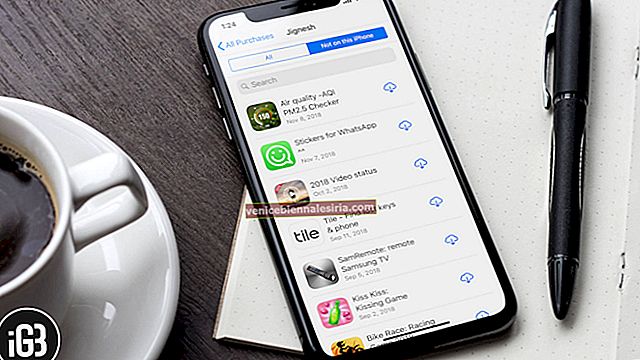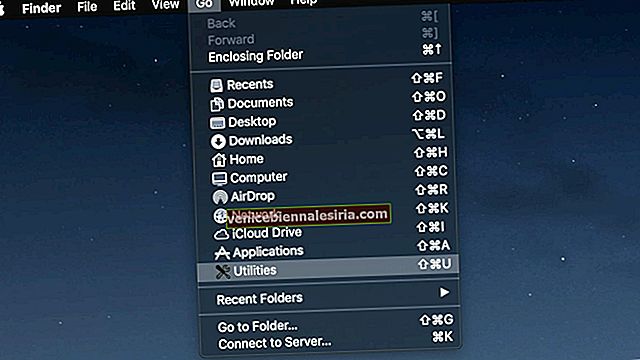Коли VLC повернувся в App Store, я був радий, що нарешті з’явився потужний медіаплеєр для iPhone / iPad.
Цікаво, що VLC має майже всі функції, які роблять його фантастичним медіаплеєром. І, очевидно, однією з найкрутіших функцій, яку включає VLC, є популярне завантаження Wi-Fi (яке також підтримується більшістю інших програм медіаплеєра).

Завантаження Wi-Fi - це дійсно чудова функція. По-перше, немає проводів, копіювання та вставлення та синхронізації. І це величезне полегшення. Очевидно, єдине, що вам потрібно, це мережа Wi-Fi, до якої підключені як ваш iPhone / iPad, так і ваш комп’ютер (у якому є файл).
Завантаження Wi-Fi також робить його просто простим, що стосується інтерфейсів.
Як перенести фільми та відео у VLC для iPhone / iPad за допомогою Wi-Fi Upload
Отже, ми йдемо:
1. Давайте спочатку переконаємось, що у вашому додатку VLC увімкнено завантаження Wi-Fi.
Крок 1. Відкрийте VLC для iOS на вашому iPhone / iPad.
Крок No2. Натисніть на значок VLC зверху.
Крок No3. Там, де написано Wi-fi Upload, встановіть перемикач у положення УВІМК.
Зверніть увагу на IP-адресу, яка знаходиться прямо під опцією.
2. Перенесімо файл зараз.
Крок 1. Відкрийте веб-браузер на своєму комп’ютері.
Крок No2. Введіть IP-адресу приблизно так (xx може бути будь-яким номером.)
Крок No3. Ви повинні побачити інтерфейс, як показано в заголовку цього зображення.
Крок No4. Натисніть Завантажити або просто перетягніть відеофайли, які ви хочете перенести на свій iPhone / iPad.
Дочекайтеся закінчення передачі.
Додаток VLC для вашого iPhone / iPad повинен автоматично оновити список медіа та відображати нещодавно завантажені файли. Якщо вони несумісні (наприклад, якщо ви додаєте файли .aac або .mp3), вони не відображатимуться в програмі, навіть якщо ви успішно перенесли файли.
Отже, це все.