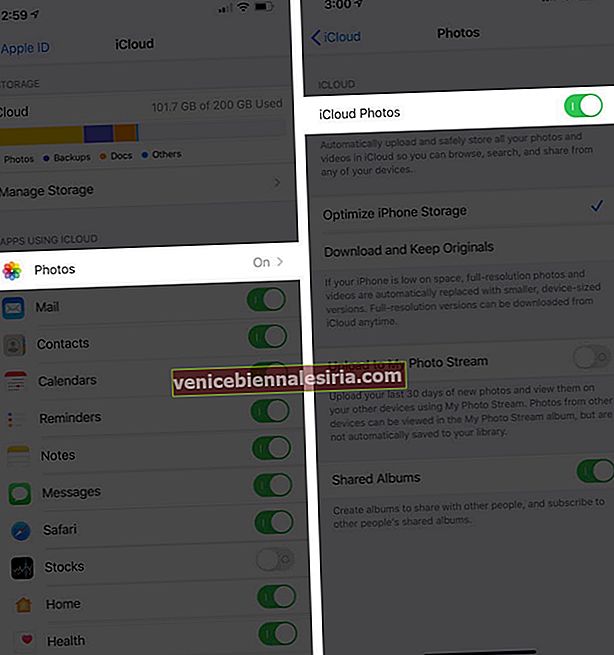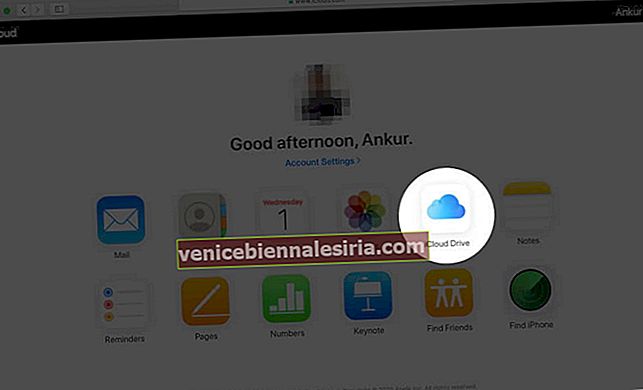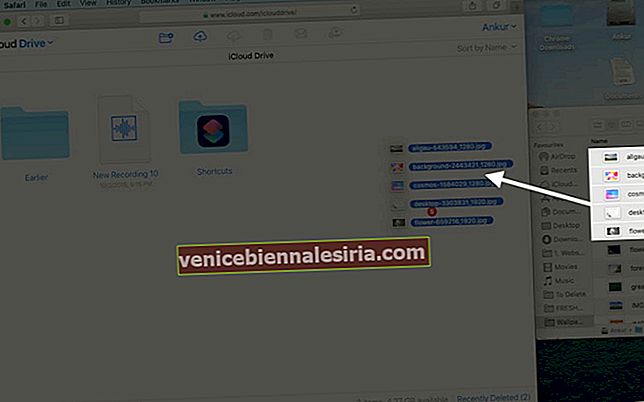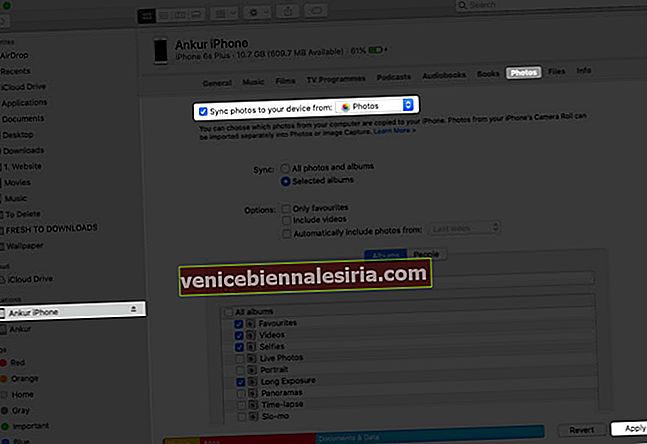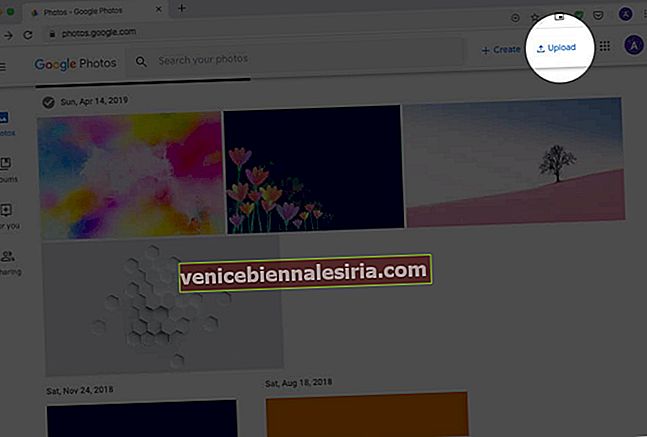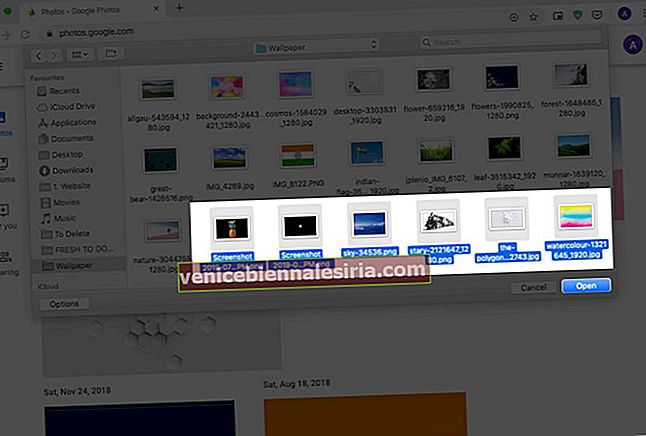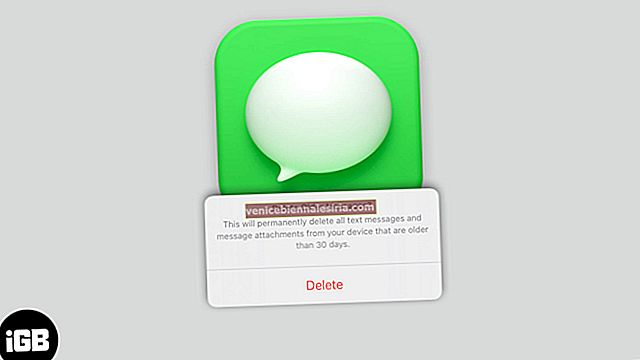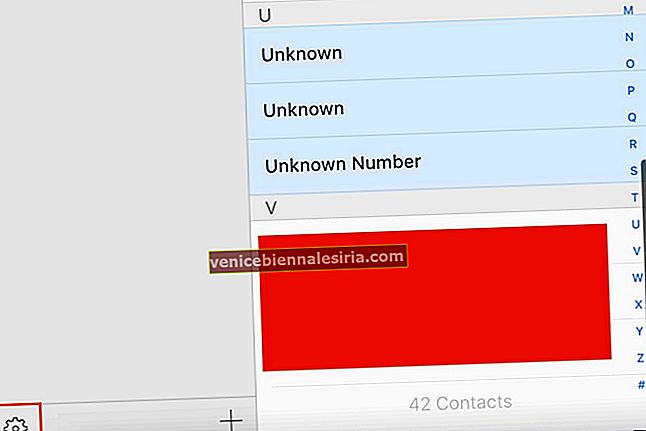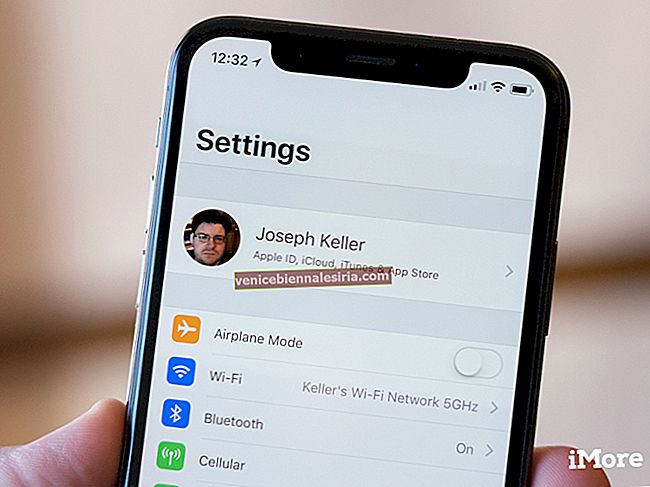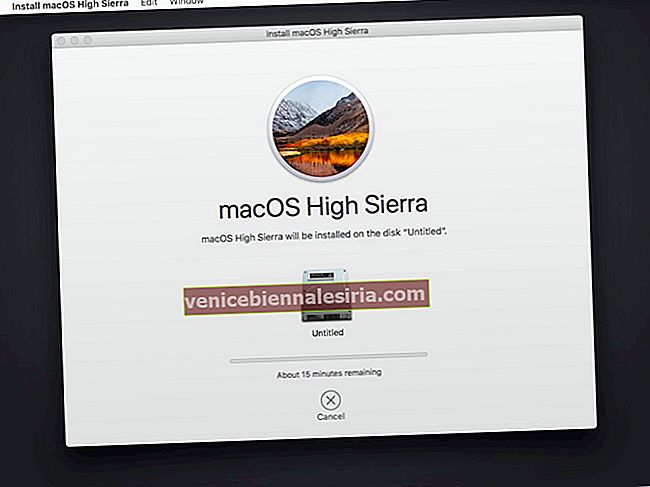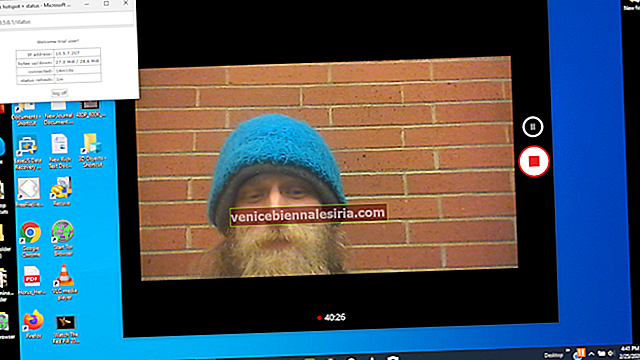Існує декілька способів перенесення фотографій з Mac та Windows на ПК на пристрій iOS . І так, ви навіть можете переносити зображення з комп’ютера на iPhone без iTunes. Інструменти та сервіси, такі як AirDrop, iCloud, Finder, Google Photos, Dropbox, роблять експорт та синхронізацію вмісту на декількох пристроях легким. Отже, давайте зануримось і побачимо всі найпростіші методи копіювання фотографій та відео з Mac або ПК на iPhone та iPad.
- Передайте фотографії з Mac на пристрій iOS за допомогою AirDrop
- Перемістіть фотографії з Mac на пристрої iOS за допомогою iCloud Photos
- Використовуйте iCloud Drive для передачі фотографій з Mac або ПК з ОС Windows на iPhone та iPad
- Як перенести фотографії з Mac або ПК з Windows на iPhone та iPad за допомогою Finder або iTunes
- Як перенести фотографії з комп'ютера на iPhone без iTunes або Finder
Передайте фотографії з Mac на пристрій iOS за допомогою AirDrop
AirDrop - це запатентований інструмент на пристроях Apple, який є швидким, безпечним та легким способом передачі фотографій, відео та файлів між тією самою або різними операційними системами, розробленими Apple.
Перед тим як ти почнеш:
- На iPhone: Відкрийте програму Налаштування та увімкніть Wi-Fi та Bluetooth. Також переконайтеся, що Personal Hotspot вимкнено. Далі, у програмі Налаштування натисніть Загальне → AirDrop → виберіть Усі
- На Mac: увімкніть Wi-Fi та Bluetooth, щоб увімкнути AirDrop
- Відкрийте папку на Mac, де є фотографії.
Порада. Якщо ваші фотографії знаходяться у програмі Mac Photos, перетягніть їх на робочий стіл або в папку
- Виберіть фотографії. Утримуйте клавішу Command, щоб вибрати кілька зображень
- Тепер клацніть правою кнопкою миші → Поділитися → AirDrop.
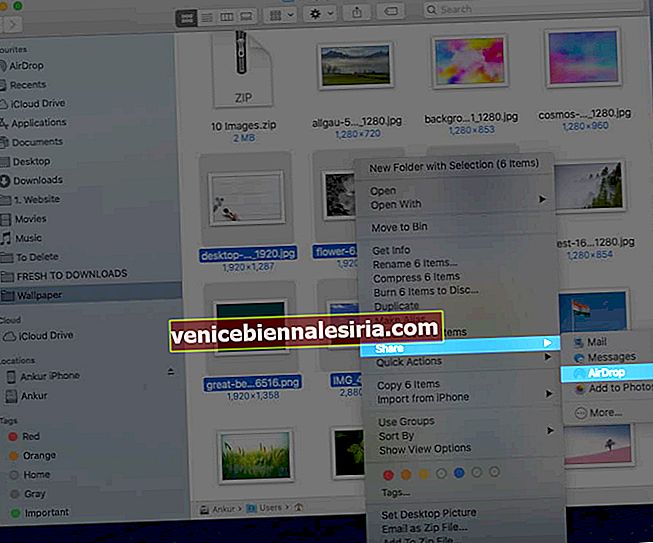
- Клацніть на імені iPhone або iPad, коли побачите його.
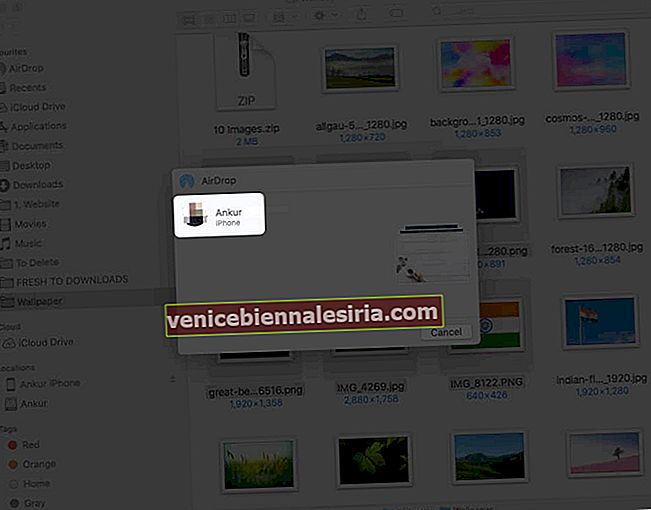
- Натисніть Прийняти на iPhone або iPad, якщо з’явиться запит
- Вибрані фотографії та відео будуть бездротовим та швидким способом передані на ваш пристрій iOS. Ви знайдете їх у додатку Фотографії
Перемістіть фотографії з Mac на пристрої iOS за допомогою iCloud Photos
iCloud Photos - це вбудований спосіб синхронізації всіх ваших фотографій та відео на пристроях Apple. Ви вмикаєте його один раз, і зображення завантажуються, зберігаються та синхронізуються на пристроях, які мають ваш ідентифікатор Apple. Ви навіть можете отримати до нього доступ з ПК з Windows або з Інтернету на iCloud.com. Зображення впорядковано за роками, місяцями, днями, а зміни (редагування), внесені до зображення на одному пристрої, синхронізуються скрізь. Дуже здорово!
- Відкрийте програму Фотографії на Mac
- Клацніть на Фотографії у верхній панелі меню та виберіть Параметри.
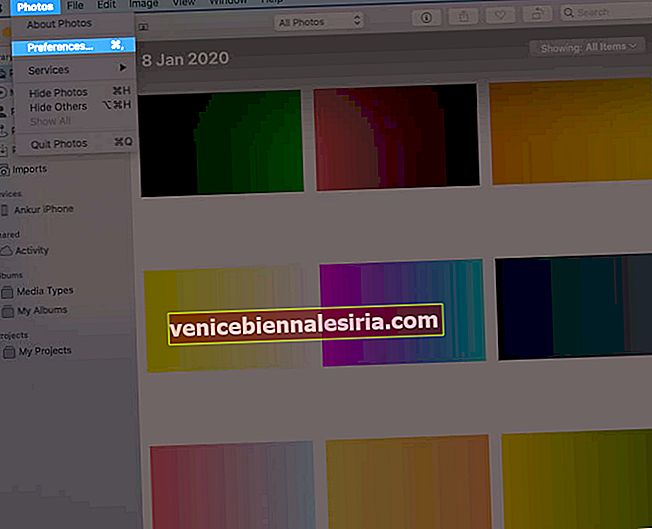
- Виберіть вкладку iCloud і встановіть прапорець біля iCloud Photos. Тримайте програму Фотографії відкритою.
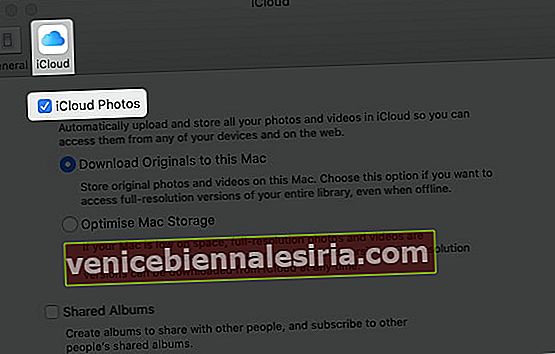
- На вашому пристрої iOS: Відкрийте програму Налаштування → торкніться своєї іменної картки → iCloud.
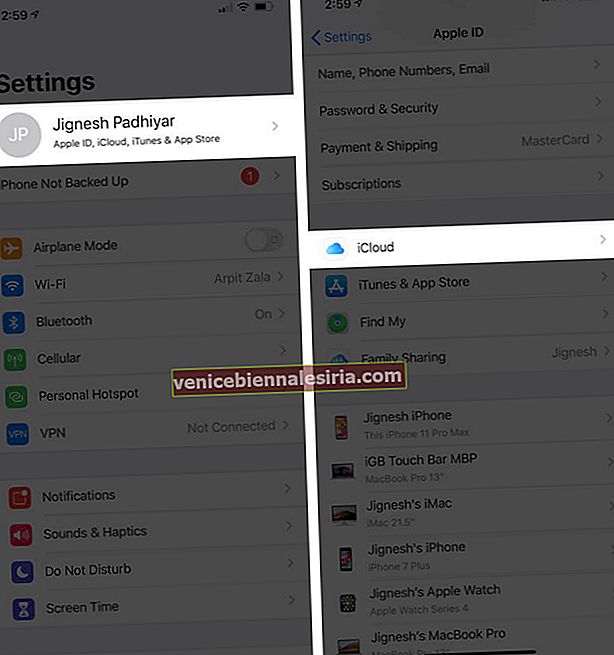 Тепер натисніть Фотографії, а потім увімкніть Фотографії iCloud.
Тепер натисніть Фотографії, а потім увімкніть Фотографії iCloud.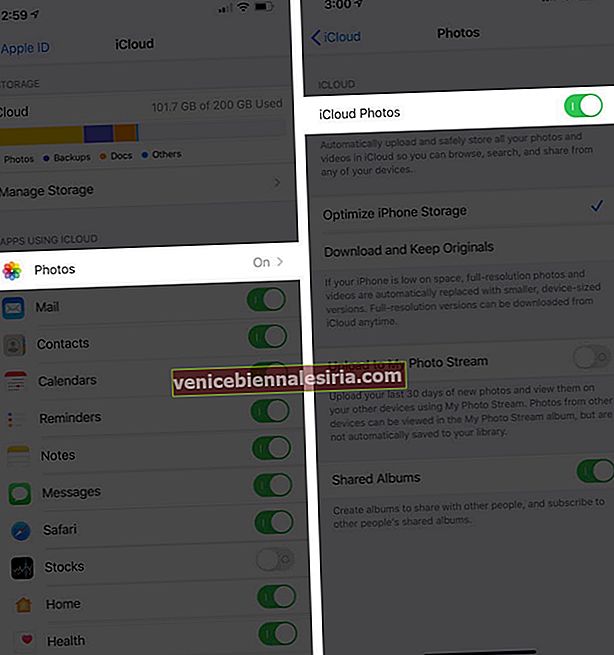
Тепер вам доведеться почекати, поки всі ваші фотографії та відео синхронізуються між вашими пристроями.
Пов’язане: Як завантажувати фотографії з iCloud на iPhone, Mac, ПК
Передайте фотографії з ПК Mac або Windows на iPhone та iPad за допомогою iCloud Drive
iCloud Drive - це версія Google Drive від Apple. Ви можете отримати доступ до iCloud Drive у програмі Файли на вашому iPhone та iPad. На Mac, коли ви ввімкнете його, ви знайдете його на лівій бічній панелі Finder. І так, ви правильно вгадали. Він також доступний для Windows та Інтернету. Давайте подивимося, як використовувати iCloud Drive для передачі фотографій з комп’ютера на пристрої iOS.
Примітка. Я використовую iCloud Drive в Інтернеті.
- Зайдіть на iCloud.com на Mac або ПК і увійдіть, використовуючи свій Apple ID
- Клацніть на iCloud Drive.
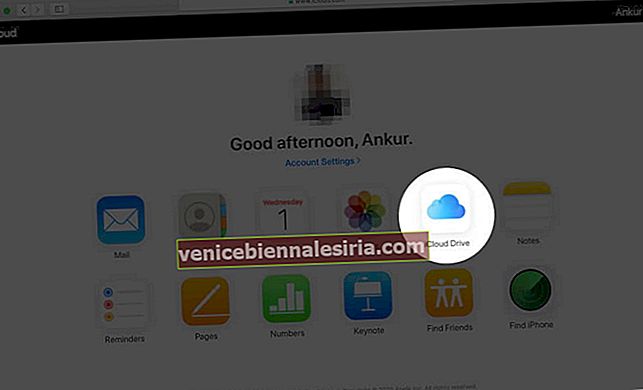
- Зменште розмір вікна браузера. Тепер перетягніть на нього фотографії з робочого столу чи папки. Або натисніть на значок завантаження у верхній панелі.
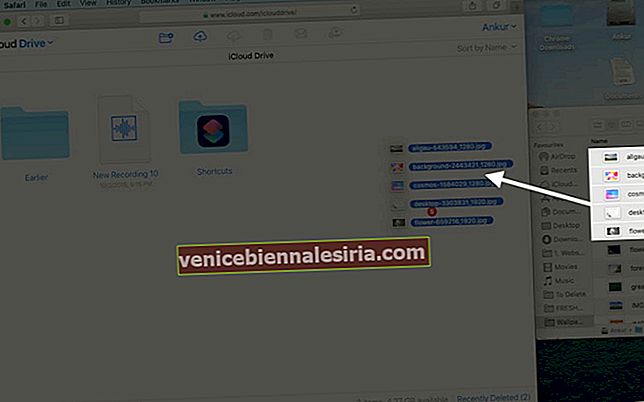
- Відкрийте програму Файли на своєму iPhone або iPad. Зачекайте, поки тут з’являться зображення
Порада. Ви можете завантажити фотографії у програму Файли, вибрати їх, торкнутися піктограми спільного доступу, а потім торкнутися Зберегти зображення, щоб розмістити їх у програмі Фотографії.
Передайте фотографії з ПК Mac або Windows на iPhone та iPad за допомогою iTunes або Finder
Finder для Mac, що працює під управлінням macOS Catalina та iTunes для попередніх Mac і Windows PC, є життєздатним носієм для передачі фотографій та відео з комп’ютера на ваші пристрої iOS. Кроки для Finder та iTunes майже однакові. Поглянь.
- Розблокуйте свій iPhone або iPad та підключіть його до Mac / PC за допомогою блискавковідводу. Натисніть Довіряти на своєму пристрої iOS, якщо запитаєте
- У Finder натисніть на назву пристрою. У iTunes клацніть на піктограму iDevice.
- Клацніть на Фотографії.
- Поставте прапорець біля пункту Синхронізація фотографій на пристрій із:
- Виберіть додаток Фотографії або Виберіть папку.
Примітка: Ви можете вибрати лише папку, а не окремі зображення
- Перегляньте інші параметри, наприклад "синхронізувати всі фотографії та відео" або "лише вибрані альбоми". Закінчивши, натисніть кнопку Застосувати внизу праворуч.
Примітка: Ви можете вибрати вибране, цілі альбоми або людей. Ви не можете вибирати окремі зображення.
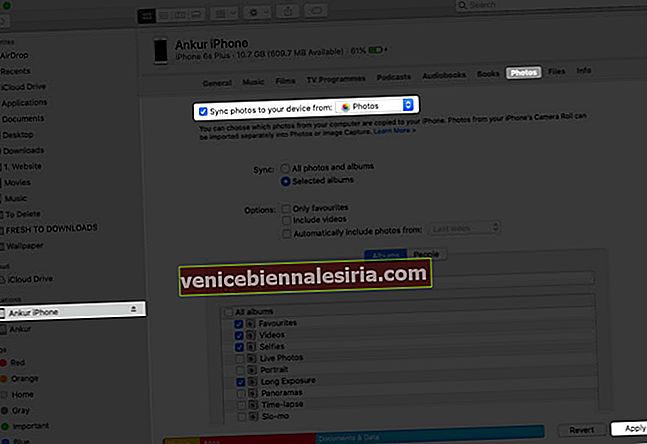
Зображення будуть синхронізовані з програмою Photos на вашому iPhone або iPad.
Ви не можете видалити їх із самого пристрою iOS. Щоб видалити ці фотографії, вам слід дотримуватися точного методу, наведеного вище. На кроці 4 ви можете скасувати синхронізацію всіх фотографій, або на кроці 5 ви можете зняти прапорець з альбомів / людей, яких ви хочете видалити з вашого iPhone або iPad. Нарешті, натисніть кнопку Застосувати, щоб зміни набули чинності.
Передайте фотографії з Mac або ПК з Windows на iPhone та iPad без iTunes
Існує кілька інших способів передачі фотографій з Mac або Windows, для яких не потрібна програма iTunes. Ось декілька найпростіших і найпростіших методів.
- Передайте фотографії з Mac на iPhone або iPad за допомогою Google Photos
- Перемістіть фотографії з Mac на iPhone та iPad через Dropbox
- Експортуйте фотографії з Mac на iPhone та iPad за допомогою електронної пошти
- Інші методи копіювання фотографій з Mac на iPhone
№1. Передайте фотографії з Mac на iPhone або iPad за допомогою Google Photos
Google Photos, безсумнівно, є однією з найкращих і найрозумніших служб для зберігання та керування вашими фотографіями та відео. Ви можете зберегти до 15 ГБ фотографій у повній оригінальній якості. Якщо ви обираєте високу роздільну здатність, ви отримуєте необмежену пам’ять. Я вибираю останнє. Щоб скористатися Google Фото, ми спочатку завантажимо на нього зображення з комп’ютера, а потім за допомогою його програми iOS (або Android) отримаємо всі зображення на смартфоні.
- Зайдіть у Google Фото та увійдіть, використовуючи свій ідентифікатор Gmail
- Перетягніть сюди фотографії. Або натисніть Завантажити → Комп’ютер і виберіть фотографії або папки.
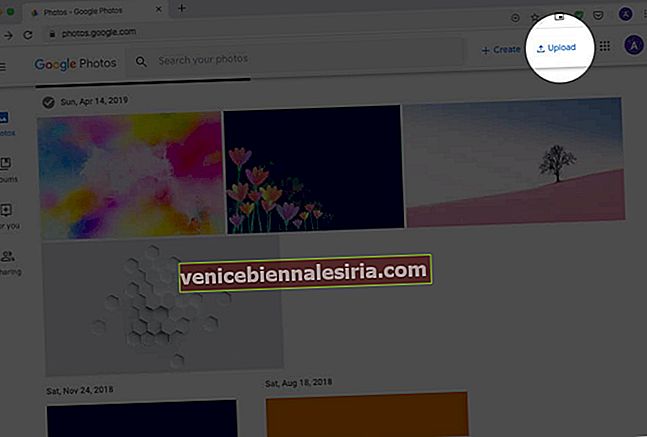
- Клацніть на Відкрити. Файли почнуть завантажуватися. Зачекайте, поки процес завершиться.
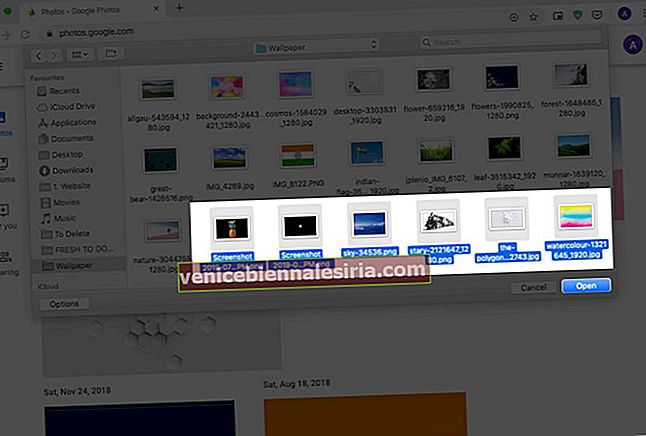
- Завантажте додаток Google Фото на свій iPhone або iPad
- Увійдіть, використовуючи той самий ідентифікатор Gmail, і ось вам! Всі фотографії та відеозаписи, завантажені з комп’ютера, знаходяться тут
Якщо ви хочете зберегти фотографії з Google Photos у програмі iPhone на iPhone, виберіть зображення, торкніться кнопки Поділитися та натисніть Зберегти зображення.
№2. Перемістіть фотографії з Mac на iPhone та iPad через Dropbox
Dropbox - це ще одна корисна послуга для зберігання та передачі фотографій та відео з комп’ютера на iPhone та iPad. Але він блідне в порівнянні з Google Фото. По-перше, він забезпечує лише 2 ГБ безкоштовного сховища. Отже, якщо у вас є кілька фотографій, цього досить.
По-друге, Dropbox зараз більше орієнтований на бізнес. Після того, як ви зареєструєтесь (я це зробив на Mac), ви потрапите на сторінку, де це змушує вас встановити його додаток (Ні, я не хочу встановлювати його зараз!).
У будь-якому випадку, пройшовши реєстрацію та все інше, ви можете завантажувати фотографії та відео в Dropbox з комп’ютера за допомогою браузера або його програми. Після цього завантажте програму Dropbox з App Store, і всі ваші зображення будуть у вас на iPhone та iPad. Ви також можете зберегти ці зображення у програмі iPhone Photos, звідки ви зможете легко їх редагувати.

Деякі чудові альтернативи Dropbox - це Google Drive , Microsoft One Drive , Box та Mega.
№3. Експортуйте фотографії з Mac на iPhone та iPad за допомогою електронної пошти
Я думаю, ви це вже знаєте. Але дозвольте освіжити для вас. Електронна пошта - це зручний спосіб швидко перенести одне чи кілька зображень із комп’ютера на iPhone або iPad. Для цього відкрийте поштову службу на ваш вибір, як-от Gmail, iCloud, Hotmail, Yahoo, і надішліть електронне повідомлення собі або одному з облікових записів, які ви використовуєте на своєму пристрої iOS.
Порада для кількох зображень: створіть на комп’ютері папку та додайте потрібні фотографії у своєму iPhone; стиснути (zip) всі зображення. Тепер надішліть собі лист із вкладеним файлом zip. Нарешті, розпакуйте файл на вашому iPhone або iPad.

No4. Інші методи копіювання фотографій з Mac на iPhone
На додаток до вищезазначених методів, існують інші платформи або хитрощі для переміщення фотографій з комп’ютера на пристрій iOS.
А. Послуги соціальних медіа: Ви навіть можете використовувати сервіси соціальних медіа, такі як Facebook, Flicker, щоб завантажувати фотографії з ПК, а потім переглядати або зберігати їх на своєму iPhone або iPad за допомогою відповідної програми.
B. Програми для чату: Ви навіть можете користуватися такими послугами чату, як iMessage, WhatsApp, Telegram, Hike тощо. Відкрийте одну з них на своєму Mac або ПК, а потім надішліть собі фотографію чи відео. Більшість програм для чату дійсно знижують якість зображення, але для швидкого обміну вони можуть бути корисними.
C. Сторонні програми для передачі: Ще одним розумним способом імпорту фотографій з комп’ютера на пристрій iOS є використання таких інструментів, як програмне забезпечення AnyTrans або WinX MediaTrans.
Це все, шановні!
Сподіваюся, цей детальний посібник був корисним та вирішив ваші потреби у передачі фотографій. Якщо у вас є подальше запитання або плутанина, задайте його в коментарях нижче.
Вас також можуть зацікавити ці дописи:
- Кращі програми Photo Vault для iPhone
- Як зберегти фотографії у форматі PDF на iPhone та iPad
- Кращі програми для iPhone для додавання тексту до фотографій
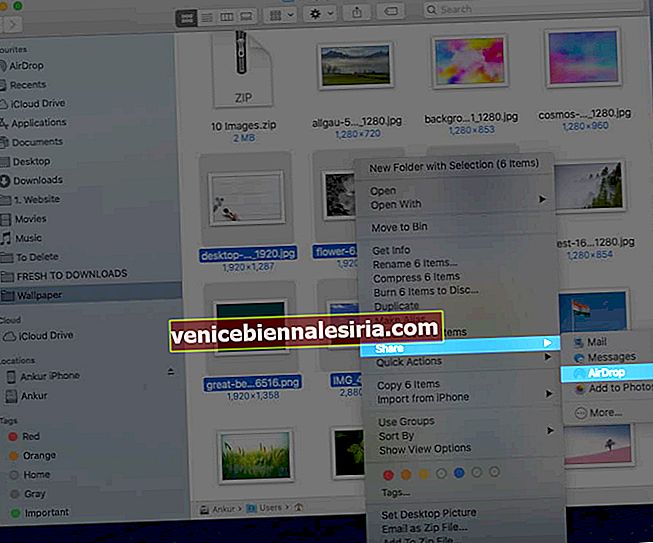
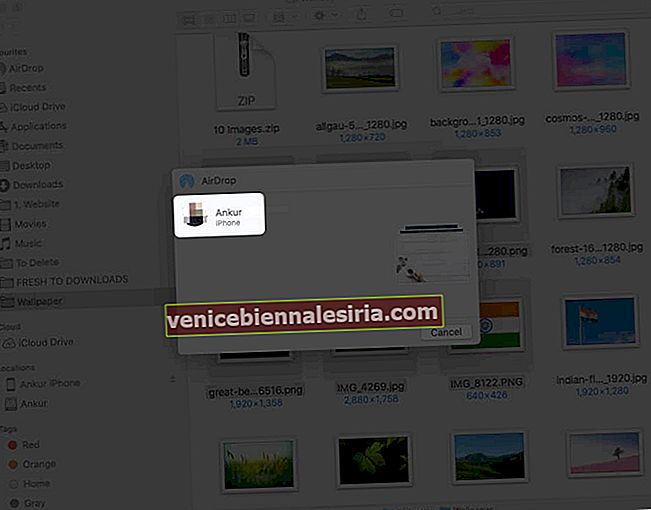
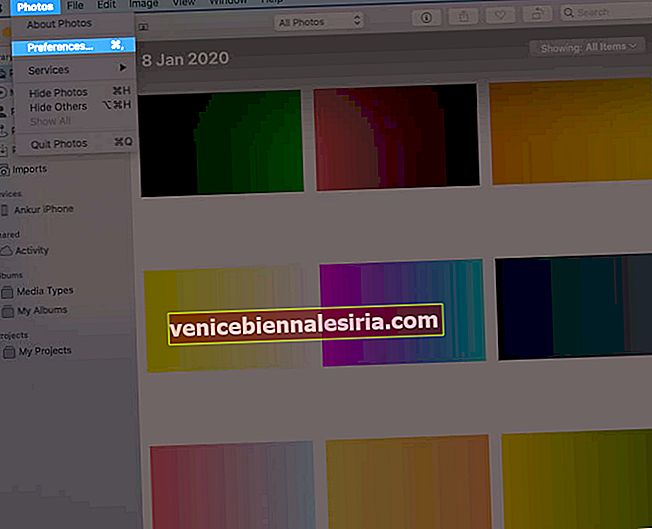
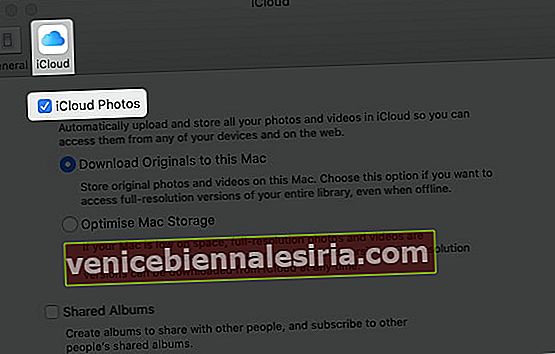
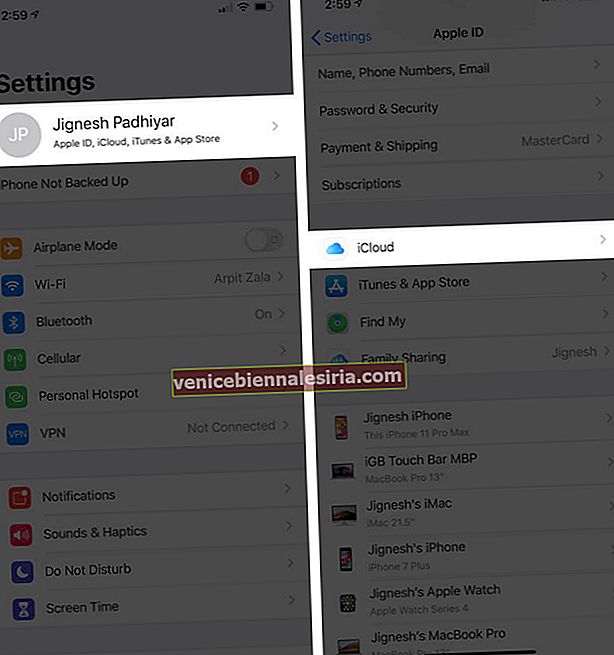 Тепер натисніть Фотографії, а потім увімкніть Фотографії iCloud.
Тепер натисніть Фотографії, а потім увімкніть Фотографії iCloud.