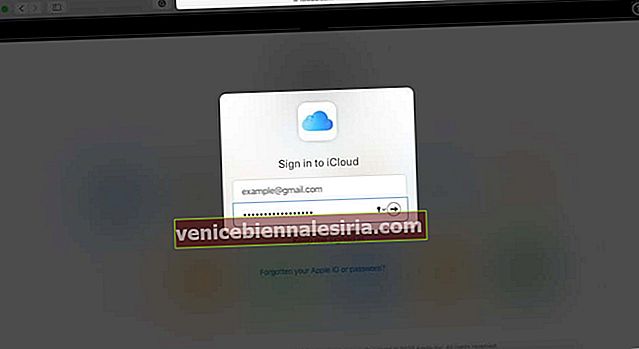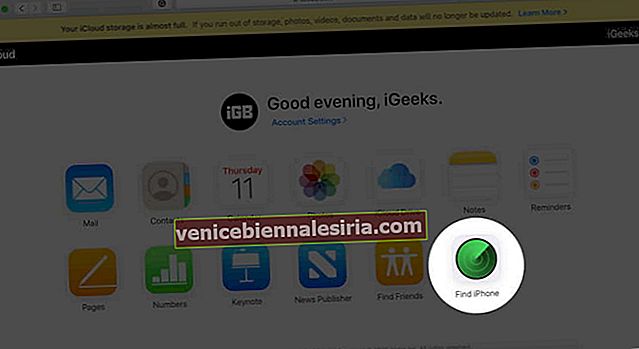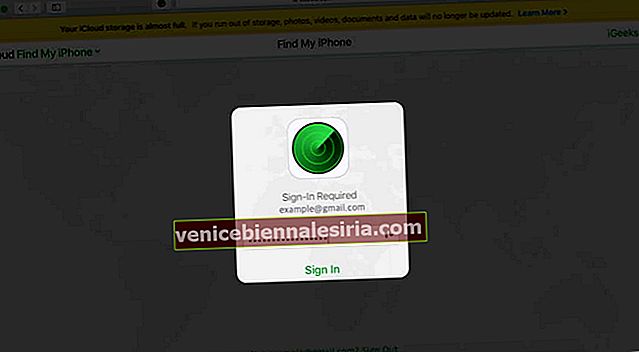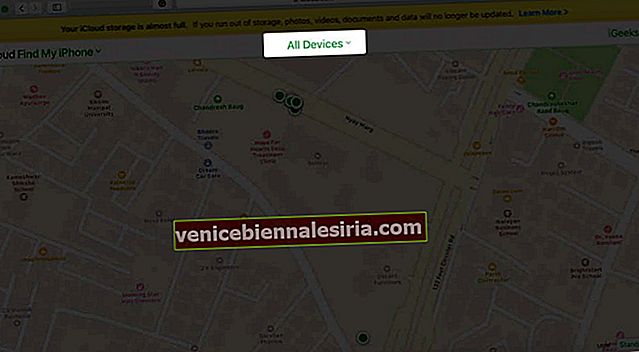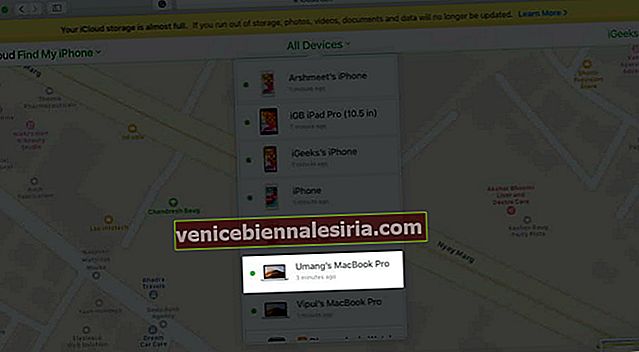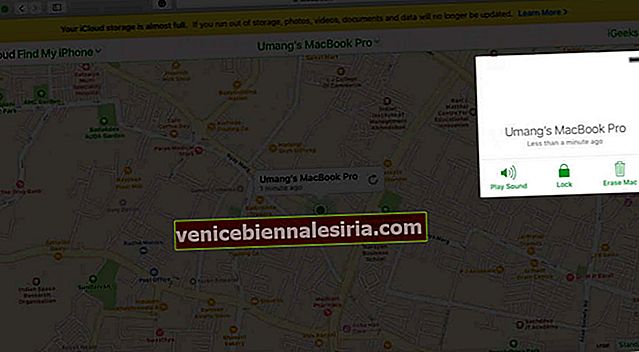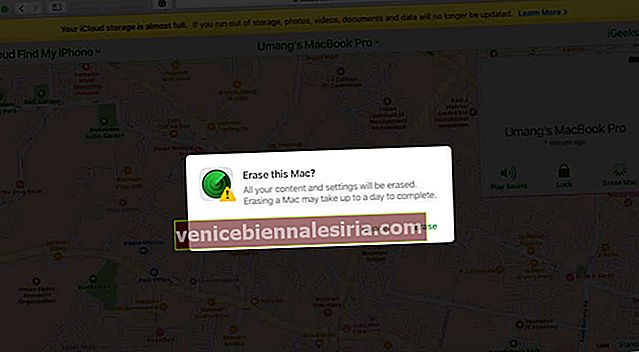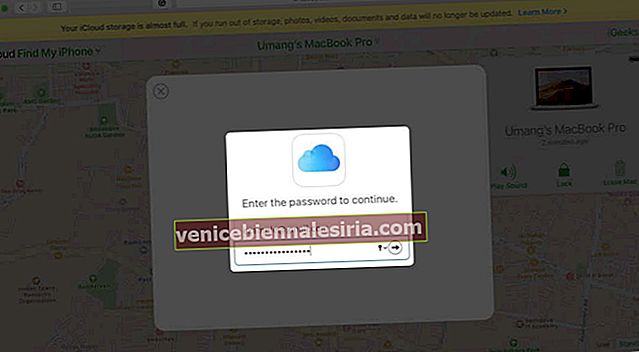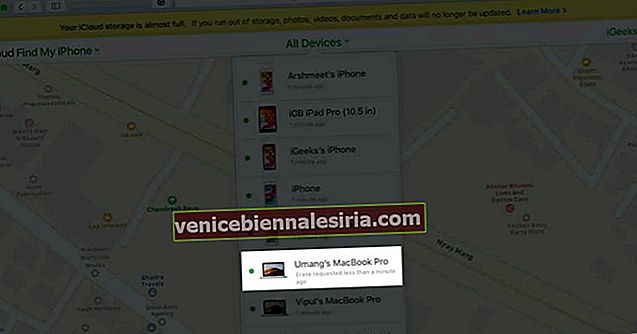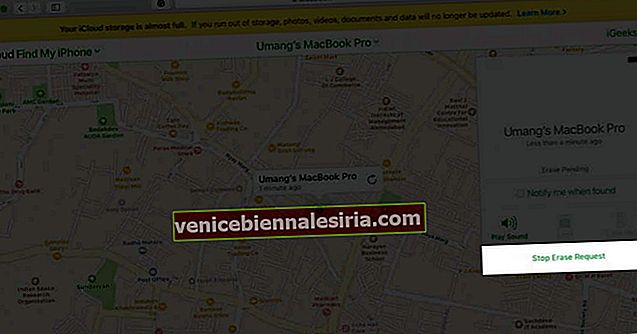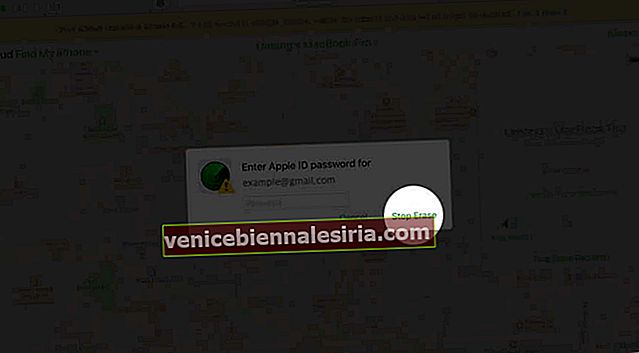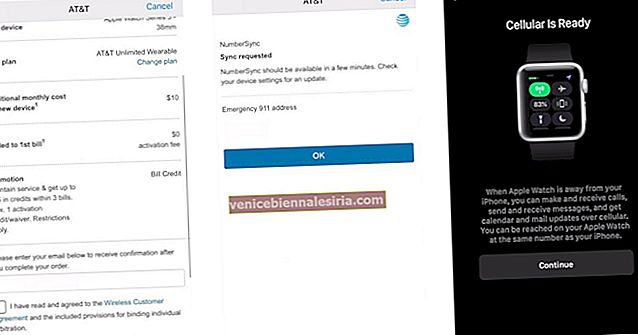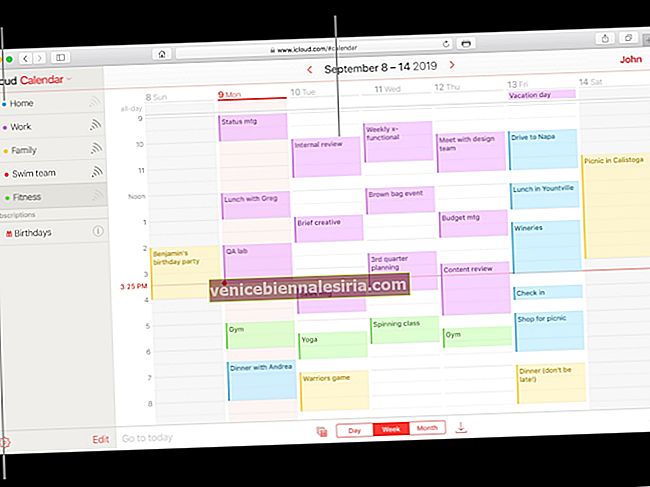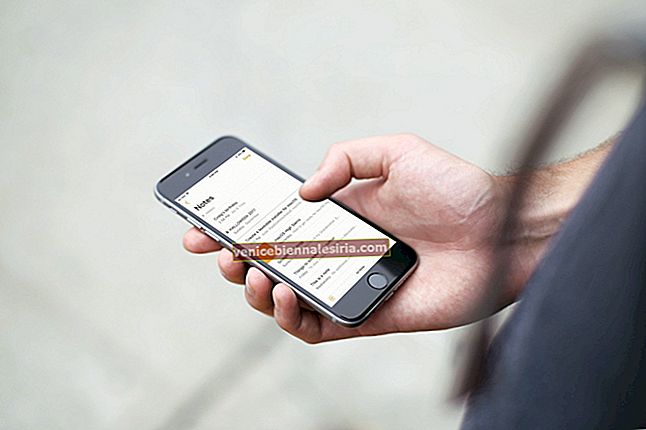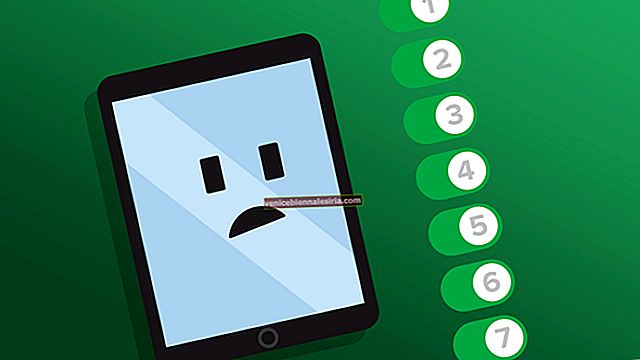Деякі нещасні обставини можуть вимагати від вас віддаленого очищення Mac. Подібно до того, як ви віддалено стираєте свій iPhone, це видаляє дані та файли у вашій системі, не маючи фізично Mac з собою. Це стане в нагоді, коли ваш Mac викрадуть або загублять. Щоб запобігти зловживанню вашими даними та захистити вашу конфіденційність, давайте дізнаємося, як видалити Mac віддалено.
Деякі речі, про які слід пам’ятати:
Перш ніж спробувати повністю видалити свій Mac віддалено, майте на увазі кілька важливих речей:
- Ви можете стерти свій MacBook лише в тому випадку, якщо ви раніше налаштували функцію Find My Mac.
- Вам слід регулярно робити резервні копії вашого Mac, щоб ви могли відновити ваші дані, якщо пристрій загублено або викрадено.
- Також настійно рекомендується налаштувати сховище файлів на своєму Mac, щоб захистити файли від несанкціонованого доступу на випадок, якщо вони загубляться.
Що відбувається, коли ви знищуєте Mac?
- Усі дані та файли видаляються, коли пристрій підключається до Інтернету вперше після подання команди видалення.
- Блокування активації залишається увімкненим, щоб продовжувати захищати пристрій. Ця функція вмикається, коли ви налаштовуєте Find My Mac.
- Apple , Pay отримує відключений, і всю інформацію з вашої кредитної / дебетової картки або ID карти видаляється з пристрою.
Примітка. Замість того, щоб стерти свій Mac, ви також можете заблокувати його за допомогою функції Find My Ma c, щоб хтось не входив. Або, якщо ви відчуваєте, що ваш пристрій може бути поруч, ви можете відтворити на ньому звуковий сигнал, щоб попередити вас.
- Як видалити Mac віддалено за допомогою iCloud
- Як скасувати запит на видалення
Як видалити Mac віддалено за допомогою iCloud
- Відкрийте браузер, такий як Google Chrome або Safari, і перейдіть на веб-сайт iCloud .
- Увійдіть у свій обліковий запис, використовуючи ідентифікатор Apple і пароль .
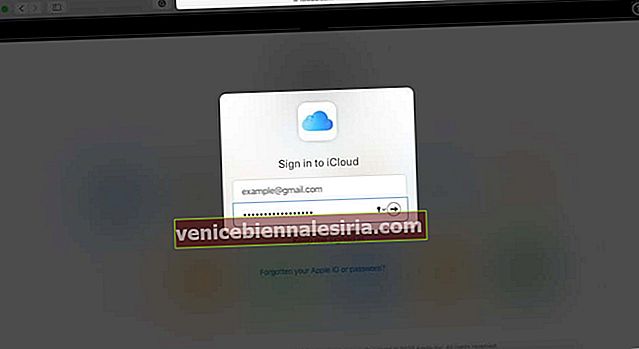
- Клацніть на піктограму Знайти iPhone . (Можливо, вас попросять ввести пароль ще раз.)
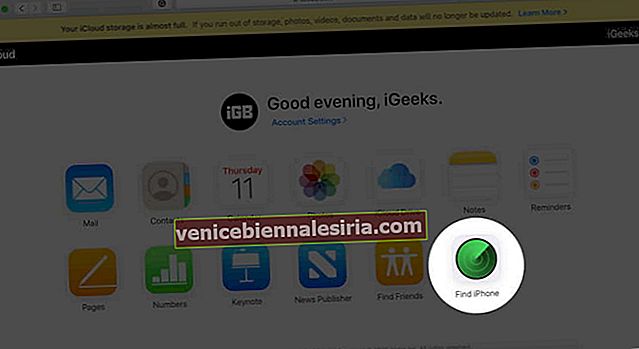
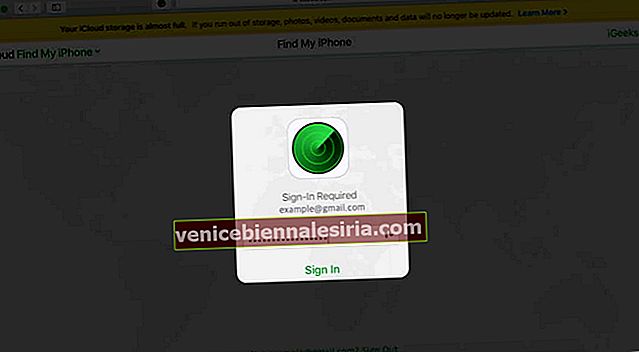
- Клацніть на Усі пристрої у верхній частині екрана.
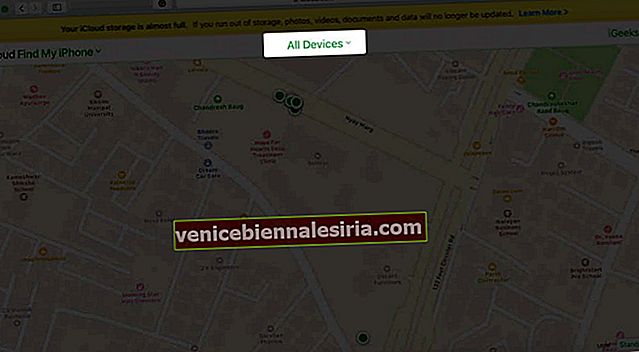
- Виберіть Mac, який потрібно стерти.
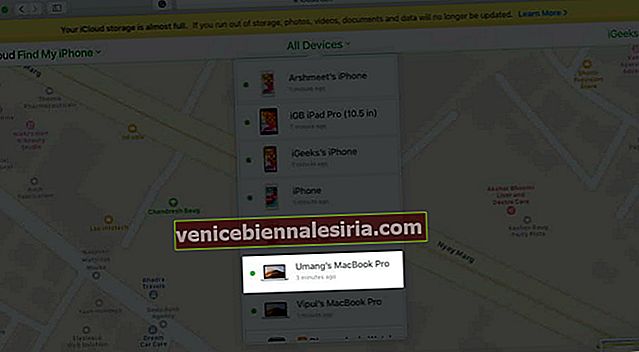
- У вікні Інформація пристрою натисніть Видалити Mac.
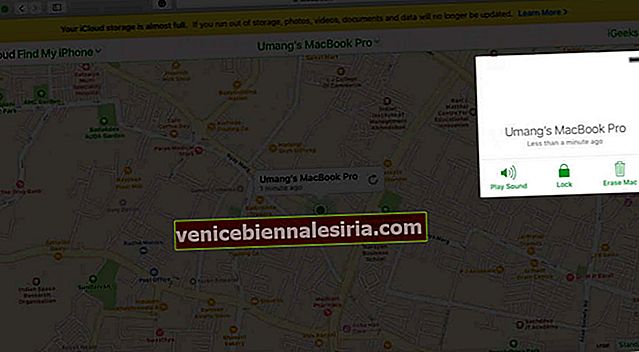
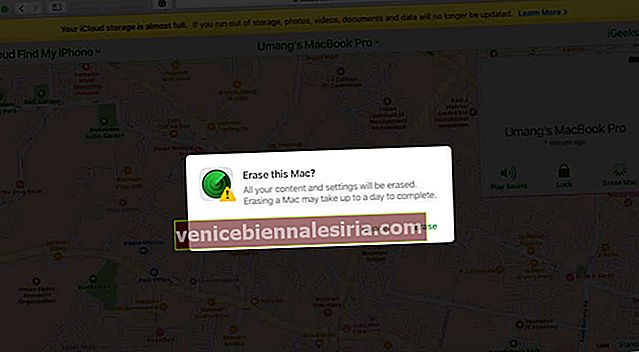
- Введіть свій пароль Apple ID для підтвердження.
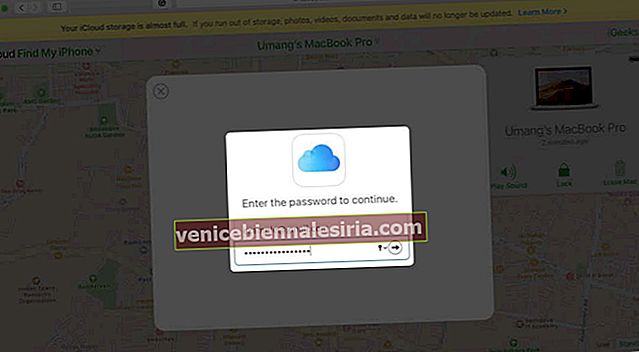
Якщо ви вирішите стерти свій Mac, тоді всі файли та дані будуть видалені, коли пристрій знову буде в мережі . Ви отримаєте електронний лист із підтвердженням на свою електронну адресу Apple ID.
Як скасувати запит на видалення
Якщо ви вирішите стерти офлайн-пристрій і знайти його до того, як він знову підключиться до Інтернету, ви можете скасувати запит на видалення, виконавши такі дії:
- Перейдіть на веб-сайт iCloud ще раз і увійдіть, використовуючи свій Apple ID та пароль
- Клацніть на Усі пристрої у верхній частині екрана.
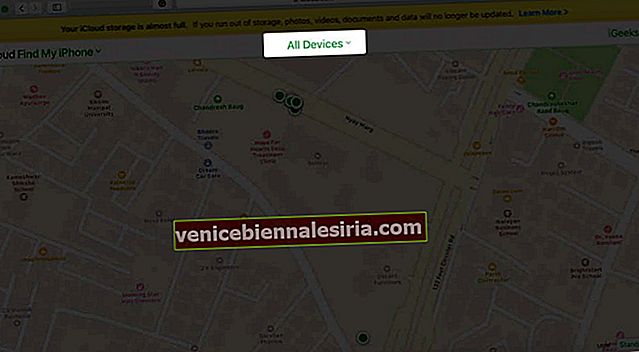
- У списку Пристрої виберіть пристрій, який ви вибрали для видалення, а потім клацніть на ньому.
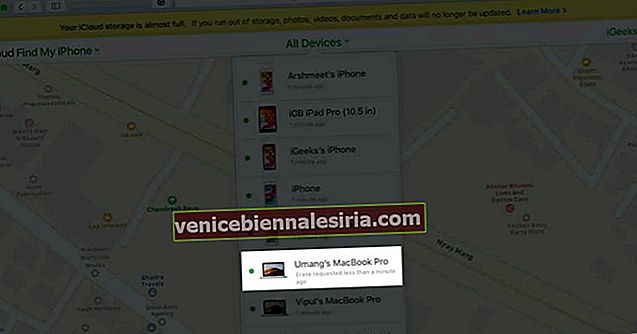
- Тепер натисніть « Зупинити запит на стирання» та підтвердьте скасування.
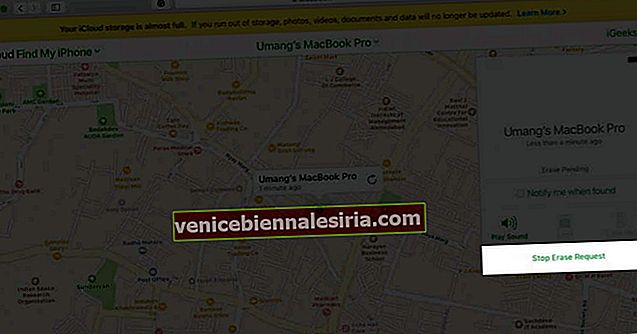
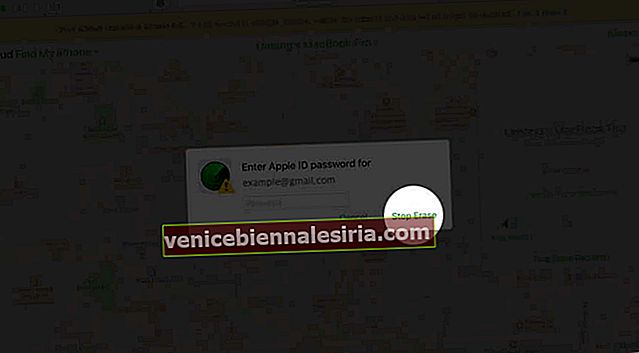
Підводячи підсумки
Цей процес може допомогти захистити вашу конфіденційність, коли ваш комп’ютер втрачається або викрадається. Але щоб цим скористатися, важливо заздалегідь налаштувати Find My Mac. Тож не чекайте, поки пізно. Ви також повинні налаштувати його на своїх пристроях iOS.
Ви хотіли б також прочитати ці повідомлення:
- Що іншого на сховищі Mac і як його видалити?
- Як зробити знімок екрана на Mac
- Як користуватися Memoji на Mac
- Як використовувати iPhone як веб-камеру з Mac і Windows PC