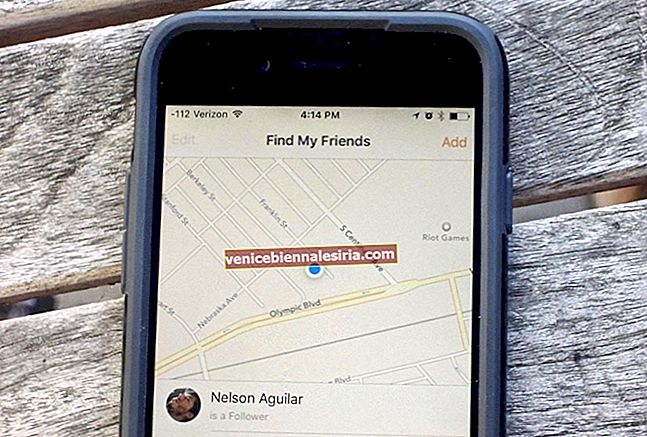Відчуваючи себе святковим, блакитним, комусь не вистачає або вам потрібні тонни даних, миттєво переключіть циферблат годинника Apple відповідно до вашого настрою, випадку або вимог. Встановіть фотографії або анімовані Memoji, додайте різноманітні ускладнення або змініть їх відповідно до розкладу. На щастя, Apple пропонує кілька способів налаштувати циферблат. Ось як ви можете це зробити.
- Як змінити циферблат на Apple Watch
- Додайте ускладнень до циферблата
- Додайте ускладнення з інших програм
- Змінюйте кольори циферблата, символи, циферблат тощо.
- Встановіть фотографію як циферблат на Apple Watch
- Додайте циферблат до своєї колекції
- Перегляньте свою колекцію циферблата
- Упорядкуйте та видаліть циферблат зі своєї колекції
- Змінити час, показаний на циферблаті
- Автоматично змінювати обличчя Apple Watch відповідно до часу та місця
Як змінити циферблат на Apple Watch
Існує два простих способи швидко вибрати інший циферблат на вашому Apple Watch.
 Кредит: Apple
Кредит: Apple
- Підніміть зап’ястя, щоб освітлити екран. Ви також можете натиснути один раз. Проведіть по лівому або правому краю горизонтально, щоб легко перейти на інший циферблат вашої колекції.
- Сильно натисніть на поточний циферблат. Тепер проведіть пальцем ліворуч або праворуч, щоб переглянути всі доступні циферблати з вашої колекції. Натисніть на один, щоб встановити його.
Тепер давайте подивимося, як додати корисні функції до обличчя Apple Watch.
Додайте ускладнень до циферблата
На думку Apple, ускладнення - це " особливі функції ", які можна додати до деяких циферблатів. Після цього ви зможете швидко побачити таку інформацію, як стан акумулятора, погода, запаси, частота серцевих скорочень тощо. Ускладнення також дозволяють швидко викликати дію. Наприклад, швидко перейти до програми Телефон. Ось як додати ускладнень на циферблат Apple.
- Сильно натисніть на поточний циферблат. Натисніть Налаштувати . Якщо на вашому Apple Watch працює watchOS 7, натисніть Редагувати.
- Проводьте пальцем ліворуч, поки не дійдете до кінцевого екрана. Натисніть на одну з них .
- Використовуйте цифрову корону, щоб змінити перелік ускладнень.

- Натисніть Digital Crown, щоб зберегти зміни.
- Нарешті, натисніть на циферблат годинника, щоб встановити його.

Додайте ускладнення з інших програм
Сторонні програми, завантажені з App Store, можуть спричинити ускладнення для Apple Watch. Ось як їх увімкнути та використовувати.
- Відкрийте програму Watch на спареному iPhone. Натисніть на вкладку " Мої годинники" , якщо це ще не зроблено.
- Натисніть на Ускладнення .
- Натисніть Редагувати .
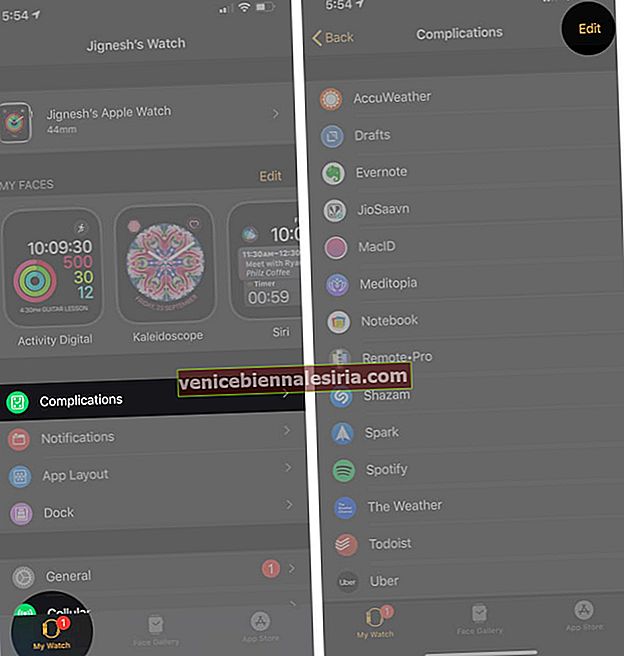
- У розділі НЕ ВКЛЮЧАТИ натисніть на зелений значок плюса для ускладнення.
- Торкніться Готово .
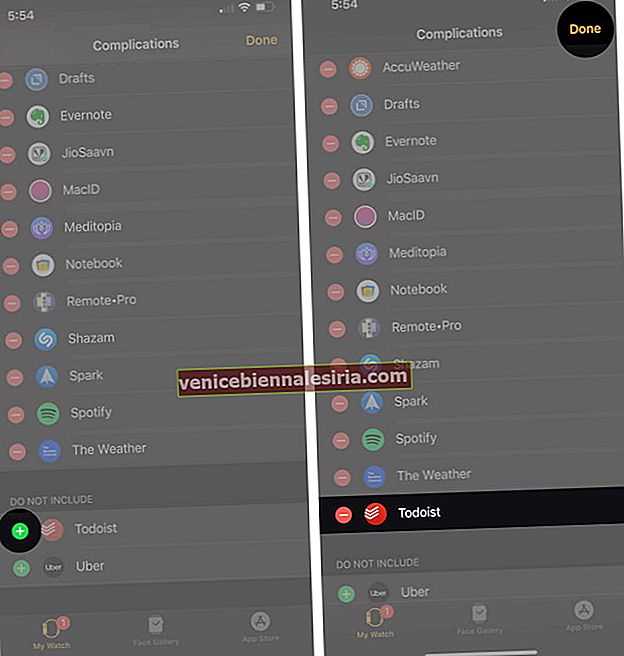
Тепер це стороннє ускладнення готове до використання із сумісними циферблатами. Для цього виконайте наведені вище дії. Це те саме, що додати будь-яке вбудоване ускладнення.
Примітка: watchOS 7 дозволяє додавати кілька ускладнень з одного додатка, щоб швидко переглядати різні частини інформації.
Наприклад, якщо ви використовуєте програму Dawn Patrol для серфінгу, ви можете встановити циферблат, який показує прогноз температури води, набряку та швидкості вітру для пляжу за вашим вибором.
Змінюйте кольори циферблата, символи, циферблат тощо.
На підтримуваних циферблатах можна змінити колір акценту, стиль, тип набору (аналоговий, цифровий), систему числення (арабська, індійська, римська тощо) тощо. Ось як.
- Сильно натисніть на поточний циферблат.
- Натисніть Налаштувати . Або проведіть пальцем ліворуч або праворуч, щоб вибрати бажаний циферблат, а потім натисніть Налаштувати.
- У верхній частині екрана ви побачите СИМВОЛИ , НАБІР , СТИЛЬ , КОЛІР тощо. Варіанти тут залежать від циферблата годинника. Хтось має, хтось ні.

- Поверніть цифрову корону, щоб внести зміни.
- Проведіть ліворуч праворуч, щоб вибрати інший заголовок. Знову поверніть цифрову корону, щоб налаштувати її.

- Натисніть Digital Crown, щоб зберегти зміни, і нарешті натисніть на циферблат, щоб встановити його.

Встановіть фотографію як циферблат на Apple Watch
Є два простих способи. Ви можете використовувати збережені зображення на вашому Apple Watch, щоб створити та встановити його як циферблат. Або скористайтеся програмою Photos на iPhone. Давайте розглянемо обидва.
Використання Apple Watch
- Відкрийте програму Фотографії та торкніться зображення, щоб відкрити його на весь екран.
- Сильно натисніть на зображення.

- Натисніть Створити циферблат .
- Виберіть Калейдоскоп або Фотографії .
- Зображення встановлено як циферблат. Натисніть Digital Crown, щоб побачити його.

Використання програми Photos на iPhone
- Запустіть програму Фотографії → Альбоми → Останні .
- Натисніть Вибрати . Тепер виберіть одне зображення або будь-яке число до 24 (воно змінюватиметься кожного разу, коли ви піднімете зап’ястя). Далі натисніть піктограму Поділитися .
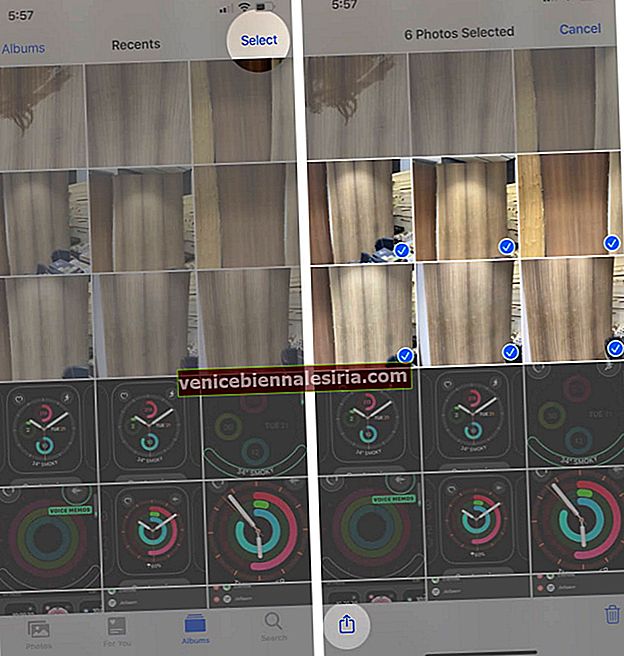
- Прокрутіть вниз і натисніть Створити циферблат .
- На наступному екрані ви можете налаштувати його за допомогою кольорів, ускладнень тощо.
- Нарешті, натисніть ДОДАТИ . Встановлено новий циферблат.
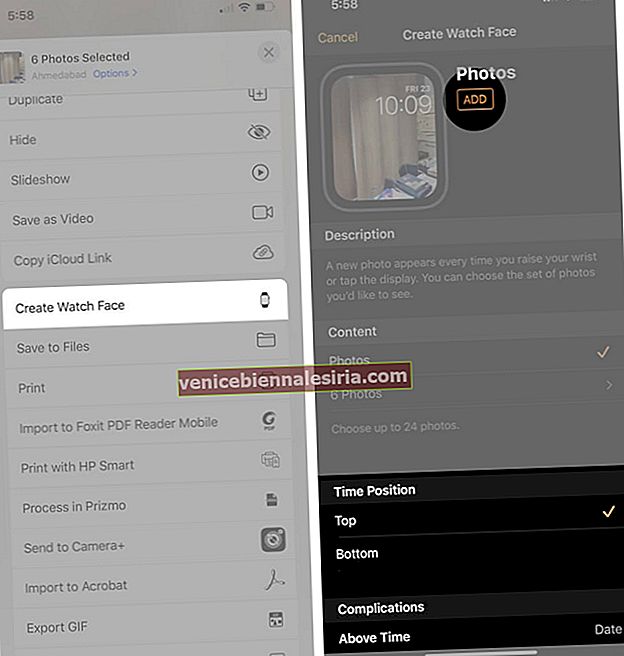
За допомогою watchOS 7 ви також можете ділитися циферблатами. Отже, якщо у вас гарний циферблат із фотографіями ваших дітей, ви можете поділитися цим із Apple Watch своєї дружини.
Додайте циферблат до своєї колекції
Припустимо, ви хочете спортувати новий циферблат щодня (або часто). Для цього вам слід додати їх до колекції, щоб переключитись між ними було легко. Ось як це зробити.
- Сильно натисніть на поточний циферблат.
- Проведіть пальцем справа наліво. Натисніть на значок плюса .
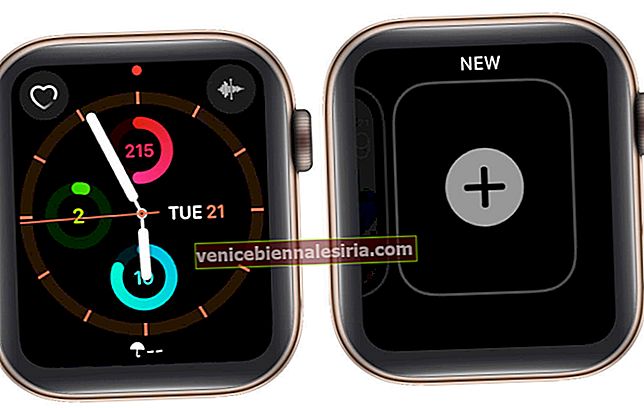
- Використовуйте сенсорний екран або цифрову корону, щоб побачити циферблати. Натисніть на один, щоб додати його.
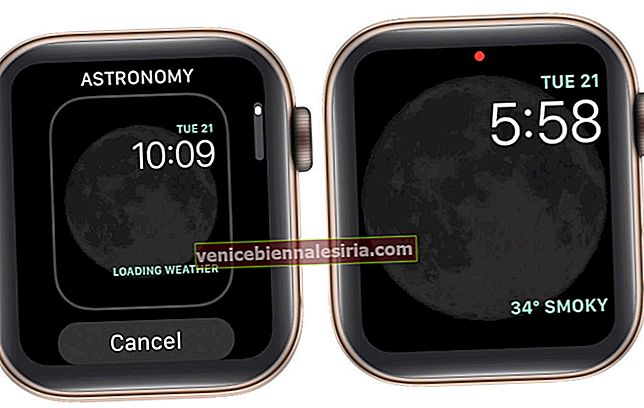
Примітка. Коли ви створюєте циферблати, наприклад, з фотографій, вони автоматично додаються до вашої колекції.
Перегляньте свою колекцію циферблата
Ви можете переглянути свою колекцію з Apple Watch або спареного iPhone.
З Apple Watch : Сильно натисніть на циферблат годинника та проведіть пальцем ліворуч та праворуч.
З iPhone : Запустіть програму Watch і торкніться My Watch. У розділі МОЇ ОСОБИ ви побачите свою колекцію. Проведіть пальцем по горизонталі. Ви також можете натиснути Редагувати, щоб побачити їх у поданні списку.

Видаліть циферблат зі своєї колекції
Ви можете видалити циферблати безпосередньо з Apple Watch або iPhone. Ось як.
З Apple Watch
- Міцно натисніть на циферблат годинника.
- Проведіть пальцем ліворуч або праворуч, щоб вибрати потрібний.
- Тепер перетягніть його вгору (як ви змушуєте закривати програми на iPhone). Нарешті, натисніть Видалити .

З iPhone
- Відкрийте програму Watch → Натисніть My Watch.
- Натисніть Редагувати поруч із МОИМИ ЛИЦЯМИ.
- Натисніть на червоний значок мінуса, а потім натисніть Видалити.

Змінити час, показаний на циферблаті
Багато людей, в тому числі і я, люблять тримати наручний годинник на 5 хвилин попереду. Ви можете зробити це також за допомогою Apple Watch. Зверніть увагу, що на щастя, ця зміна не впливає на будильники, час, який відображається в сповіщеннях, світові годинники та будь-який інший час. Досить акуратно!
- Відкрийте на годиннику програму Налаштування .
- Прокрутіть вниз за допомогою дотику або обертаючи цифрову коронку. Натисніть на Годинник .
- Натисніть +0 хв.
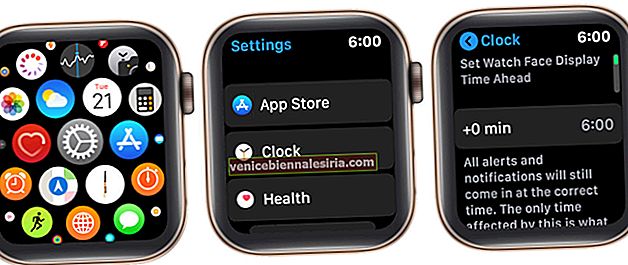
- Поверніть цифрову корону, щоб налаштувати годинник наперед. Ви можете вибрати від 1 хвилини до 59 хвилин.
- Нарешті, натисніть Set .
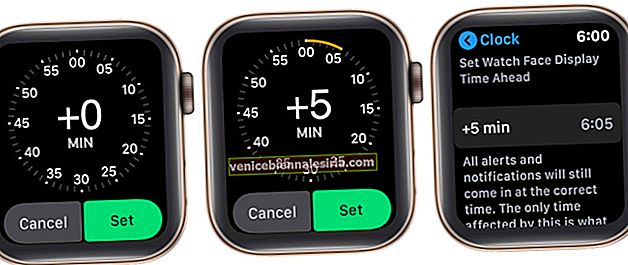
Цей новий час вперед видно лише на циферблаті. Час скрізь, як у верхньому правому куті програми Налаштування Apple Watch або інших додатків, і надалі буде фактичним часом.
Автоматично змінювати обличчя Apple Watch відповідно до часу та місця
- Запустіть програму ярликів на вашому iPhone.
- Перейдіть на вкладку Автоматизація внизу екрана та натисніть на "+".
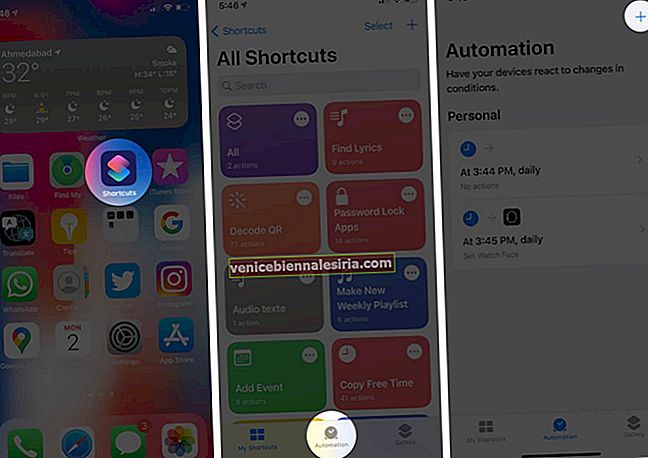
- Тут натисніть Створити персональну автоматизацію.
- Натисніть Час дня та виберіть час і цикл повторення відповідно.
- Після вибору натисніть Далі.
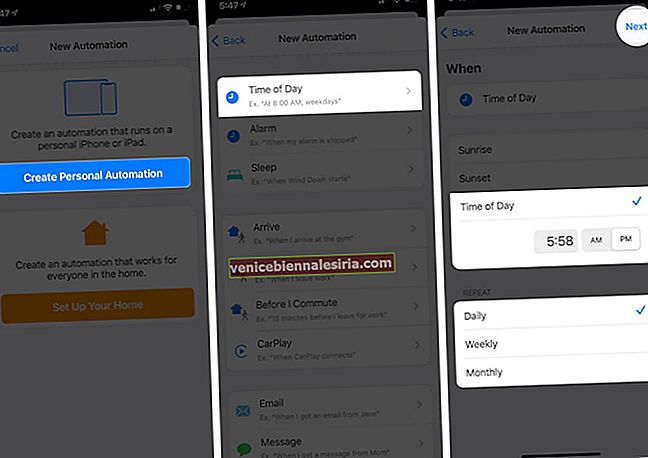
- Тепер натисніть Додати дію.
- Шукайте Встановити циферблат і виберіть дію.
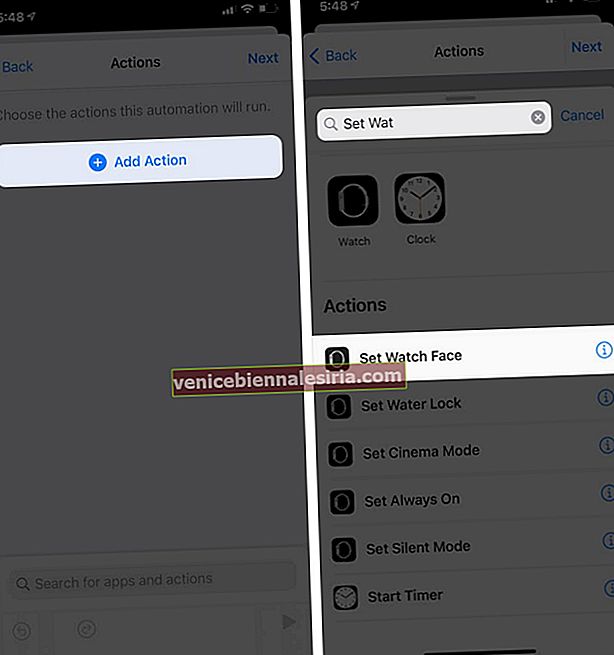
- Тут натисніть Face (поле в кінці) і виберіть циферблат зі списку та натисніть Next.
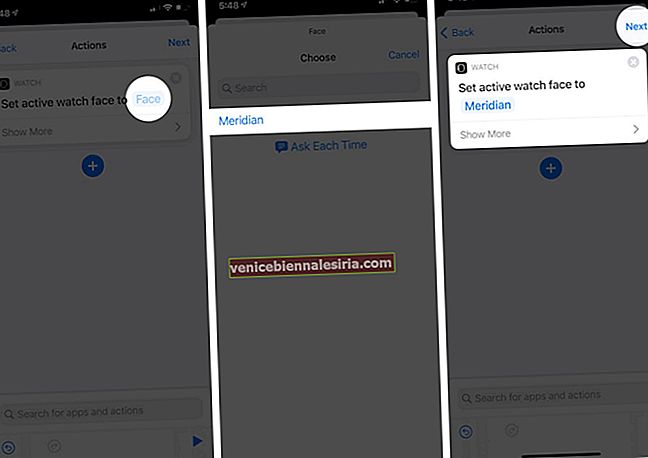
- Тепер вимкніть перемикач поруч із пунктом Запитувати перед запуском.
- У спливаючому вікні виберіть Не запитувати, а потім натисніть Готово, щоб створити ярлик.
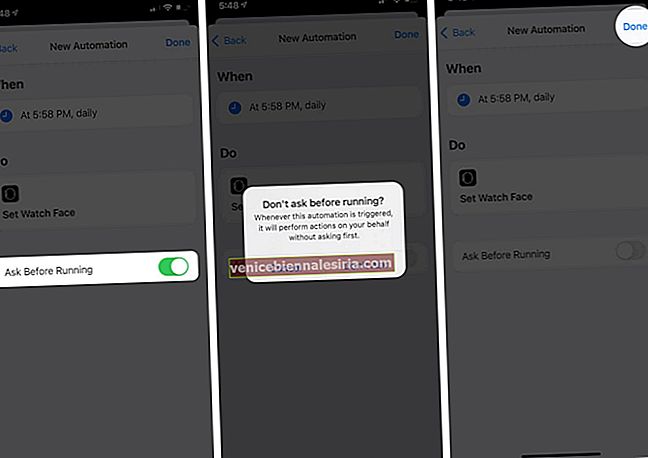
Підручник орієнтований на Час доби, ви можете легко зробити подібне і для певного місця. Це зовсім незначно, просто повторіть кроки з 1 по 3, а потім виберіть «Прибуття» або «Вихід» → «Вибрати» та введіть місце.

Після вибору натисніть Готово → виберіть, будь-який час або діапазон часу → Натисніть Далі → Додати дію → шукати Встановити циферблат → Торкніться обличчя → виберіть циферблат → Далі → Готово.



Коли і коли запускатимуться створені вами ярлики, обличчя Apple Watch зміниться. Хіба це не дуже просто та зручно рубати? І найкраще - це те, що ви можете створити скільки завгодно сценаріїв - один для дому, офісу, кіно, вечірок, тренажерного залу, а що ні ...
Налаштуйте годинник Apple Watch відповідно до вашого настрою
Це те, як ви можете грати з різними налаштуваннями циферблата, щоб Apple Watch відображав вашу особистість. Не соромтеся досліджувати можливості самостійно.
Крім того, у нас також є список найкращих альтернатив Apple Watch. Якщо ви плануєте придбати пристрій для носіння для друга чи сім’ї, обов’язково перевірте нашу рекомендацію.
ЧИТАТИ ДАЛІ
- Як використовувати функцію миття рук на Apple Watch
- Як використовувати відстеження сну на Apple Watch
- Використовуйте WhatsApp на Apple Watch


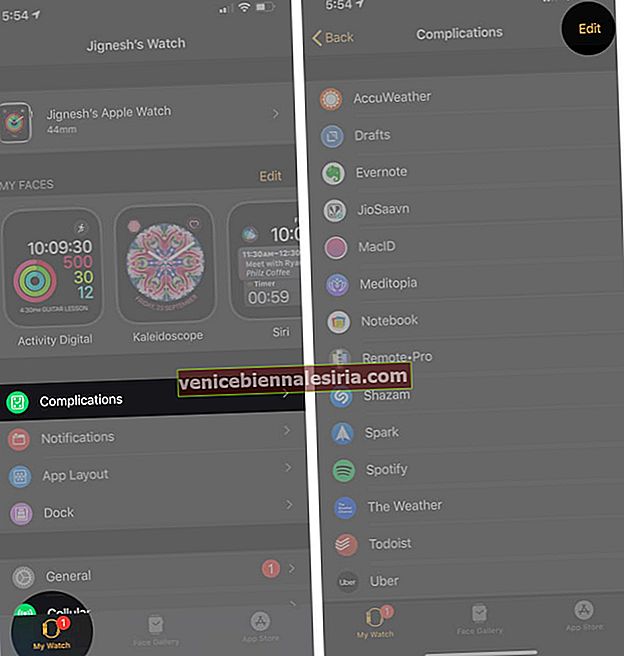
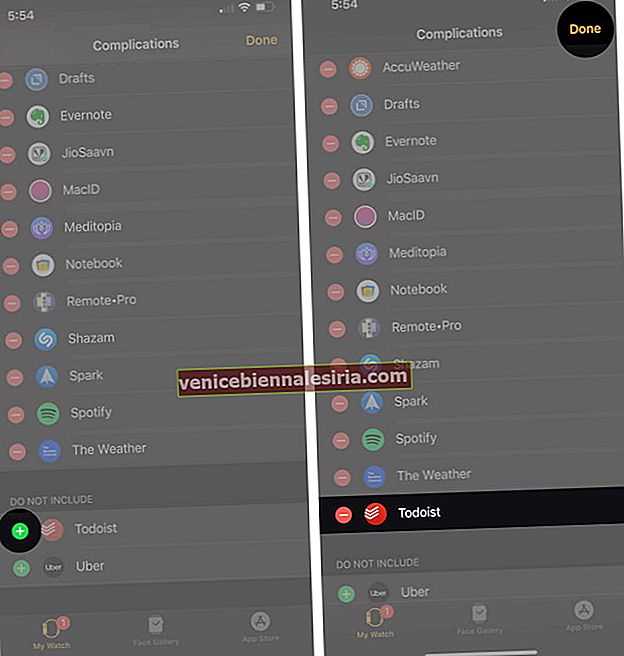





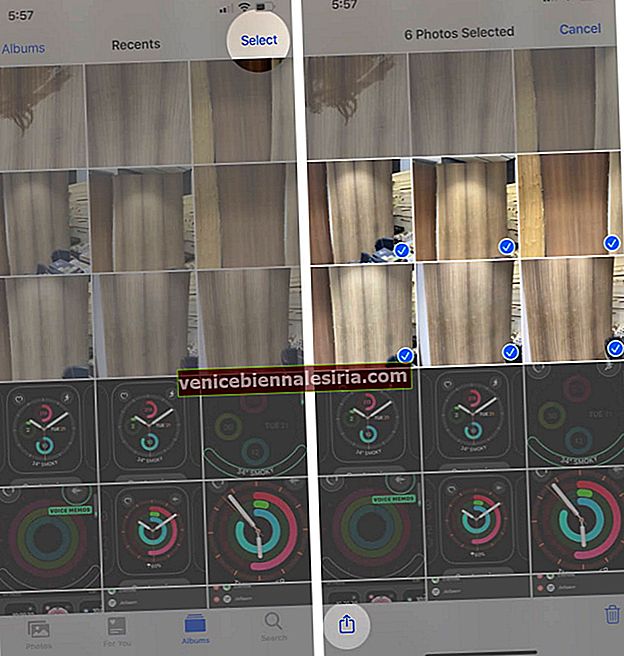
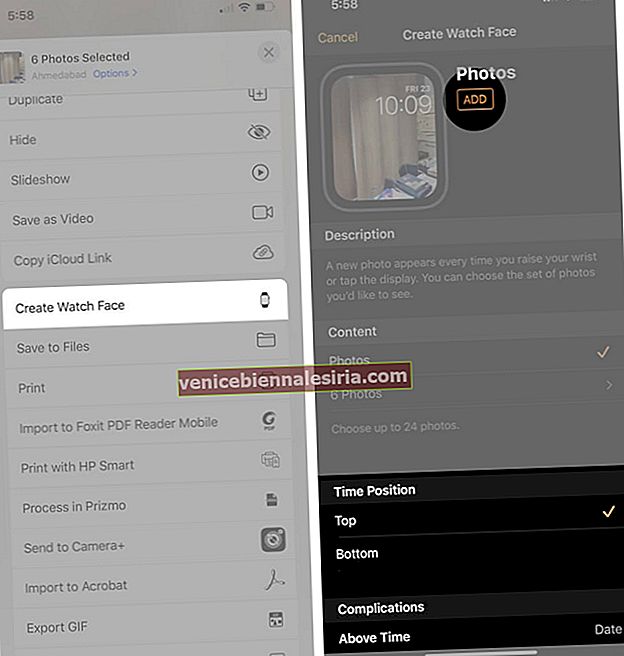
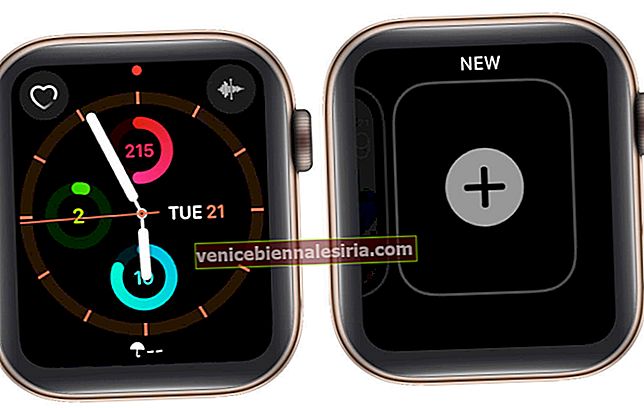
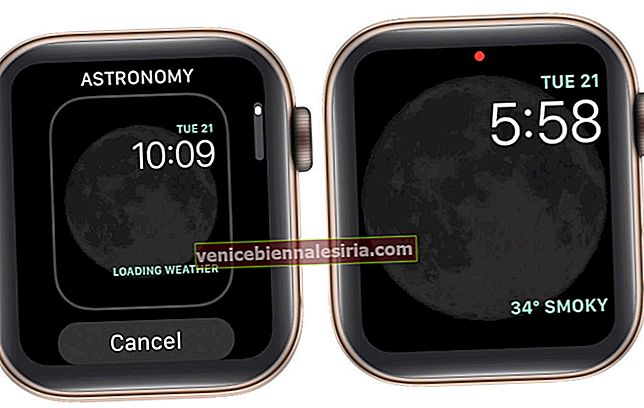
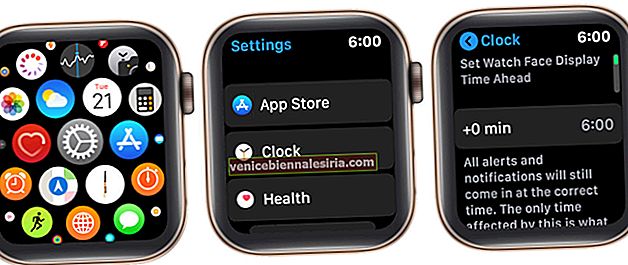
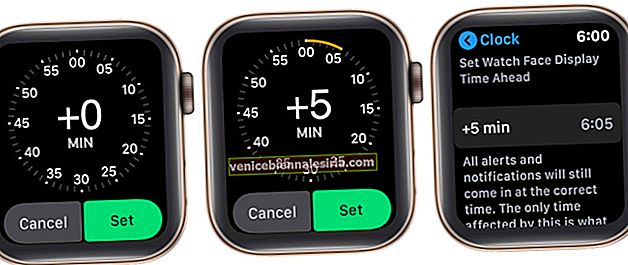
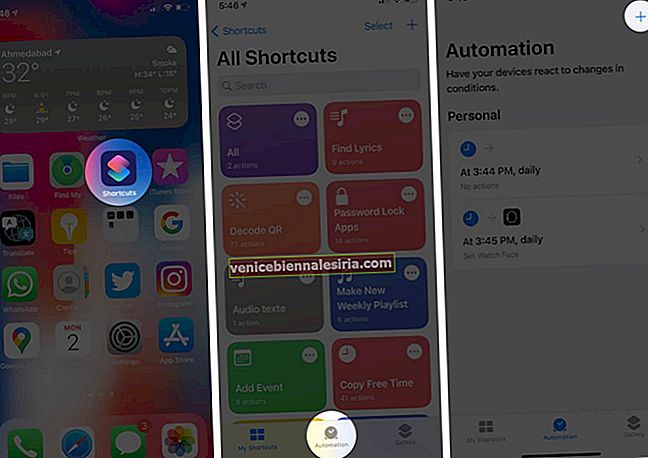
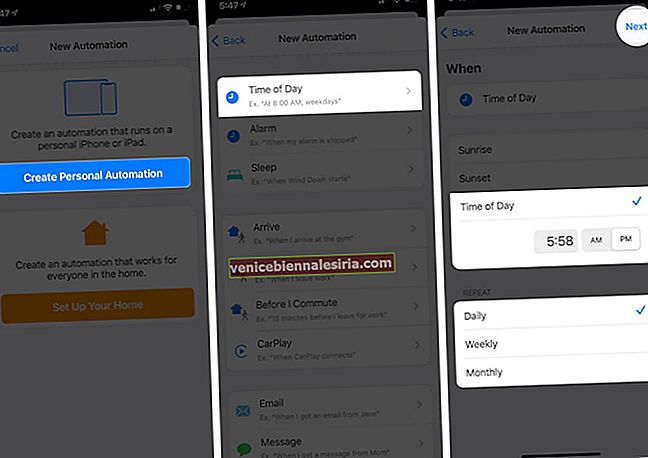
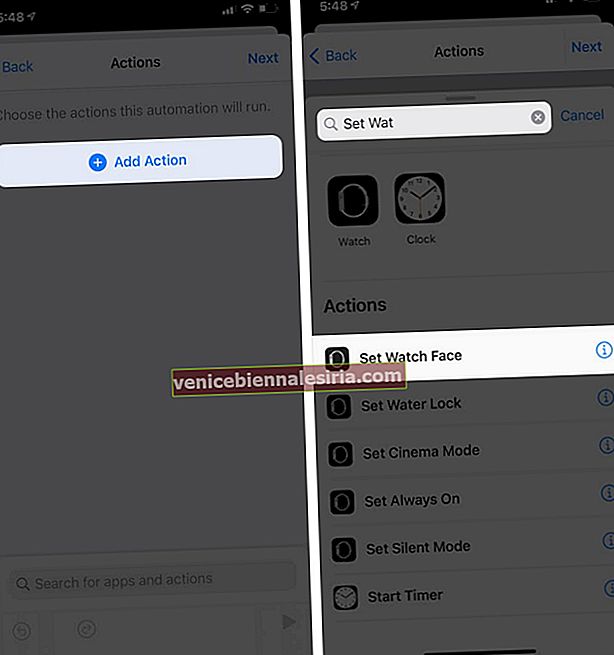
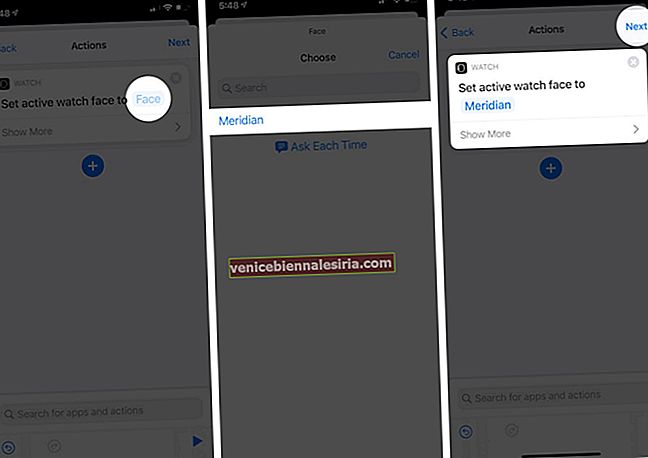
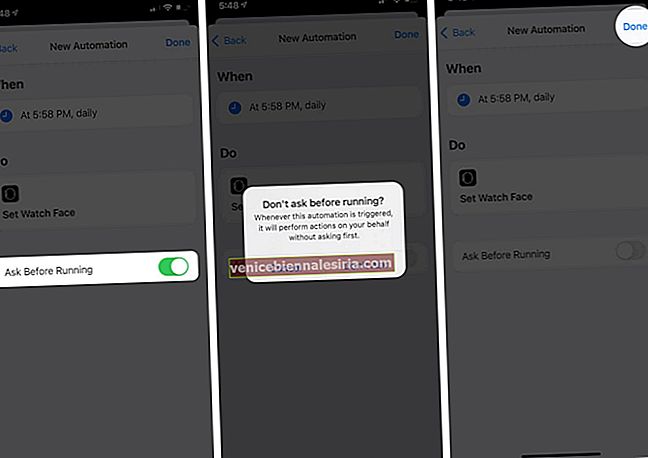




![Переглянути докладну історію покупок App Store та iTunes з iPhone та iPad [Інструкції]](https://pic.venicebiennalesiria.com/wp-content/uploads/blog/683/XWA5SH2ELHpic.jpg)