HomePod - розумний пристрій для прослуховування музики, розроблений на будь-який випадок та забезпечує звук високої точності в будь-якому місці. Будучи унікальною інтеграцією Apple Music та Siri, він працює як голосовий асистент, що дозволяє налаштовувати ваші розумні пристрої та грати у повсякденні завдання. Динамік з інноваційною аудіотехнологією легко підключається до ваших пристроїв iOS. Але, на жаль, якщо ваш HomePod не реагує або перестав працювати, ось як ви можете це виправити!
- Переконайтеся, що HomePod увімкнено
- Перевірте наявність попереджень у додатку Home
- Стежте за своїм з’єднанням Wi-Fi
- Перевірте, чи не працює Siri
- Перезапустіть HomePod
- Спробуйте видалити та відновити HomePod із програми Home
- Скиньте свій HomePod
- Зверніться до служби підтримки Apple
1. Переконайтеся, що HomePod увімкнено
Може трапитися так, що ви постійно телефонуєте до Siri, але HomePod не відповідає, оскільки ви насправді його не ввімкнули! Ви можете переконатися, що він увімкнений, переглядаючи регулятори гучності та відтворюючи музику.
Ви також можете перевірити це на своєму пристрої iOS. Відкрийте програму Home і торкніться вкладки HomePod. Якщо музика починає відтворюватися, вона вмикається.
2. Перевірте наявність попереджень у програмі Home
Якщо у HomePod є проблема з Wi-Fi, Apple ID або чим-небудь іншим, ви побачите сповіщення з деталями в додатку Home. Щоб дізнатися більше про проблему, натисніть і утримуйте HomePod або перейдіть на вкладку Кімнати в тому ж додатку.
3. Стежте за своїм з’єднанням Wi-Fi
Ваш HomePod може не відповідати, якщо ви нещодавно змінили пароль Wi-Fi або розмістили його в іншому місці. У цьому випадку, коли ви звернетесь до Siri, він повідомить вам, що є проблема з підключенням до Wi-Fi. Ви також можете переглянути сповіщення про цю конкретну проблему із зазначенням "Мережа Wi-Fi" у програмі Home.
Ваш HomePod автоматично підключається до тієї ж мережі Wi-Fi, що і ваш iPhone під управлінням iOS 12 або пізнішої версії. Якщо цього не сталося, ви можете вручну підключити його до іншої мережі Wi-Fi, використовуючи наведені нижче дії.
- Відкрийте програму Home .
- Тривале натискання на HomePod .
- Торкніться Налаштування .
- Натисніть Перемістити HomePod до [вашої мережі Wi-Fi] .
4. Перевірте, чи не працює Siri
Довго натискайте верхню частину HomePod і промовляйте “Увімкни Гей Сірі”. Якщо він уже працює у мережі Wi-Fi і все ще не реагує, ви можете ввімкнути Siri з програми Home.
Відкрити Головна додаток → Лонг-друку на HomePod → Tap Налаштування → Переконайтеся , що Прислухайтеся «Ей Siri» включена.
5. Перезапустіть HomePod
Запустіть програму Home → довго натискайте HomePod → торкніться Налаштування → прокрутіть вниз і торкніться Скинути HomePod .
Перевірте, чи працює. Якщо ні, спробуйте інше рішення.
6. Спробуйте видалити та відновити HomePod із програми Home
Ви можете скинути налаштування HomePod за допомогою свого ідентифікатора Apple у додатку Home через пристрій iOS або Mac. Щоб видалити його, відкрийте програму Home → Натисніть або двічі клацніть HomePod → Виберіть Налаштування → натисніть Видалити аксесуар .
7. Скиньте свій HomePod
Ви можете вручну скинути свій HomePod, якщо ви не змогли зробити це з програми. Для цього від'єднайте його від мережі, а потім підключіть до мережі. Потім довго натискайте на верхню частину стручка, поки іскристе біле світло не стане червоним, і ви почуєте три звукові сигнали. Пам'ятайте, якщо ви занадто рано піднімаєте палець, вам доведеться перезапустити процес.
8. Нарешті, зв’яжіться зі службою підтримки Apple
Якщо ваш HomePod все ще не реагує навіть після того, як спробував усі згадані вище злому, вам, мабуть, потрібно отримати допомогу від служби підтримки Apple.
Вихід із системи…
Оскільки HomePod пропонує набагато більше, ніж просто колонку для потокового передавання музики, ви можете втратити продуктивність своїх щоденних завдань. Але ми сподіваємось, що ви усунули помилку одним із описаних нами способів. Якщо так, то який це? Розкажіть про це у розділі коментарів нижче!
Можливо, ви також хочете прочитати їх
- Використовуйте HomePod як гучномовець
- Створіть список відтворення для сну для вашого HomePod
- Налаштуйте еквалайзер на вашому HomePod
- Як використовувати HomePod як домофон: повне керівництво

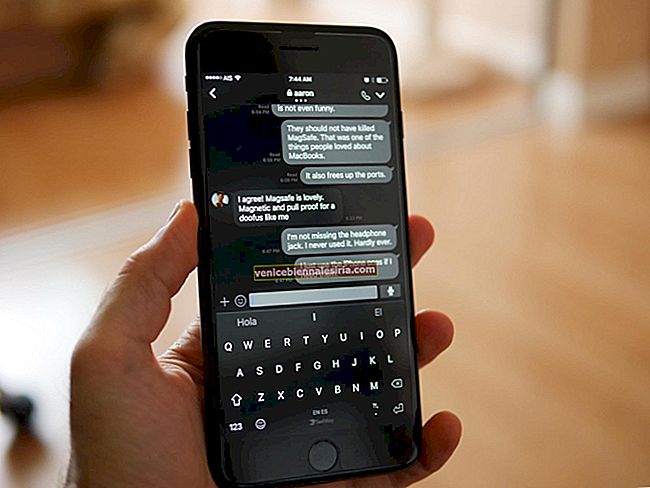

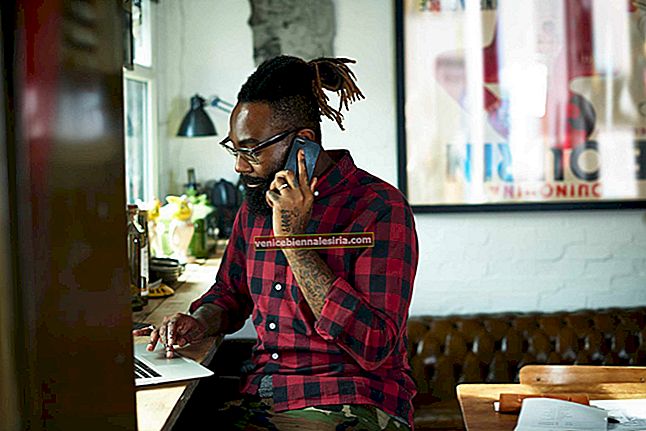



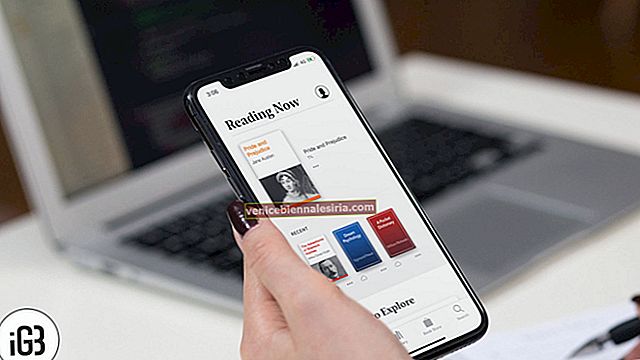
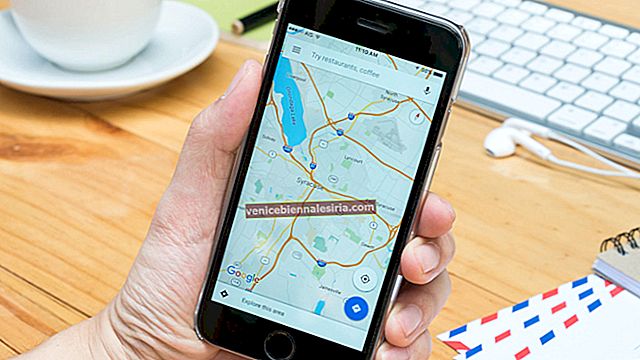
![Як набрати внутрішній номер на iPhone [2021]](https://pic.venicebiennalesiria.com/wp-content/uploads/blog/883/4VR7WCQXSYpic.jpg)