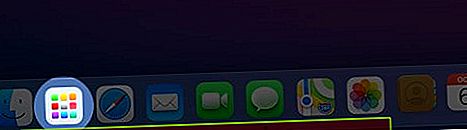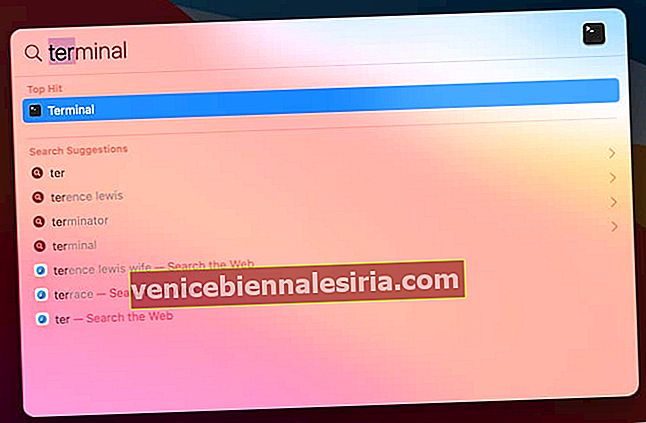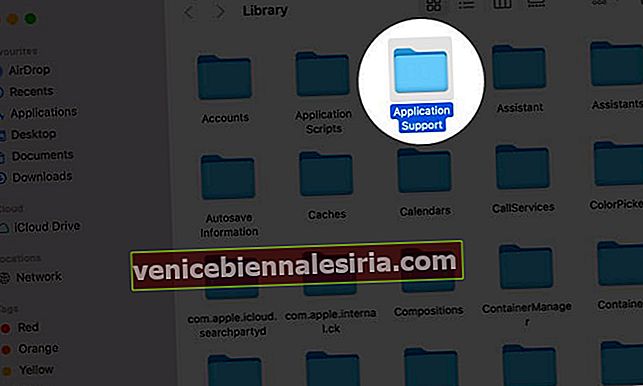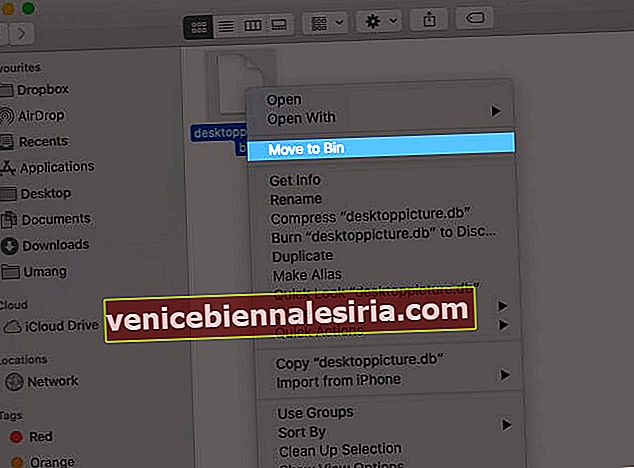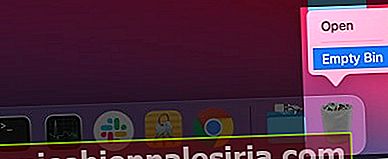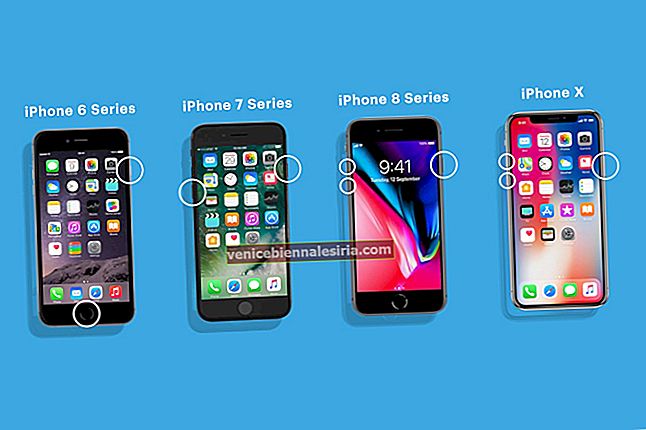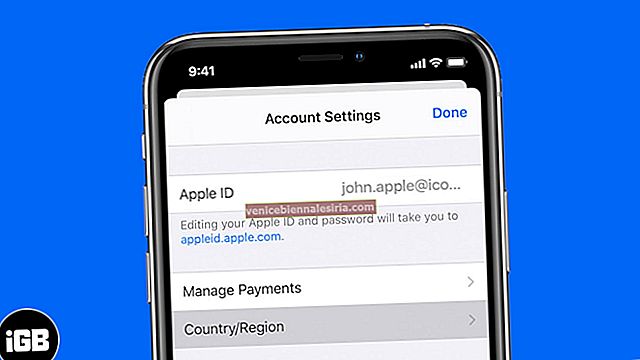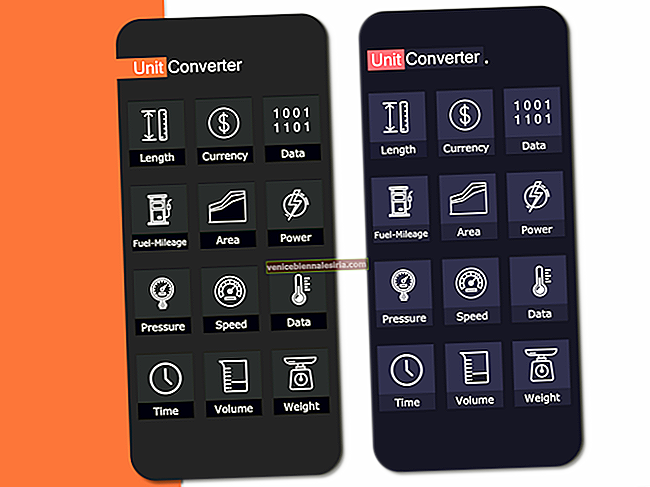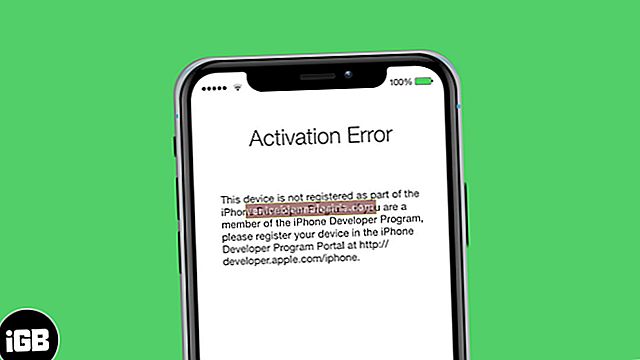На нашому macOS встановлено багато програм. Пошук додатків здається болючим та трудомістким, чи не так? Launchpad на Mac корисний, оскільки допомагає користувачеві відкривати та впорядковувати програми з самого головного екрану. Це була частина ініціативи Apple "Назад до Mac", яка робить Mac схожими на iPad. Тепер давайте дізнаємося, як користуватися Launchpad на вашому Mac.
- Як відкрити панель запуску на вашому Mac
- Як додати або перемістити програму на панель запуску на Mac
- Як шукати програму в Launchpad на Mac
- Як організувати програми в панелі запуску папок на Mac
- Як видалити програми в Launchpad на Mac
- Як змінити макет сітки піктограм Launchpad на Mac
- Як скинути панель запуску на Mac
Як відкрити панель запуску на вашому Mac
Ви можете відкрити панель запуску трьома різними способами.
- Клацніть на піктограму Launchpad, доступну на док-станції.
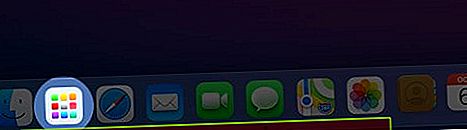
- Використовуйте чотири пальці, щоб затиснути ваш трекпад .
- На панелі дотику торкніться стрілки, спрямованої вліво, знайдіть і торкніться піктограми сітки 3 * 2 .


Як додати або перемістити програму на панель запуску на Mac
Будь-яка програма, яку нещодавно було завантажено з App Store, буде автоматично видно на панелі запуску, і у випадку, якщо програма не відображається, наша стаття допоможе вам повернути їх.
Якщо ви завантажили програму з іншого джерела, її можна додати, перемістивши програму на панель запуску з папки Програми.
Як шукати програму в Launchpad на Mac
- Відкрийте Launchpad .
- Клацніть на рядок пошуку у верхній частині екрана.
- Тепер знайдіть потрібний додаток.

Як організувати програми в панелі запуску папок на Mac
Впорядкувати додатки
У папці програми можна розташувати залежно від використання та доступності. Якщо ви регулярно використовуєте програму і хочете зберегти її у верхньому рядку вашої папки. Це можна зробити, перетягнувши програму до певної області вашої папки.


Створіть папку
Створення папки всередині панелі запуску не вимагає особливих зусиль, оскільки вам просто потрібно перетягнути одну програму на іншу, і папка буде створена.


Тепер, якщо ви хочете додати до нього ще кілька програм, просто перетягніть їх теж у потрібну папку.
Закрийте папку
Ви відкрили папку і тепер хочете її закрити. Просто натисніть де-небудь за межами папки.


Перейменуйте папку
Після створення папки вона матиме ім’я за замовчуванням. Щоб перейменувати папку, відкрийте її та натисніть на назву папки за замовчуванням.

Ви можете написати там назву папки та натиснути клавішу Enter.

Як видалити програми в Launchpad на Mac
Клацніть і натискайте на програму довше, і як тільки активується режим перемикання, у верхньому лівому куті програм з’явиться піктограма „X“. Тепер натисніть на "X" у програмі, яку ви хочете видалити, програма попросить підтвердження, а потім видалить його.

Примітка. Якщо ви не можете видалити певний додаток, оскільки в ньому немає X, це може бути через те, що програма не була завантажена з App Store, або ваш Mac вимагає, щоб ці програми функціонували. У такому випадку ви можете використовувати Finder, щоб видалити їх.
Як змінити макет сітки піктограм Launchpad на Mac
- Відкрийте програму Термінал за допомогою пошуку в центрі уваги.
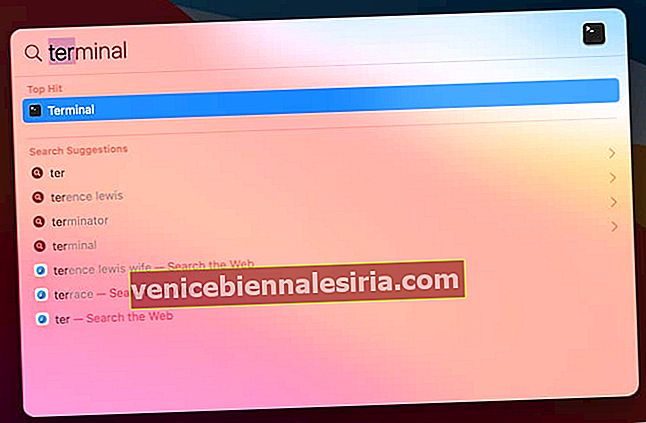
- Відкриється командне поле, де слід ввести вказану нижче команду:
defaults write com.apple.dock springboard-columns -int 4;defaults write com.apple.dock springboard-rows -int 6;defaults write com.apple.dock ResetLaunchPad -bool TRUE;killall Dock

Тепер, відкривши Launchpad, ви побачите, що рядки та стовпці тих самих змін змінились відповідно до ваших команд. Тут ми перевели рядки та стовпці на 4 * 6 з 5 * 7 . Якщо ви хочете змінити сітку на інший діапазон, це можна зробити, змінивши цифри в заданих командах.

Як скинути панель запуску на Mac
- Відкрийте Finder і натисніть кнопку Go у рядку меню на екрані Mac.
- Натисніть і утримуйте клавішу опцій .
- Тепер натисніть Бібліотека .

- Знайдіть і двічі клацніть папку Служба підтримки програм .
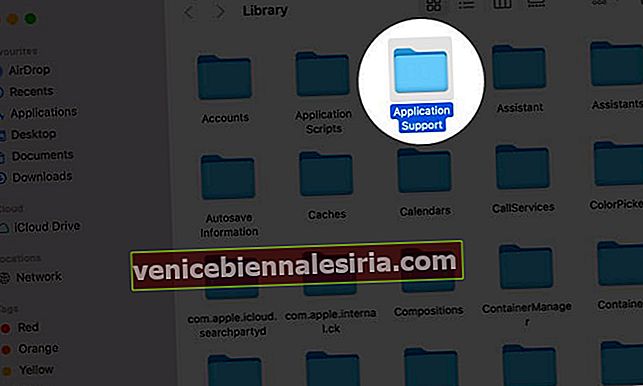
- І в цьому знайдіть папку Dock .

- Тепер клацніть правою кнопкою миші на імена файлів, що закінчуються на .db, і виберіть Перемістити до кошика.
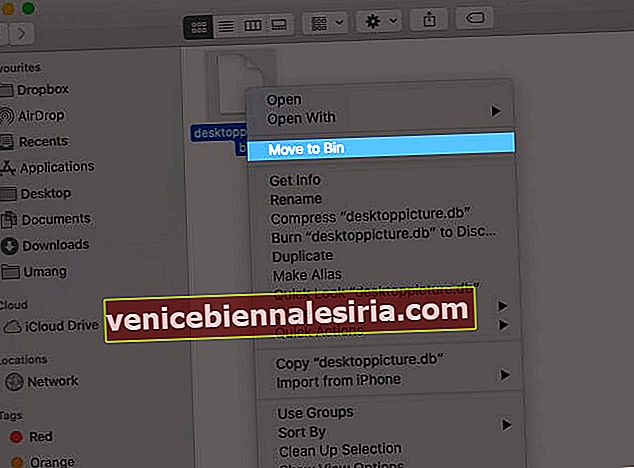
- Далі клацніть правою кнопкою миші на піктограмі Кошик та виберіть Порожній кошик .
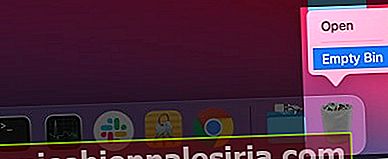
- Клацніть на піктограму Apple у верхньому лівому куті екрана.
- Клацніть на кнопку перезапуску .

Це все від нас !!
Launchpad допоможе вам легко виконувати свої завдання, якщо ви правильно його оптимізували відповідно до вашого використання. Найкраще те, що користувачі macOS можуть відкрити його кількома способами, що робить користувачам ще зручнішим хвилинку та те саме.
Поділіться своїми цінними поглядами у розділі коментарів нижче !! Ми швидко побачимо вас із ще такими цікавими статтями, щоб вирішити проблеми з iOS!
До цього часу продовжуйте читати !!
Інший зміст, який ви можете прочитати:
- Як захистити папку паролем на Mac
- Показати розширення імен файлів на Mac
- Як використовувати розмітку для редагування знімків екрана на Mac
- Як використовувати Spotlight на вашому Mac