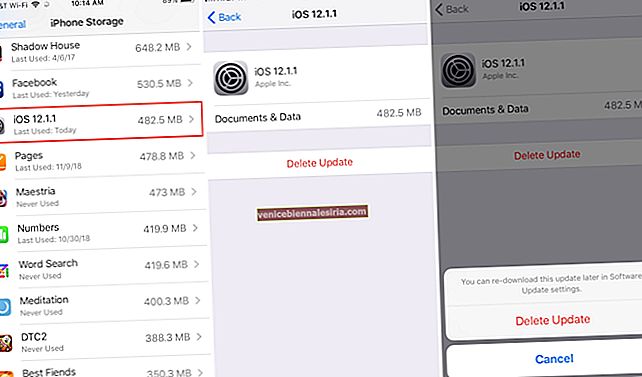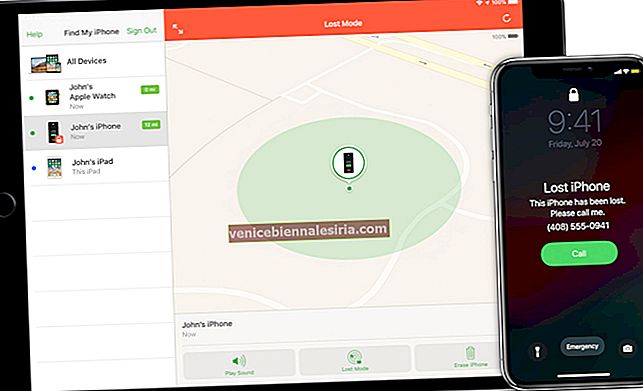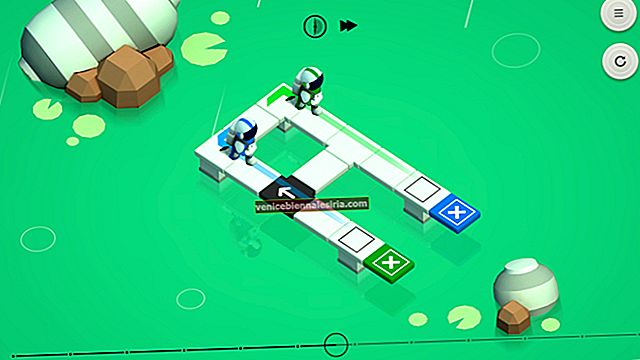Коли ви намагаєтеся завантажити абсолютно нову програму, з’являється спливаюче вікно із застереженням: «Ваше сховище для iPhone майже заповнене», що викликає сигнал тривоги про те, що настав час видалити всі додатки та файли для зберігання даних. Перш ніж почати думати, з чого почати процес очищення та оптимізувати сховище iPhone, позбувшись зайвих даних, дозвольте мені відразу сказати вам, що вам потрібно нарешті розібратися з усіма тими наркоманами, які віками мешкали у сховищі вашого пристрою. трохи суворіше!
На відміну від раніше, видаляти непотрібні файли з пристрою iOS, де мало місця, є трохи простим. У більшості випадків ви можете повернути багато місця на своєму iPhone, просто знімаючи дублікати фотографій, великі вкладення повідомлень і позбувшись усіх невикористаних програм. Чесно кажучи, все зводиться до вашого пріоритету та розумного тримання сховищ. А для цього ви повинні тримати свої емоції під контролем!
Пам'ять iPhone майже повна: життєздатні поради щодо позбавлення від проблеми
Вивантажте програми або видаліть усі небажані програми з вашого iPhone
Після того, як ви вирішили прибрати безлад, перше, що вам слід зробити, - це усунути всі програми, якими ви майже не користуєтесь. Так, це може бути трохи емоційним рішенням, але це варто зробити, особливо коли ваш iPhone завалений простором.
Ви можете швидко дізнатись про програми, які захопили тонни сховища на вашому пристрої. Якщо ви думаєте, що можете жити без них, їх усунення було б розумним варіантом.
iOS 11 або новішої версії пропонує більшу гнучкість, дозволяючи розвантажувати програму без необхідності видаляти документи та дані. І коли ви переінсталюєте програму, ви зможете відновити пов’язані дані.
Тепер я рекомендую вам завантажувати лише ті програми, дані яких вам можуть знадобитися в майбутньому. І перейдіть до повного видалення, якщо ви більше не хочете зберігати їх дані.
Дотримуйтесь цих простих кроків, щоб розвантажити невикористану програму.
Позбудьтеся всіх повторюваних фотографій та відео
Якщо ви зберегли на своїх пристроях безліч відео та фотографій, можливо, вони зайняли багато місця. Видалити всі дублікати та непотрібні кліпи, а також зображення, буде розумною ідеєю. Це значно допоможе отримати деякий дорогоцінний простір на вашому пристрої. Просто перейдіть до програми Фотографії → натисніть Вибрати вгорі праворуч → виберіть усі непотрібні зображення та видаліть їх.
Не забудьте також очистити недавно видалену папку. Для цього перейдіть до Папка нещодавно видалених → Натисніть Вибрати у верхньому правому куті → виберіть фотографії, які ви хочете остаточно видалити, а потім натисніть Видалити.

Не хочете видаляти свої пам'ятні фотографії?
Ви можете перенести свої зображення на Mac або ПК, щоб звільнити місце на вашому пристрої iOS без необхідності видаляти фотографії. Переконайтеся, що на вашому Mac встановлена остання версія (12.5.1 або пізніша) iTunes.
Крок 1. Підключіть пристрій до Mac за допомогою кабелю USB. Ви можете отримати запит на пристрої iOS із проханням довіряти цьому комп’ютеру. Натисніть Довіряти, щоб продовжити.
Потім відкрийте програму Photos на вашому Mac → виберіть свій iPhone у розділі Пристрої на бічній панелі.
Тепер програма відобразить екран імпорту з усіма фотографіями та відео, доступними на вашому iPhone.
Крок No2. Щоб перемістити фотографії, виберіть зображення, які потрібно передати, а потім натисніть Імпортувати вибране. Якщо ви хочете імпортувати найновіші зображення, натисніть Імпортувати всі нові фотографії.
У macOS High Sierra або пізнішої версії всі імпортовані фотографії зберігаються в альбомі Імпортування програми Фото. У попередній версії macOS вони будуть розміщені в альбомі Last Import.
Імпортуйте фотографії з пристрою iOS на ПК з ОС Windows 10
Ви можете переміщати фотографії з пристрою iOS на ПК з ОС Windows за допомогою програми Windows Photos.
Просто переконайтеся, що на вашому комп’ютері встановлена остання версія iTunes (12.5.1 або пізнішої).
Крок 1. Підключіть пристрій до комп’ютера за допомогою кабелю USB.
Коли на комп’ютері з’являється запит із проханням довіряти цьому комп’ютеру. Натисніть Довіряти, щоб продовжити.
Крок No2. Переконайтеся, що ваш телефон увімкнено та розблоковано. Далі потрібно відкрити програму Фотографії на ПК.
Крок No3. Тепер натисніть Імпортувати та виберіть З USB-пристрою.
Крок No4. Далі виконайте інструкції на екрані. Виберіть елементи, які ви хочете імпортувати, і виберіть, де їх зберігати.
Що робити, якщо у вас немає комп’ютера або ви хочете перенести всі свої фотографії в iCloud, щоб не просто звільнити місце на пристрої iOS, а й зробити зображення доступними на всіх пристроях? Ви також можете зробити це за допомогою бібліотеки фотографій iCloud.
Увімкніть бібліотеку фотографій iCloud
Крок 1. Відкрийте Налаштування → Банер Apple ID.

Крок No2. Натисніть iCloud → Натисніть Фото.

Примітка: У iOS 10.2 або старішої версії натисніть Налаштування → iCloud → Фото.
Крок No3. Тепер увімкніть бібліотеку фотографій iCloud і виберіть Оптимізувати сховище iPhone, щоб зробити більше місця на вашому пристрої.


Якщо ввімкнено Optimize Storage, усі ваші менші фотографії зберігаються на вашому пристрої, але оригінальні версії з повною роздільною здатністю зберігатимуться в iCloud.
Apple пропонує безкоштовно 5 Гб пам’яті iCloud. На даний момент технічний гігант пропонує три плани: 50 ГБ (0,99 дол. США на місяць), 200 ГБ (2,99 дол. США на місяць) та 2 ТБ (9,99 дол. США). Якщо ви отримаєте тариф на 200 ГБ або 2 ТБ, ви зможете ділитися сховищем iCloud з іншими членами групи Family Sharing.
Якщо у вашому сховищі iCloud також мало місця, видаліть документи та дані програм, щоб звільнити місце для нових файлів.
Крок 1. Відкрийте програму Налаштування → Натисніть на свій профіль.

Крок No2. Тепер натисніть iCloud → Натисніть Керувати сховищем.

Крок No3. Далі натисніть на додаток → Натисніть Видалити дані → Натисніть Видалити, щоб підтвердити.

Крім того, ви також можете видалити всі старі резервні копії iCloud зі свого пристрою iOS, щоб отримати деякий цінний простір.
Усуньте всю непотрібну музику
Якщо у вас є безліч альбомів та пісень, не переглядайте та видаляйте ті, які вам більше не потрібні. Це може зробити світ корисним для вашого зберігання на iPhone.
Крок 1. Запустіть програму Налаштування → Натисніть Загальне.
 Крок No2. Тепер натисніть на сховище iPhone / iPad.
Крок No2. Тепер натисніть на сховище iPhone / iPad.

Крок No3. Далі прокрутіть вниз і натисніть Музика → натисніть альбом, від якого хочете позбутися.

Крок No4. Далі натисніть Редагувати вгорі → натисніть червону кнопку та виберіть Видалити.

Час очистити додаток Повідомлення
Великі відео та GIF-файли, якими ви поділилися з друзями через iMessage, можливо, ускладнили життя вашого пристрою. І, було б доречно покінчити з ними також. На щастя, iOS дозволяє вам переглянути всі спільні медіафайли та видалити їх за один раз.
Усі ваші старі електронні листи та вкладення, можливо, також зіграли свою роль у захаращенні вашого пристрою. Їх викорінення було б кращим варіантом.
Увімкніть Повідомлення в iCloud
З iOS 11.4 підтримка iCloud для повідомлень стала доступною. Отже, ви можете синхронізувати всю історію повідомлень із хмарою та отримувати доступ до неї через пристрій. Окрім того, що він пропонує додатковий рівень безпеки для ваших повідомлень, він також може дозволити вам звільнити трохи пам’яті з вашого iPhone. Якщо у вас залишилось достатньо пам’яті iCloud, включення функції «Повідомлення в iCloud» варто розглянути. Перегляньте цю публікацію для отримання додаткової інформації.
Покиньте стару електронну пошту та вкладення
Щоб усунути ваші старі електронні листи та вкладення, потрібно лише видалити свій обліковий запис і повторно додати його.
Крок 1. Відкрийте програму Налаштування → Натисніть Облікові записи та паролі.

Крок No2. Натисніть на рахунок електронної пошти.

Крок No3. Натисніть Видалити обліковий запис і підтвердьте.

Тепер повторно додайте обліковий запис, натиснувши Додати новий.
Перегляньте та видаліть непотрібні подкасти
Ще одна річ, яка може ідеально служити вашій меті, - це викорінити всі зайві подкасти. На щастя, iOS пропонує вам необхідну команду для перегляду та видалення тих, які ви більше не хочете зберігати.
Крок 1. Відкрийте програму Налаштування на пристрої iOS → Натисніть Загальне.

Крок No2. Натисніть сховище iPhone / iPad.

Крок No3. Натисніть Подкасти.

Крок No4. Подібно до того, як ви мали справу з музикою, ви можете завантажити програму або видалити її.
Оскільки ми говоримо про видалення наркоманів, натисніть Редагувати → натисніть червону кнопку поруч з подкастом, який ви хочете видалити, а потім натисніть кнопку Видалити.

Очистити історію Safari та дані веб-сайту
Давно не чистили Safari? Його історія та дані веб-сайту, можливо, забрали цілком дорогоцінний простір у сховищі вашого пристрою. Дотримуйтесь цього повного посібника, щоб очистити історію Safari.
Видаліть усі надлишкові голосові повідомлення
Якщо ви не хочете залишити будь-який камінь на камені, залишити голосову пошту не буде розумним варіантом. Знищити їх також.
Крок 1. Відкрийте програму Телефон → Голосова пошта → виберіть голосову пошту → Далі, натисніть на неї або проведіть праворуч вліво, щоб з’явилася кнопка Видалити → нарешті, натисніть кнопку Видалити .
Крок No2. Якщо ви хочете видалити кілька голосових повідомлень, запустіть програму Телефон → Голосова пошта → натисніть Редагувати →, а потім виберіть голосову пошту → в кінці натисніть «Видалити».
Очистьте кеш усіх своїх додатків
Як щодо програм, якими ви багато користуєтесь? Тепер ми зосередимося на видаленні всього кешу та історії сторонніх програм. Оскільки більшість програм дозволяють видаляти кешовані файли з вашого пристрою iOS, ви зможете закінчити їх без зайвих клопотів.
- Як очистити історію чату WhatsApp
- Як очистити кеш Twitter
- Видаліть кеш Dropbox
- Як видалити історію переглядів YouTube
Скиньте налаштування пристрою до заводських налаштувань
Видалення всіх існуючих налаштувань та даних для входу на веб-сайт може не дати вам багато місця, але якщо ви хочете отримати чистий аркуш, розгляд цього рішення може бути вартим розгляду. Не хвилюйся; це не призведе до стирання ваших медіа та даних на вашому пристрої. Відкрийте програму Налаштування → Загальне → Скинути → Скинути всі налаштування.

Відновіть пристрій як новий
Якщо ви виконали всі вищезазначені кроки, можливо, ви виграли багато тонн місця на своєму iPhone. Але якщо ви не задоволені тим, що отримали, вам слід подумати про відновлення пристрою як нового. Майте на увазі, він видалить все, що існує на вашому iPhone, і встановить останню версію iOS. Отже, обов’язково зробіть резервну копію, перш ніж йти на вбивство!
Максимально використовуйте програми чи програмне забезпечення для чищення iPhone, щоб ніколи не накопичувати сміттєві файли
Я розумію, що видалення непотрібних файлів вручну може бути нудним. І можливо, ви не зможете зробити це послідовно - особливо коли ви маєте справу з десятками додатків та файлів, що піднімають сховище. Отже, краще скористатися допомогою програм для чищення пристроїв iOS, щоб відмовити наркоманів!
Щоб полегшити вам вибір найкращого варіанту, ми створили найкращі програми для чищення iPhone. Тож перевірте їх.
Це майже все!
Підведенню
Якщо припустити, що ви нарешті перемогли в довгостроковому бою та отримали своє цінне сховище. Поряд з цим важкий урок - ніколи не дозволяти наркоманам нагромаджуватися нескінченно. Повідомте нам свої відгуки нижче в коментарях.
Ви також хотіли б зазирнути до цих постів:
- Найкращі програми для керування файлами для iPhone та iPad
- Що іншого на iPhone
- Як видалити інше на iPhone
- Як видалити резервну копію iCloud, щоб звільнити пам'ять

![Розумні чохли для iPad 4 та попередніх iPad [версія 2020]](https://pic.venicebiennalesiria.com/wp-content/uploads/blog/507/BB5DMVI2L5pic.jpg)