Інтернет-технології еволюціонували від комутованої мережі до оптоволоконної, але через цю еволюцію є одне - маршрутизатори. Незалежно від того, наскільки швидким є підключення до Інтернету, коли щось не працює, найперше, що ми всі перевіряємо, - це налаштування маршрутизатора. Якщо у вас є досвід, ви вже можете знати, що доступ до конфігурації маршрутизатора здійснюється через IP-адресу в браузері. Але якщо у вас нещодавно виникла проблема з мережею, вам спочатку доведеться знайти IP-адресу маршрутизатора на своєму Mac.
Ну, це не схоже на пошук загубленого скарбу, тому, щоб не хвилюватися, ми повернули вам спину. Просто виконайте кілька простих кроків, згаданих у цій публікації, щоб знайти те, що ви шукаєте. Більшість процесів залишається незмінним для Wi-Fi або Ethernet.
Як знайти IP-адресу маршрутизатора на Mac
№1. Знайдіть IP-адресу маршрутизатора на Mac із рядка стану
Нещодавно запущена версія macOS включала комбінацію клавіш для отримання інформації про підключену мережу - прямо з рядка стану.
Все, що вам потрібно зробити, це натиснути і утримувати клавішу опцій (⌥), а потім натиснути на піктограму Wifi у рядку стану. Окрім опції “Маршрутизатор” згадується IP-адреса маршрутизатора .

Про всяк випадок, якщо ви використовуєте стару версію Mac OS, ви можете отримати ту саму інформацію з налаштувань системи. Поїдьте на південь, щоб дізнатись про це
№2. Знайдіть IP-адресу маршрутизатора на Mac у системних налаштуваннях
Крок 1. Клацніть на логотип Apple у верхній правій частині дисплея, а потім натисніть Системні налаштування.

Крок No2. У розділі Системні налаштування натисніть Мережа.

- Якщо ви використовуєте Ethernet, натисніть опцію Ethernet на лівій бічній панелі. IP-адреса маршрутизатора відображається біля «Маршрутизатора» в правій частині вікна
- Якщо ви використовуєте Wi-Fi, клацніть на Wifi у лівій бічній панелі, а потім натисніть «Додатково» в нижньому правому куті вікна

Крок No4. Все, що вам потрібно зробити зараз, це натиснути на вкладку TCP / IP, яка доступна на екрані.

Ваша IP-адреса маршрутизатора відображатиметься поряд із текстом "Маршрутизатор" .

Це воно. Тепер, коли у вас є IP-адреса маршрутизатора, ви можете внести необхідні зміни в конфігурацію.
Вихід із системи…
З обережністю, не вносіть змін у конфігурацію маршрутизатора, якщо ви не впевнені, що робите. Ви можете закінчити з мертвим з’єднанням з Інтернетом і вам може знадобитися технічна допомога від постачальника послуг. Крім того, для внесення змін вам може знадобитися ім’я користувача та пароль для консолі маршрутизатора.
IP маршрутизатора зазвичай використовується для переадресації портів або для застосування обмежень до існуючої мережі. У будь-якому випадку, незалежно від причини, дотримуйтесь керівництва, і ви отримаєте те, що шукали.
Вам також може сподобатися вивчити:
- Кращі бездротові маршрутизатори
- Інтернет не працює через самостійно призначену IP-адресу на Mac: Як виправити проблему
- Як пінгувати IP-адресу на Mac: Пояснено три методи
- Як виправити проблему конфлікту IP-адрес у WiFi на iPhone та Mac
Чи бракує цього допису? Повідомте нас у коментарях.
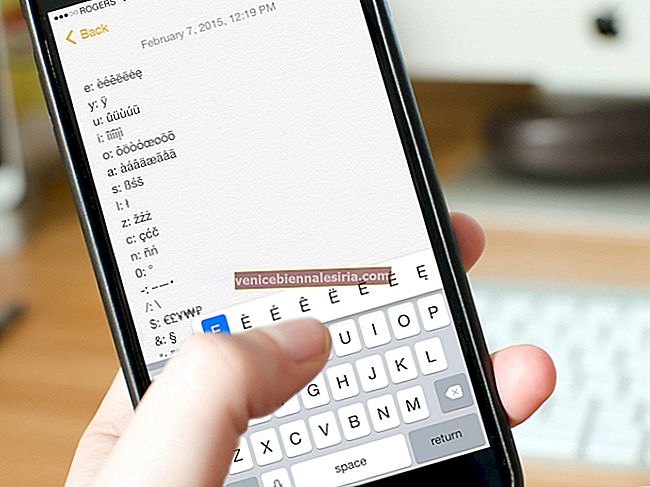


![Як змінити ім’я оператора на iPhone та iPad [Використання Mac]](https://pic.venicebiennalesiria.com/wp-content/uploads/blog/994/U64WPVJLQLpic.jpg)





