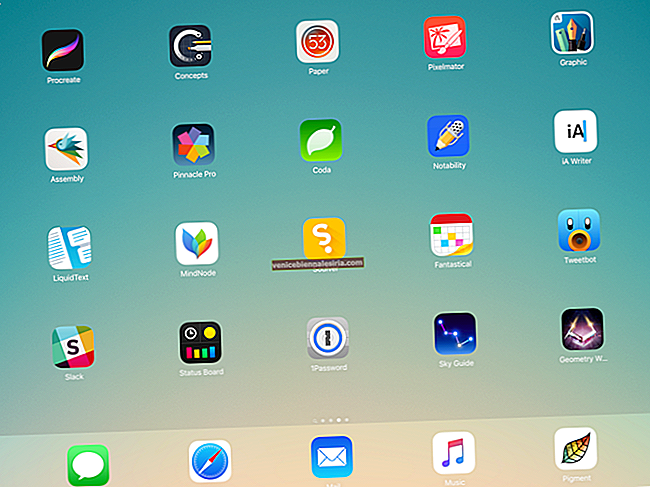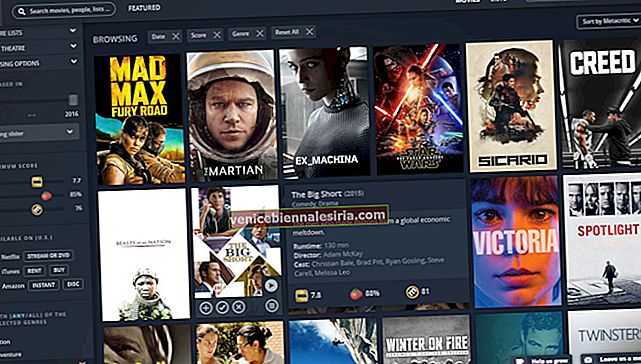Коли потрібна точність пікселів, трекпад або миша USB не настільки ефективні. Це не через технічне обмеження, чи не наша рука не може правильно робити точність руху пікселів. Цей рівень точності необхідний, особливо коли ви розробляєте щось на своєму Mac. Якщо ви потрапили в таку ситуацію, дозвольте мені сказати вам, що ви можете рухати і керувати вказівником миші за допомогою клавіатури Mac.
Клавіші миші - це функція доступності, включена в macOS, яка дозволяє робити все за допомогою клавіатури, що ідеально підходить для трекпада або миші. У цьому докладному посібнику ми покажемо вам, як правильно ним користуватися та отримати від нього максимум користі. Залишайтеся з нами.
Як переміщати та керувати вказівником миші за допомогою клавіатури Mac
Крок 1. Перейдіть до Системних налаштувань → Доступність → Миша та трекпад.


Крок No2. Тут поставте прапорець біля пункту «Увімкнути клавіші миші».

Це активує функцію клавіші миші на вашому Mac. Але вам потрібно буде трохи налаштувати його відповідно до ваших потреб. Для цього виконайте наведені нижче дії.
Крок No3. У цьому ж вікні натисніть "Параметри ..."

Тут ви можете налаштувати такі речі:
- Натисніть клавішу опцій п'ять разів, щоб перемикати клавіші миші
- Ігнорувати вбудований трекпад, коли ввімкнено клавіші миші
- Початкова затримка
- Максимальна швидкість

Тепер, коли ви налаштували уподобання відповідно до ваших вимог, давайте подивимось, як ви насправді можете ними користуватися.
Як користуватися клавішами миші на клавіатурі Mac
Після ввімкнення опції Клавіші миші ви можете використовувати її скрізь. Елементи керування курсором наведені нижче:
- Якщо у вас є числова клавіатура, ви можете використовувати 2,4,8 та 6 цифрових клавіш для переміщення курсору відповідно вниз, вліво, вгору та вправо. У той час як цифрові клавіші 1,7,9 та 3 дозволять вам переміщати курсор по діагоналі

- На клавіатурі Mac без цифрової клавіатури клавіші K, U, 8 та O рухатимуть курсор вниз, вліво, вгору та вправо відповідно. У той час як клавіші J, 7,9 та L рухатимуть курсор по діагоналі

- Щоб клацнути що-небудь, натисніть 5 на цифровій клавіатурі. На стандартній клавіатурі потрібно натиснути “I”.
- Щоб утримувати кнопку миші, натисніть клавішу "0" на цифровій клавіатурі та натисніть "." (крапка) для його випуску. На клавіатурі потрібно натиснути клавішу “M”, щоб утримувати кнопку миші та “.” (крапка) звільнити
Це багато ключів, про які слід пам’ятати, але, понаднормово та регулярно тренуючись, ти це засвоїш і оціниш точність, яку він може досягти.
Вихід із системи…
Функція клавіш миші не призначена для пересічного користувача, який регулярно працює на Mac. В основному це для художників та дизайнерів, яким потрібна надзвичайна досконалість. Крім того, це може стати в нагоді, якщо ваш трекпад не працює, а також у вас немає миші; це швидше печворк, а не постійне рішення.
Якою б не була причина, для початку вам потрібно лише слідувати наведеному вище керівництву.
Ви також можете звернутися до:
- Як змінити налаштування AirPods на Mac
- Як додати / видалити повідомлення користувача на екрані блокування на Mac
Яка ймовірність використання клавіш миші? Вам це вже подобається? Поділіться своїми думками в коментарях.