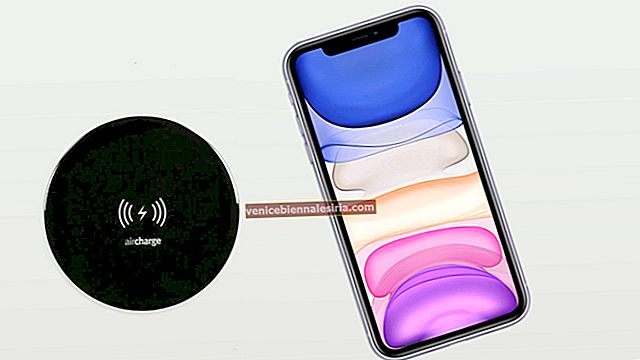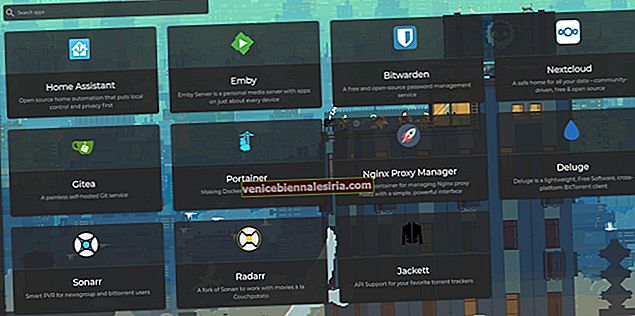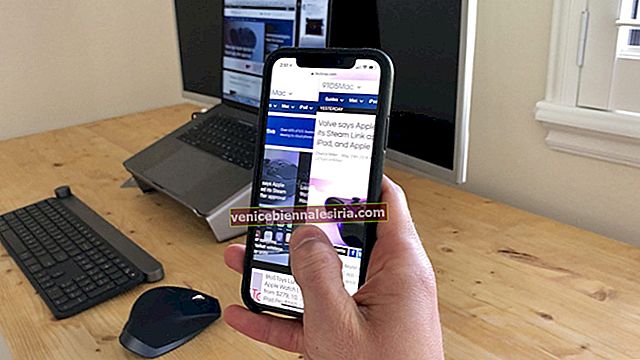Якщо ви думали, що не відповідає кнопка додому - це найгірше, що може статися з вашим iPhone, вам слід запитати у хлопця, у якого кнопка живлення щойно перейшла на капут.
Дуже рідко буває, що кнопка живлення iPhone / iPad ламається. Але коли це відбувається, це майже так само калічить, як втрата кнопки додому. На щастя, завжди є альтернатива, яка стане в нагоді. Саме на це ми дивимось.
Як користуватися iPhone або iPad, коли кнопка живлення не може працювати / зламана
Для початку, ось деякі функції, для яких нам потрібна кнопка живлення (зазвичай):
- Екран блокування
- Вимкнути
- Ввімкнути
- Знімки екрана
№1. Екран блокування вашого екрана iPhone або iPad
Очевидно, що головною особливістю кнопки живлення є блокування екрана. Ось чому Стів Джобс назвав її кнопкою сну (а не кнопкою живлення). Спочатку це здається катастрофічним, коли у вас зламана / не працює кнопка живлення, заблокувати екран досить просто, не торкаючись того самого. Ось як:
Крок 1. Запустіть програму Налаштування на своєму пристрої iOS.
Крок No2. Тепер натисніть Загальне.

Крок No3. Прокрутіть вниз і натисніть Доступність.
Якщо на вашому пристрої встановлена iOS 13, ви можете пропустити другий крок і перейти безпосередньо до пункту Доступність у розділі Дисплей та яскравість.
Крок No4. На екрані доступності натисніть AssistiveTouch.

Крок No5. Увімкніть AssistiveTouch.
 Це активує ту віртуальну кнопку, яка плаває на екрані вашого пристрою iOS.
Це активує ту віртуальну кнопку, яка плаває на екрані вашого пристрою iOS.
Крок No6. Натисніть на цю віртуальну кнопку AssistiveTouch, і відкриється меню з декількома опціями.
Крок No7. Натисніть Пристрій, а потім натисніть піктограму блокування екрана, щоб заблокувати екран вашого пристрою iOS.

Зверніть увагу, що AssistiveTouch має безліч корисних функцій. Ви можете вивчити всю його функціональність, прочитавши наш повний посібник.
№2. Вимкнення
Щоб вимкнути пристрій, ми довго утримуємо кнопку живлення. За допомогою кнопки AssistiveTouch ви можете вимкнути пристрій.
Як згадувалося вище, увімкніть AssistiveTouch. Якби ви полюбили цю віртуальну кнопку, ви б не видалили її.
Крок 1. Натисніть кнопку AssistiveTouch .
Крок No2. У спливаючому меню торкніться значка пристрою .
Крок No3. Тепер натисніть і утримуйте цю піктограму блокованого екрана надовго.
Через кілька секунд на екрані вашого пристрою з’явиться повзунок «пересуньте, щоб вимкнути». Тепер ви можете вимкнути пристрій, перетягнувши повзунок зліва направо.

З iOS 11 Apple представила опцію вимкнення на основі програмного забезпечення. Замість використання фізичної кнопки живлення ви можете скористатися цією програмною кнопкою для вимкнення iPhone або iPad.
Крок 1. Відкрийте Налаштування, а потім Загальні .
Крок No2. Прокрутіть униз і торкніться Вимкнути.

Це призведе до повзунка "слайд для вимкнення" . Перетягніть повзунок зліва направо.
№3. Увімкнення
Коли ви підключаєте iPhone / iPad до комп’ютера Mac або Windows, можливо, вам доведеться ввести свій пароль, щоб розблокувати пристрій.
Також зверніть увагу, що на вашому пристрої iOS з’являється спливаюче вікно з проханням довіряти комп’ютеру. Просто натисніть кнопку Довіра і продовжуйте.
No4. Знімки екрана
Після увімкнення AssistiveTouch (метод показаний вище), виконайте наведені нижче дії.
Крок 1. Прокиньте свій iPhone / iPad і розблокуйте пристрій.
Ви також можете використовувати цю віртуальну кнопку на заблокованому екрані. Але яка користь робити знімки екрана на заблокованому екрані?
Крок No2. Далі відкрийте екран, на якому ви хочете зробити знімки екрана.
Крок No3. Тепер натисніть кнопку AssistiveTouch .
Крок No4. Потім натисніть на значок пристрою .
Крок No5. Натисніть піктограму Більше (…) .
Крок No6. Нарешті, натисніть на значок знімка екрана .

Слухайте звук затвора камери, коли ваш пристрій робить знімок екрана.
Користувачі, які часто роблять знімки екрана на своїх пристроях iOS, можуть змінити положення значка знімка екрана в меню AssistiveTouch. Більше того, для створення знімків екрану рекомендується використовувати кнопку AssistiveTouch замість кнопки Home та Power.
Це все, шановні!
Вихід із системи…
Незважаючи на те, що апаратне забезпечення Apple є досить потужним, щоб довго тривати ваші натискання та дотики, коли вони не працюють належним чином, заміна може коштувати занадто дорого. Я вважаю за краще користуватися кнопкою AssistiveTouch щодня, оскільки не хочу користуватися кнопками живлення та дому на своєму iPhone та iPad.
Схожі повідомлення:
- Як зменшити видимість AssistiveTouch на iPhone та iPad
- Додайте 3D Touch Options до AssistiveTouch на iPhone 6s / 6s Plus
- Як змінити або заблокувати орієнтацію екрана на iPhone або iPad
Ви керуєте своїм пристроєм iOS за допомогою фізичних кнопок? Хочете перейти на AssistiveTouch для взаємодії з телефоном або планшетом? Поділіться своїми відгуками з нами у полі для коментарів.