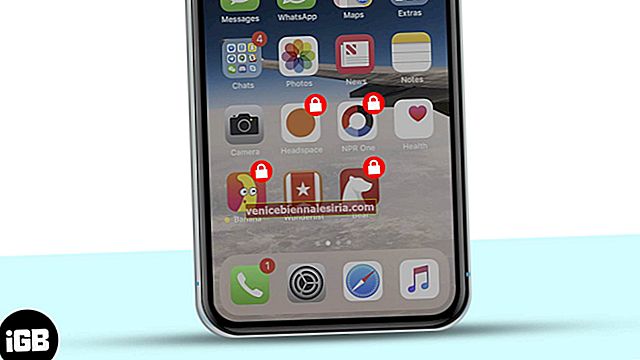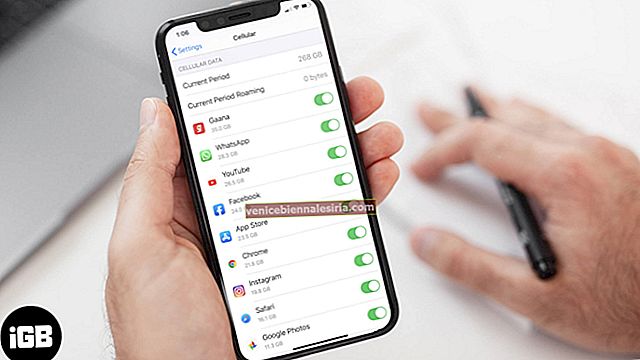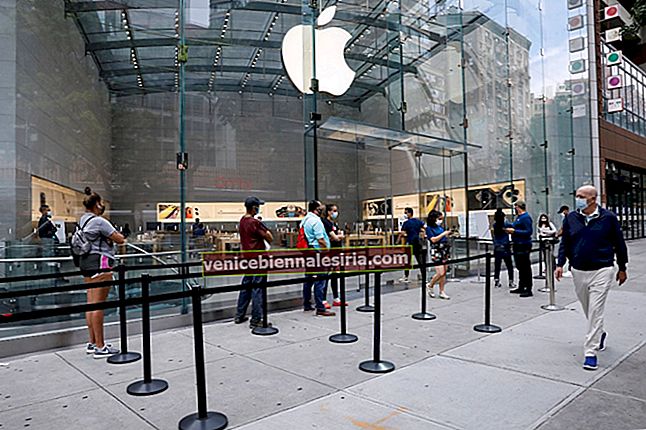Електронні листи стали основним способом спілкування, і кожен з нас має більше однієї адреси електронної пошти. Наявність декількох адрес електронної пошти також дозволяє легко відсортувати професійні та особисті зв’язки.
Якщо ви новачок у iPhone або все ще не знаєте, як додати кілька облікових записів Gmail на iPhone або iPad, цей посібник, безсумнівно, допоможе вам налаштувати. Просто зверніться до наведених нижче кроків.
- Як додати кілька облікових записів Gmail до програми iPhone Mail
- Як додати ще один обліковий запис електронної пошти до програми Gmail на iPhone
Як додати кілька облікових записів Gmail до програми iPhone Mail [iOS 14 або iOS 13]
Крок 1. Відкрийте програму Налаштування на головному екрані → Прокрутіть трохи вниз і торкніться Паролі та облікові записи.
Крок No2. Натисніть Додати обліковий запис. Відкрийте програму Налаштування → Пошта → Облікові записи → Додати обліковий запис. [iOs 14]

Крок No3. У списку постачальників послуг електронної пошти натисніть Google.
На вашому екрані з’явиться спливаюче вікно із запитом дозволу: Налаштування Хоче використовувати «google.com» для входу. Натисніть Продовжити, і ви перейдете на сторінку своїх облікових записів Google.

Крок No4. Тепер введіть свій ідентифікатор Gmail і натисніть Далі, щоб ввести пароль.

Крок No5. Після підтвердження облікових даних Google надасть вам параметри синхронізації. Залиште перемикач для пошти увімкненим. Натисніть Зберегти вгорі праворуч. Ви також можете ввімкнути або вимкнути інші параметри відповідно до ваших вимог.

Крок No6. Повторіть кроки, щоб додати інший обліковий запис.
Це все. Тепер перейдіть до програми Mail та перевірте, чи не розпочалась синхронізація електронної пошти. Обидва ваші облікові записи електронної пошти будуть відсортовані по-різному, щоб полегшити вам роботу.
Як додати ще один обліковий запис електронної пошти до програми Gmail на iPhone
Крок 1. Перш за все, завантажте програму Gmail з App Store і відкрийте її.
Крок No2. Введіть ідентифікатор електронної пошти та пароль, щоб створити свій перший обліковий запис.
Крок No3. Досягнувши папки "Вхідні", натисніть на кругле зображення профілю, розташоване у верхньому правому куті.

Крок No4. Натисніть Додати інший обліковий запис → Google → Продовжити.

Крок No5. Введіть ідентифікатор електронної пошти та пароль іншого облікового запису Gmail.

Це воно. Тепер ви успішно встановили обидва облікові записи в програмі Gmail. Ви можете повторити цей процес, якщо у вас більше двох облікових записів Gmail.
Крім того, ви можете також створити кілька облікових записів Gmail у найкращих програмах електронної пошти для iPhone та iPad, щоб розумно керувати електронною поштою.
Вам також може сподобатися читати ...
- Як увімкнути темний режим на iPhone та iPad
- Як заблокувати когось у Gmail
- Push-сповіщення Gmail не працюють на iPhone або iPad