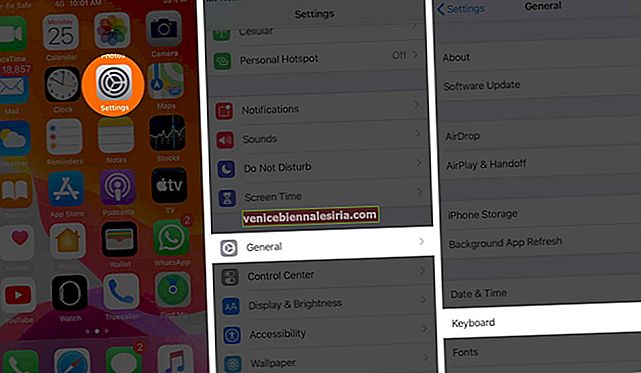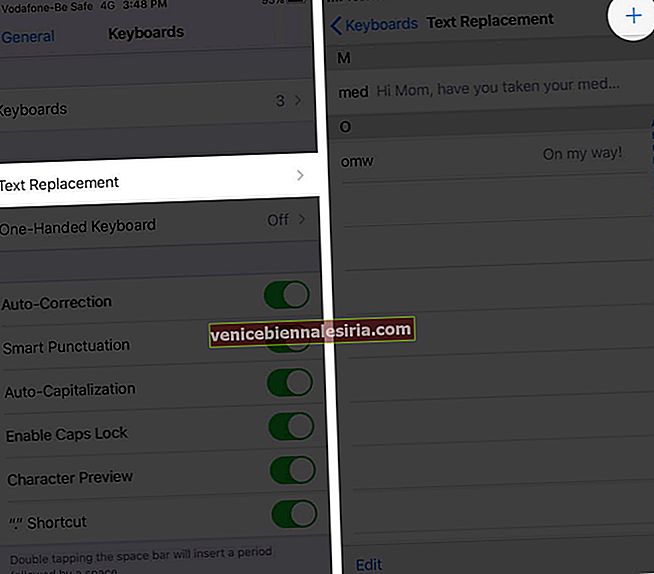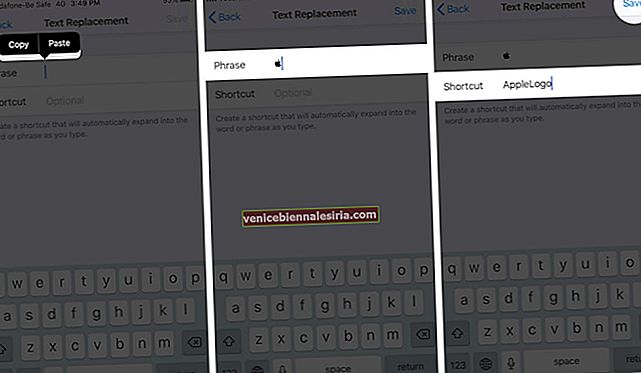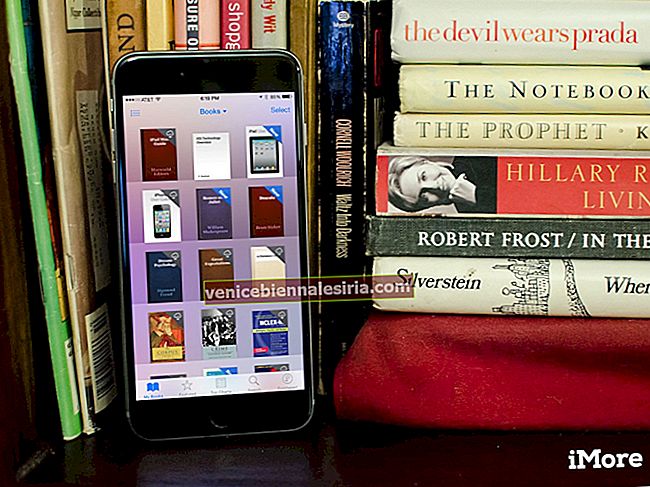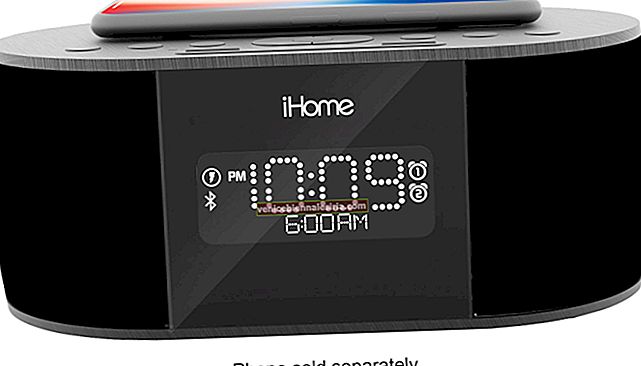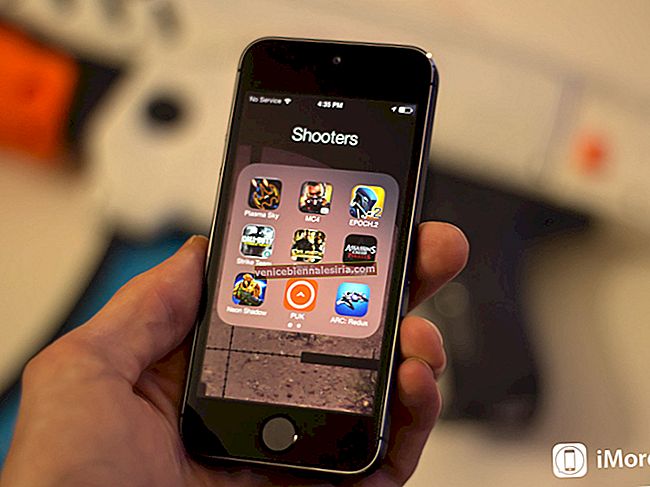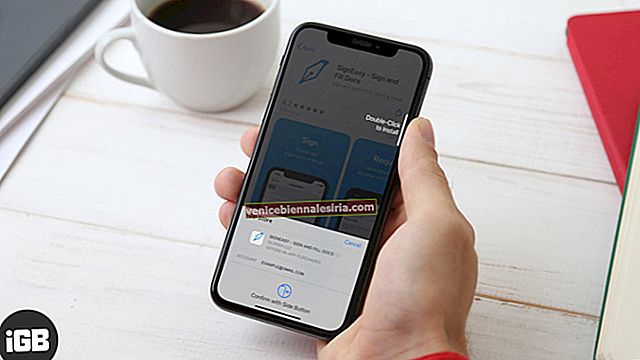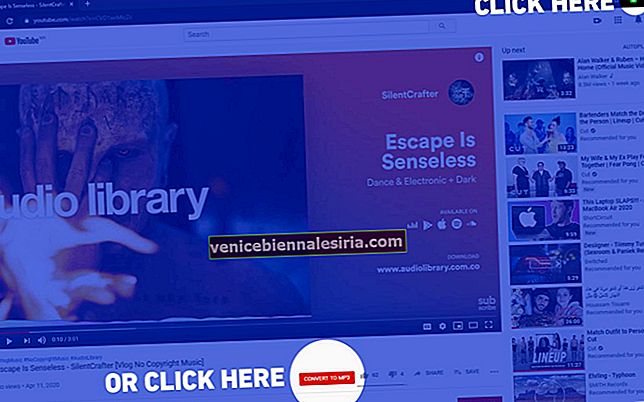Пристрої Apple мають приховані фокуси у рукавах. А набір логотипу Apple - одне із найзадовільніших завдань на iPhone, iPad та Mac. Люди хочуть використовувати цей бажаний фірмовий стиль у своїх розмовах по електронній пошті або iMessage. Отже, якщо ви хочете набрати на своєму пристрої логотип Apple , ось як це зробити.
- Як ввести логотип Apple на iPhone та iPad
- Як ввести логотип Apple на Mac
Як ввести логотип Apple на iPhone та iPad
Якщо вам не потрібно часто вводити логотип Apple, просто скопіюйте його і вставте на будь-який пристрій Apple.
Якщо вам потрібно вводити його знову і знову, краще створити комбінацію клавіш, щоб полегшити своє життя, спочатку скопіюйте логотип і дотримуйтесь інструкцій.
- Запустіть Налаштування на вашому iPhone або iPad
- Натисніть Загальне → Клавіатура .
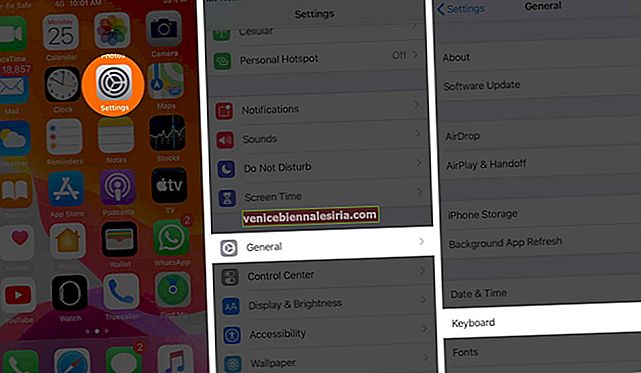
- Натисніть Заміна тексту.
- Тепер натисніть (+) у верхньому правому куті.
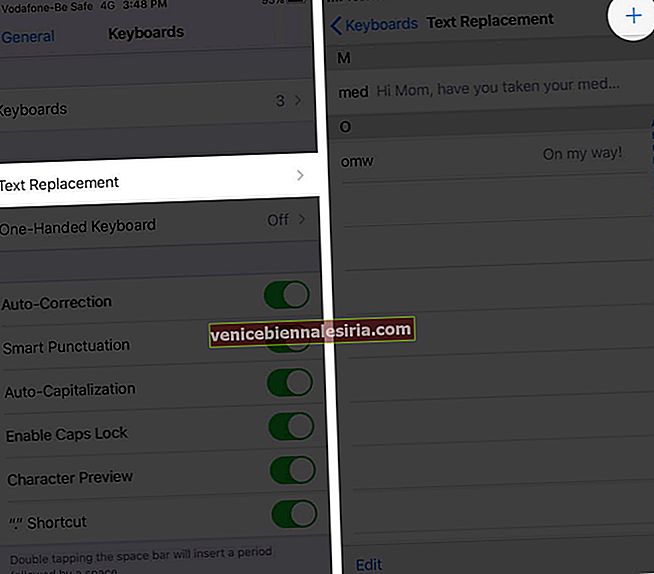
- Вставте скопійований логотип Apple у поле Фраза
- Ви можете створити ярлик, написавши щось у полі ярлика. Я написав AppleLogo.
- Нарешті, натисніть кнопку Зберегти у верхньому правому куті.
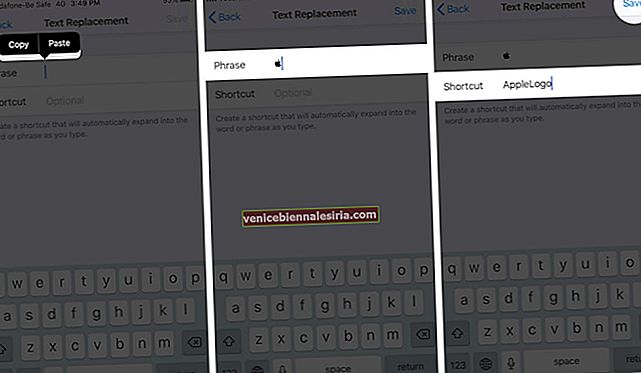
Примітка: Не залишайте проміжку між двома словами в полі ярлика.
Ви можете використовувати цей логотип Apple у своїй розмові. У будь-якому додатку для чату чи пошти введіть AppleLogo, і на клавіатурі з’явиться цей логотип; натисніть на логотип, і він буде введений у текстове поле.
Як ввести логотип Apple на Mac
На вашому Mac ви можете використовувати одну з комбінацій клавіш для введення символу Apple. Просто натисніть клавішу Option + Shift + K на клавіатурі, і там є логотип Apple .

Поки ви використовуєте комп'ютери Mac і клавіатури Apple, жодної проблеми не виникає. Але якщо у вас є Mac mini і за допомогою клавіатури Windows, введення символу логотипу Apple - це зовсім інша історія.
Тут ви повинні натиснути “Alt + Shift + K”, щоб набрати .

Ось і все, друзі!
Вихід із системи…
Пристрої Apple мають безліч прийомів, прихованих у налаштуваннях. Продовжуйте досліджувати свій Mac, iPhone та iPad, щоб викопати такі дорогоцінні камені та поділитися з нами своїми моментами еврики у розділі коментарів нижче.