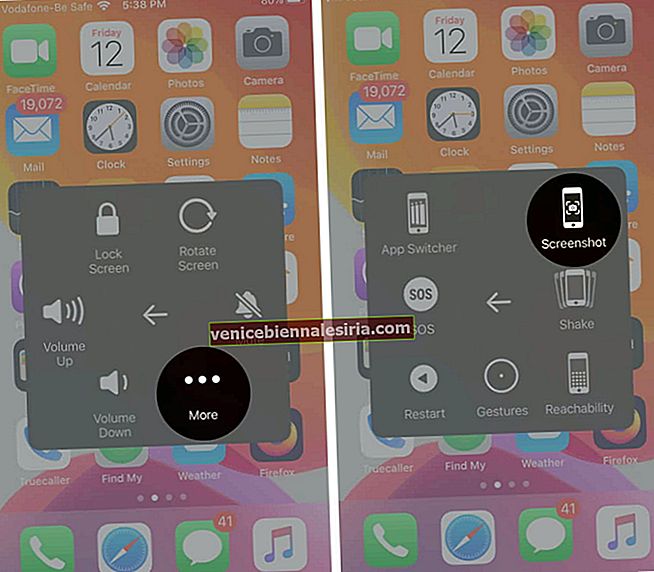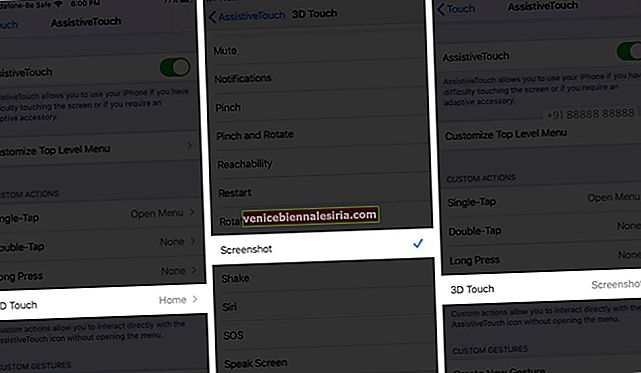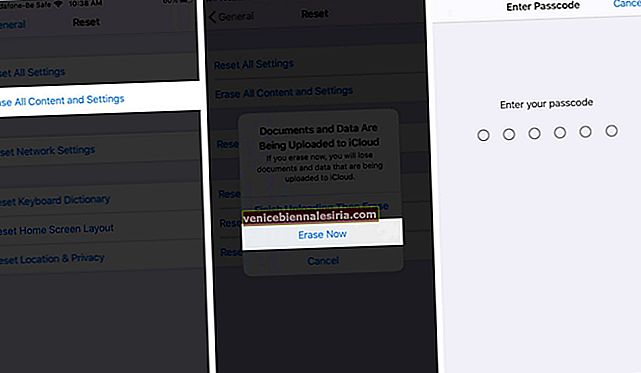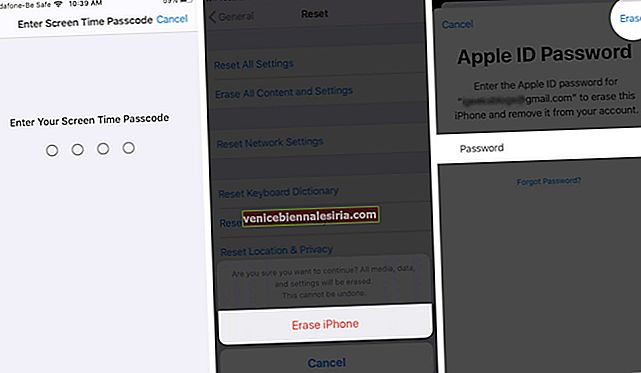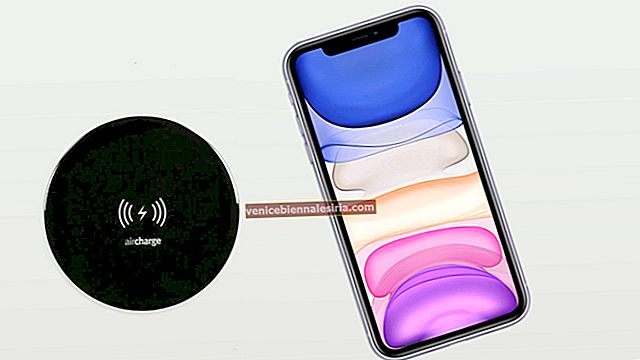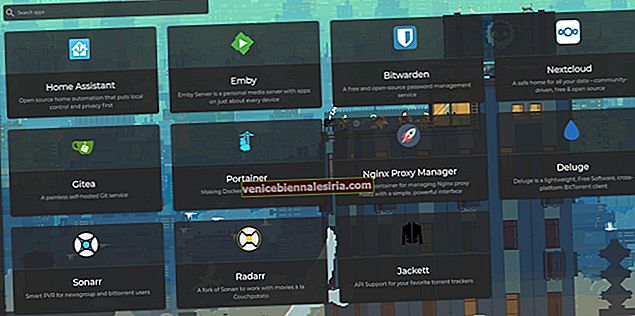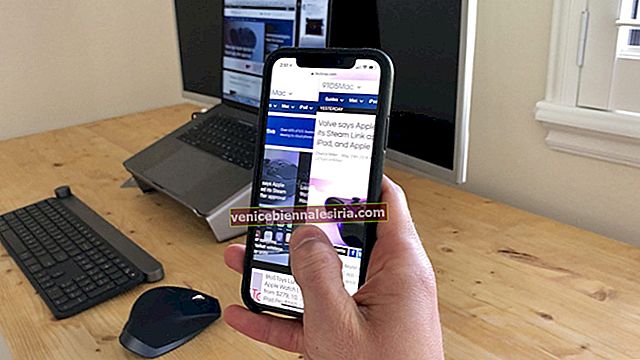Часто корисно зробити знімок екрана на телефоні, щоб щось записати. Наприклад, якщо ви хочете зафіксувати певне повідомлення про помилку або зберегти вподобану цитату чи зображення під час прокрутки в соціальних мережах. Отже, якщо знімок екрана не працює на вашому iPhone або iPad, ось кілька порад, як це виправити.
- Примусово перезавантажте iPhone
- Використовуйте допоміжний дотик
- Використовуйте 3D Touch
- Оновіть iOS до останньої версії
- Скиньте заводські налаштування iPhone
1. Примусово перезавантажте iPhone
Швидкий спосіб вирішити будь-які тимчасові проблеми на iOS - примусово перезапустити iPhone. Дотримуйтесь інструкцій для свого пристрою, а потім перевірте, чи знімки екрана знову працюють. Якщо ні, ви можете спробувати альтернативний спосіб, як пояснено нижче.
2. Використовуйте допоміжний дотик
Assistive Touch - це функція доступності, яка позбавляє потреби використовувати будь-які фізичні кнопки на вашому iPhone. Ви можете використовувати Assistive Touch для різноманітних завдань, включаючи знімок екрана. Просто виконайте наведені нижче дії.
- Перейдіть до Налаштування → Доступність → Торкніться.
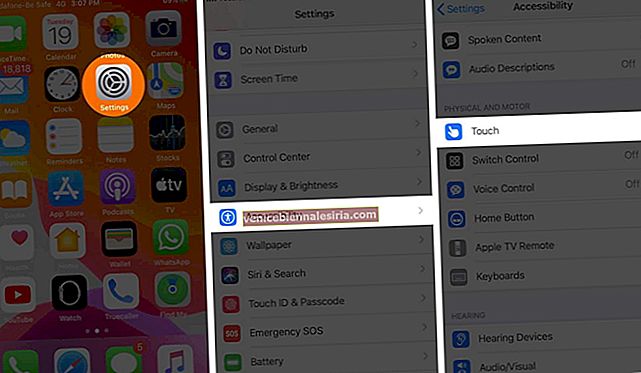 Тепер натисніть AssistiveTouch та увімкніть його .
Тепер натисніть AssistiveTouch та увімкніть його .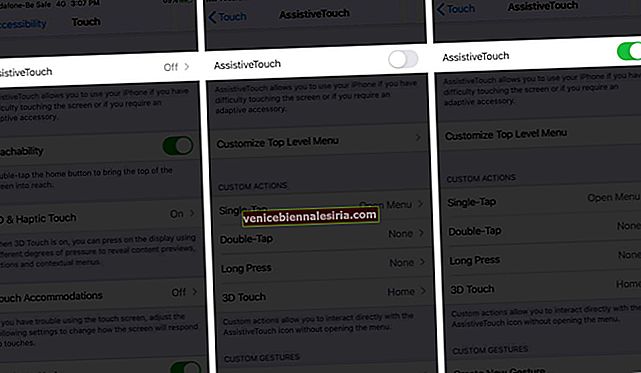
- На старих версіях прошивки, вам , можливо , доведеться піти в Налаштування → Спільного → Accessibility → AssistiveTouch і перемкнути його ON
- На екрані з’явиться кругова кнопка. Щоб зробити знімок екрана, натисніть на нього та виберіть Пристрій.
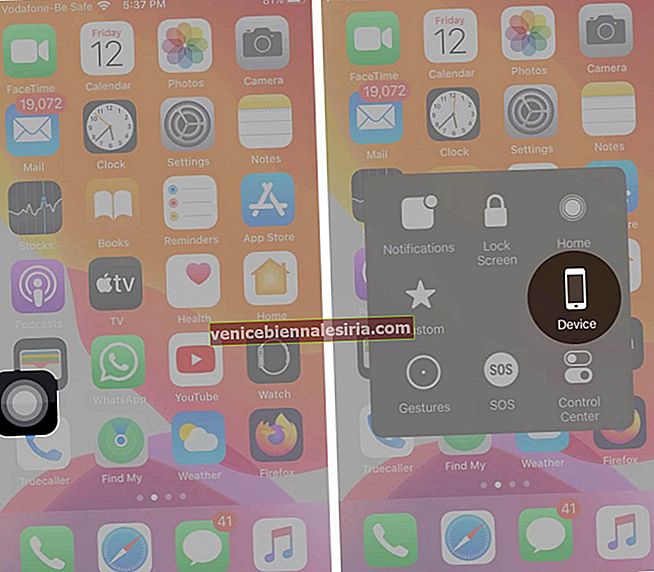 Тепер натисніть Більше → Знімок екрана.
Тепер натисніть Більше → Знімок екрана.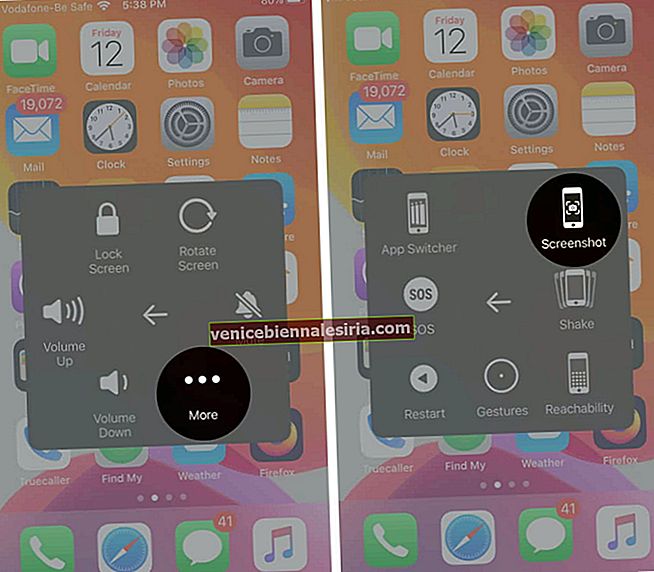
Ви можете залишити AssistiveTouch увімкненим, якщо ви часто робите знімки екрана, або ви можете будь-коли вимкнути його, виконавши ті самі кроки вище та вимкнувши його.
3. Використовуйте 3D Touch
Якщо у вас iPhone 6s або пізнішої версії, ви можете налаштувати 3D Touch, щоб зробити знімок екрана, але спочатку потрібно ввімкнути AssistiveTouch. Просто виконайте такі дії:
- Перейти до Налаштування → Доступність → Сенсорний → AssistiveTouch і перемкнути його ON
- Потім на тому ж екрані в розділі Спеціальні дії виберіть 3D Touch і виберіть Знімок екрана з доступних параметрів.
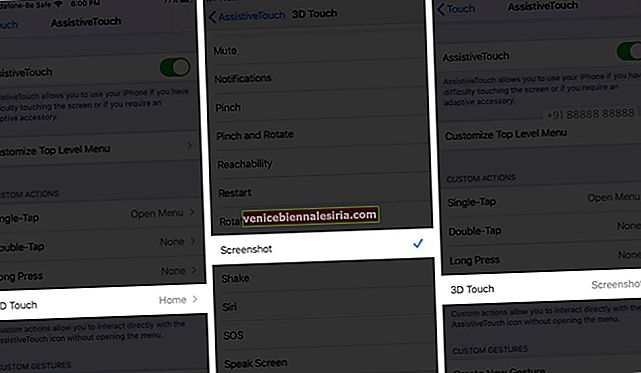
Тепер, коли ви захочете зробити знімок екрана, просто торкніться кнопки 3D AssistiveTouch. Звичайно, ви також можете призначити параметр знімка екрана одній з інших дій, наприклад, одним натисканням, подвійним натисканням або тривалим натисканням.
4. Оновіть iOS до останньої версії
Іноді, якщо програмне забезпечення на вашому iPhone застаріле, це може спричинити непередбачувані проблеми, такі як знімки екрана не працюють. Тож найкраще оновити iOS до останньої версії.
Щоб перевірити наявність оновлень, перейдіть у Налаштування → Загальне → Оновлення програмного забезпечення.

5. Скиньте iPhone до заводських налаштувань
Якщо ви спробували всі вищевказані кроки, але зйомка екрана iPhone все ще не працює для вас, ви можете відновити пристрій до заводських налаштувань. Це видалить усі ваші дані та налаштування, тому спочатку переконайтеся, що ви зробили резервну копію свого пристрою.
- Перейдіть до Налаштування → Загальне → Скинути.

- Тепер натисніть Стерти весь вміст і налаштування.
- Якщо ви не створили резервну копію пристрою , вам буде запропоновано це зробити
- Вам потрібно буде ввести свій пароль, якщо він у вас є.
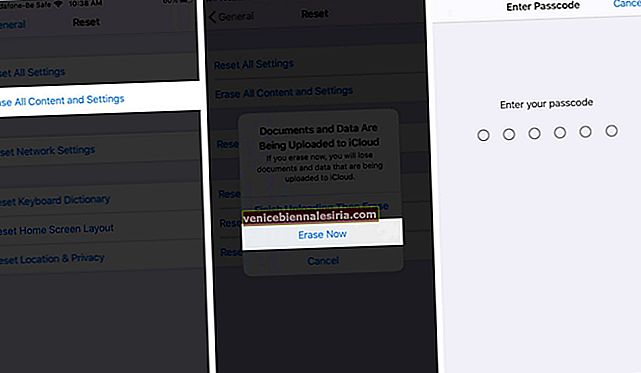
- Ви отримаєте попередження. Торкніться Стерти iPhone.
- Для підтвердження введіть свій пароль Apple ID.
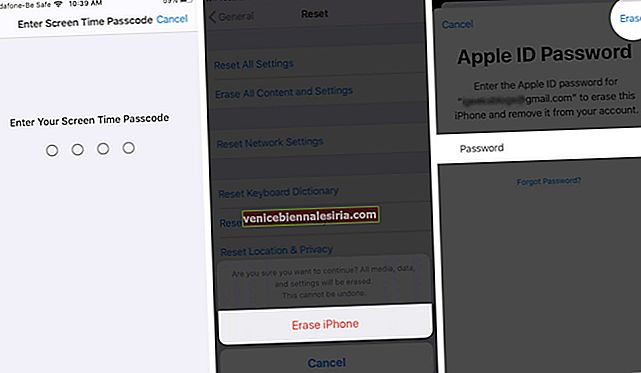
- Вашому пристрою знадобиться кілька хвилин, щоб стерти всі налаштування та дані . Потім він повернеться до екрана налаштування, який ви бачили б під час першого використання пристрою
Потім ви можете продовжити відновлення iPhone з резервної копії, і після цього перевірте, чи не працюють знімки екрана знову.
Підводячи підсумки
Якщо жодне з наведених вище рішень не працює для вас, найкраще зв’язатися зі службою підтримки Apple для отримання подальшої допомоги. І будь-яке з рішень, яке працювало для вас, повідомте нам про це в коментарях нижче.
Можливо, ви захочете поглянути на:
- Як зробити знімок екрана на Snapchat, не знаючи їх
- Як зробити знімок екрана на Mac
- Як зробити знімок екрана на Apple Watch
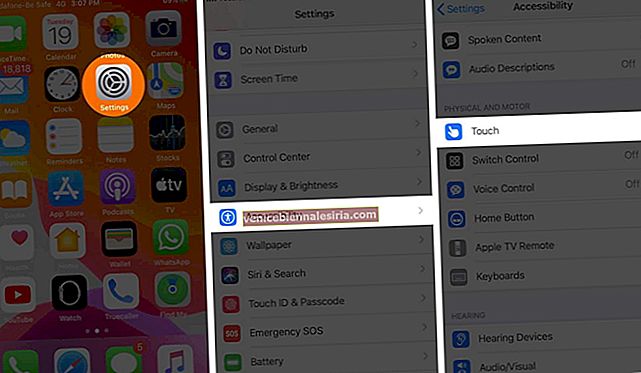 Тепер натисніть AssistiveTouch та увімкніть його .
Тепер натисніть AssistiveTouch та увімкніть його .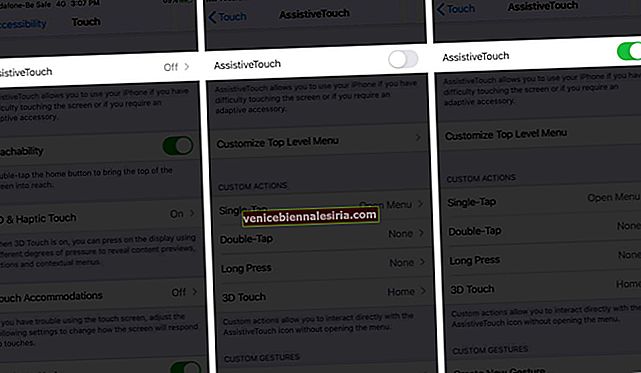
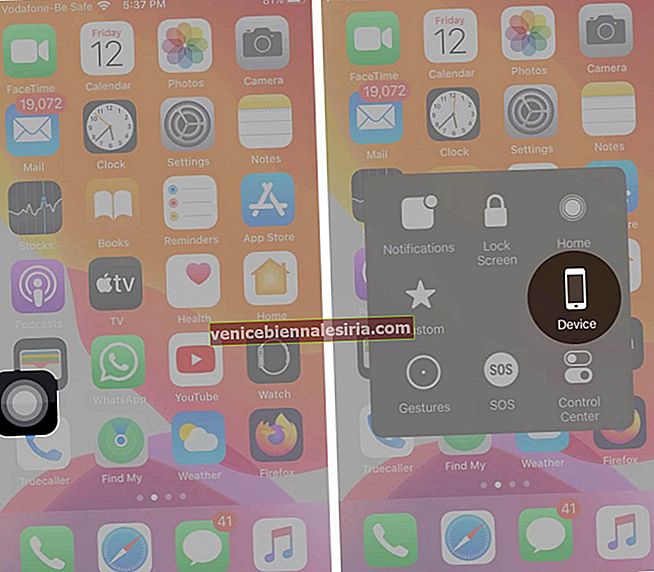 Тепер натисніть Більше → Знімок екрана.
Тепер натисніть Більше → Знімок екрана.