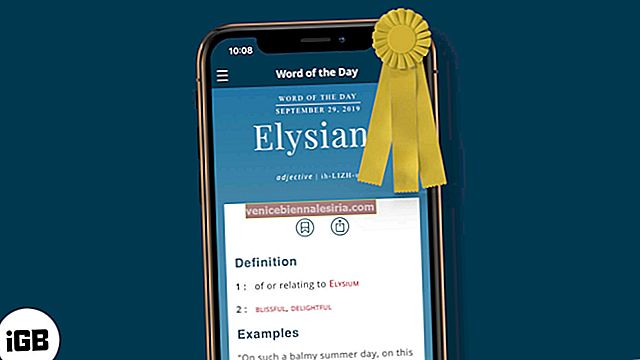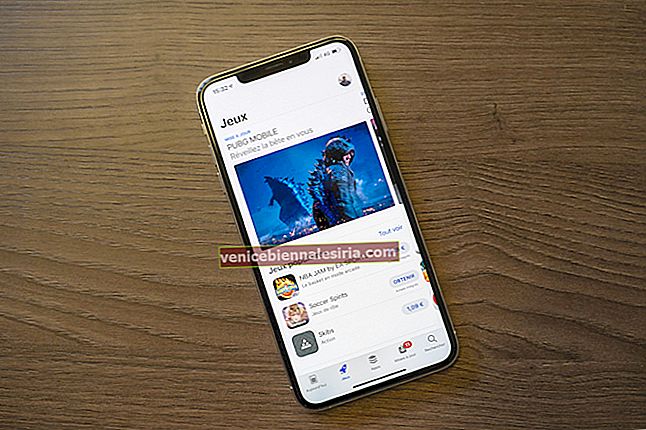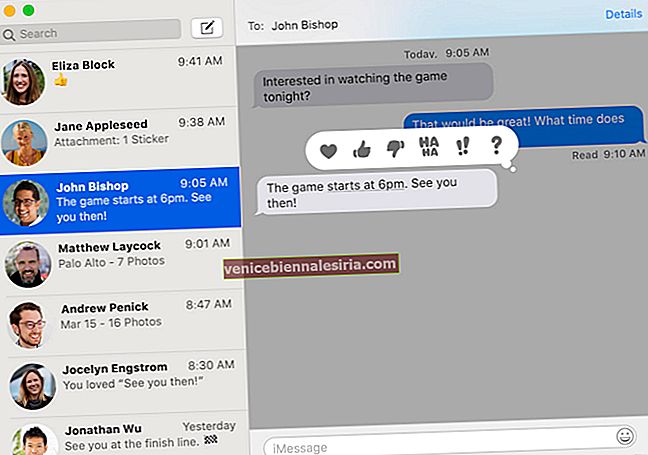Іноді вам може бути важко отримати Wi-Fi для коректної роботи на вашому iPhone. Незважаючи на підключення, веб-сайти чи програми можуть не завантажуватися. Іноді для вашого пристрою стає навіть неможливо приєднатися до мережі WiFi. На щастя, ми запропонували кілька перевірених рішень, щоб виправити непрацюючу проблему WiFi на iPhone з iOS 14 або 13.
- Перевірте маршрутизатор
- Вимкніть Wi-Fi та повторно підключіться
- Увімкнення та вимкнення режиму польоту
- Перезапустіть iPhone
- Забудьте про мережу Wi-Fi та повторно приєднайтеся
- Вимкніть VPN
- Оновіть iPhone до останньої версії iOS
- Скиньте налаштування мережі
- Використовуйте власний DNS
- Зверніться до служби підтримки Apple
1. Перевірте маршрутизатор
Перший крок - це переконатися, що ви перебуваєте в зоні дії бездротового маршрутизатора, і з цього боку все правильно.
Відкрийте програму Налаштування на своєму iPhone і торкніться Wi-Fi . Переконайтеся, що ви підключені до правильної мережі. Синя галочка перед іменем означає, що ви зв’язані. Після цього натисніть " i " біля правильного приєднаного імені Wi-Fi та увімкніть перемикач для автоматичного приєднання .

Примітка . Іноді замість фактичної мережі (вдома, в офісі тощо) пристрій може автоматично приєднатися до відкритої непрацюючої мережі, яку ви могли випадково або навмисно підключити раніше. Щоб вирішити цю проблему, натисніть " i " біля цього імені Wi-Fi та вимкніть перемикач для автоматичного приєднання.
Нарешті, і найголовніше, перезапустіть маршрутизатор Wi-Fi . Це один із найпростіших, надійних та найшвидших способів вирішити цю проблему. Ви можете використовувати головний перемикач або кнопку живлення на маршрутизаторі, щоб вимкнути його та ввімкнути через хвилину.
2. Вимкніть Wi-Fi та повторно підключіться
- Відкрийте програму Налаштування та торкніться Wi-Fi .
- Вимкніть перемикач для Wi-Fi .

- Через 30 секунд натисніть на той самий перемикач, щоб увімкнути його знову.
- Нехай ваш iPhone підключається до відомої мережі. Або, якщо потрібно, натисніть ім’я Wi-Fi, щоб приєднатися до нього. Введіть пароль Wi-Fi, якщо з’явиться запит.
3. Увімкніть та вимкніть режим польоту
- Відкрийте Центр керування: На iPhone з ідентифікатором обличчя проведіть пальцем вниз від верхнього правого кута екрана. На моделях з кнопкою «Додому» проведіть пальцем вгору від нижньої частини екрана.
- Натисніть на піктограму літака, щоб увімкнути її.

- Через 15 секунд натисніть на ту саму піктограму, щоб вимкнути її.
Ваш iPhone повинен автоматично підключатися до мережі Wi-Fi, і все повинно працювати правильно. Якщо потрібно, підключіться до Wi-Fi вручну за допомогою програми Налаштування ( метод вище ).
4. Перезапустіть iPhone
Це ефективне рішення для вирішення кількох проблем мережі iPhone. Коли ви перезавантажуєте пристрій, оперативна пам’ять очищається, порушені завдання скидаються, програми, які працюють неправильно, починають роботу наново та багато іншого. В результаті тимчасові проблеми вирішуються.
Перезапуск передбачає вимкнення пристрою, а потім його повторне ввімкнення. Ви можете використовувати фізичні кнопки, як зазвичай, або дотримуватися нашого посібника з перезапуску iPhone.
5. Забудьте про мережу Wi-Fi та повторно приєднайтеся
Перш ніж виконувати наведені нижче дії, переконайтеся, що ви знаєте пароль Wi-Fi.
- Відкрийте програму Налаштування та торкніться Wi-Fi .
- Натисніть " i " біля приєднаної мережі.

- Натисніть Забути цю мережу → Забути .

- Необов’язково, але рекомендується : перезавантажте iPhone.
- Відкрийте програму Налаштування → Wi-Fi . Натисніть ім’я Wi-Fi та введіть його пароль, щоб відновити зв’язок.

6. Вимкніть VPN
Ви можете зіткнутися з проблемами, коли підключено VPN (в деяких випадках і з деякими програмами та веб-сайтами). Щоб виправити це, вимкніть VPN за допомогою його програми. Або відкрийте програму Налаштування та вимкніть перемикач для VPN .
7. Оновіть iPhone до останньої версії iOS
Хороша ідея мати найновішу версію операційної системи. Це гарантує наявність останніх функцій та останніх удосконалень. Таким чином, для безперебійної роботи, оновіть свій iPhone. Після цього ваші проблеми з Wi-Fi можуть залишитися в минулому!
8. Скиньте налаштування мережі
Це видалить усі налаштування мережі на вашому iPhone, як-от збережений Wi-Fi, пристрої Bluetooth, конфігурації VPN тощо, і відновить їх за замовчуванням. Однак на особисті дані, такі як фотографії, відео, контакти, програми, це не вплине.
- Відкрийте програму Налаштування та натисніть Загальні .
- Перейдіть до кінця та натисніть Скинути .

- Натисніть Скинути налаштування мережі .
- Введіть пароль пристрою та підтвердьте.

9. Використовуйте власний DNS
Жодне з наведених вище рішень не працює для вас? У такій ситуації ви можете спробувати змінити DNS на своєму iPhone. Це може вирішити проблему непрацюючої мережі Wi-Fi, особливо якщо у вас виникають проблеми з доступом до певних веб-сайтів та програм.
10. Зверніться до служби підтримки Apple
Нарешті, коли, здається, ніщо не вирішує проблему, настав час звернутися до офіційної служби підтримки Apple. Ви можете зв’язатися з ними через онлайн-чат, дзвінок або навіть Twitter.
Вихід
Сподіваюся, вам вдалося вирішити проблему та знову запустити Wi-Fi. Будь ласка, поділіться з нами та майбутніми читачами, які рішення працювали для вас. Ви також можете згадати будь-який додатковий трюк, який у вас є.
Якщо у вас є проблеми з Wi-Fi на вашому Mac, ви розширили наш обширний посібник.
Нарешті, я пропоную вам перевірити якийсь новий вміст, пов’язаний з iOS 14. Остання версія додала кілька нових функцій, які ви не повинні пропустити!
- Кроки для зміни значків програм у iOS 14 на iPhone
- Як користуватися зворотним натисканням на iPhone під управлінням iOS 14
- Як користуватися бібліотекою програм iPhone у iOS 14
- iOS 14: Як змінити мережу WiFi у Центрі керування на iPhone