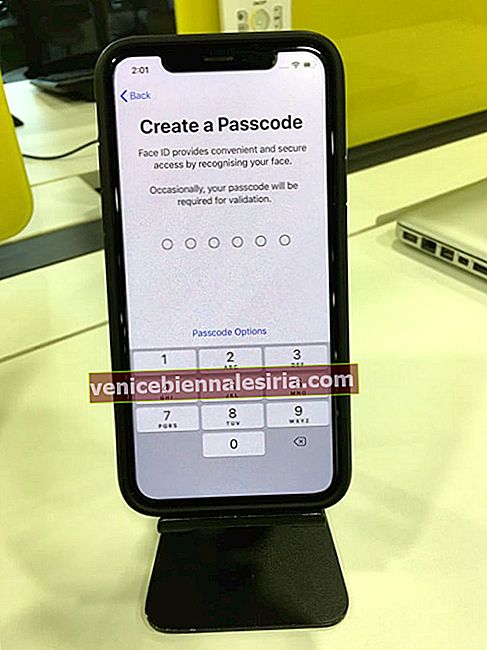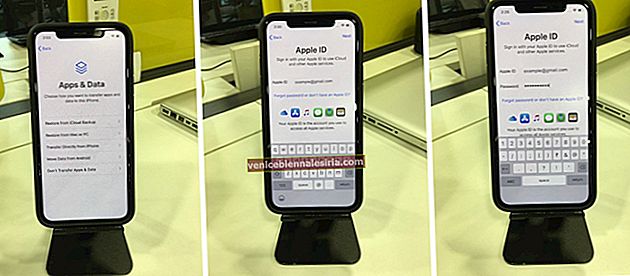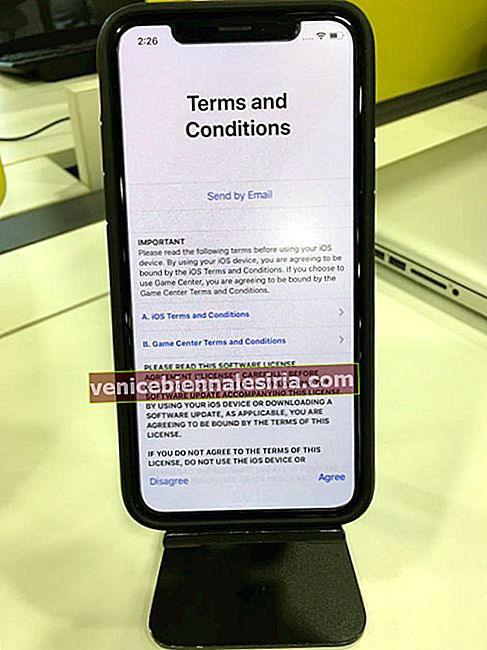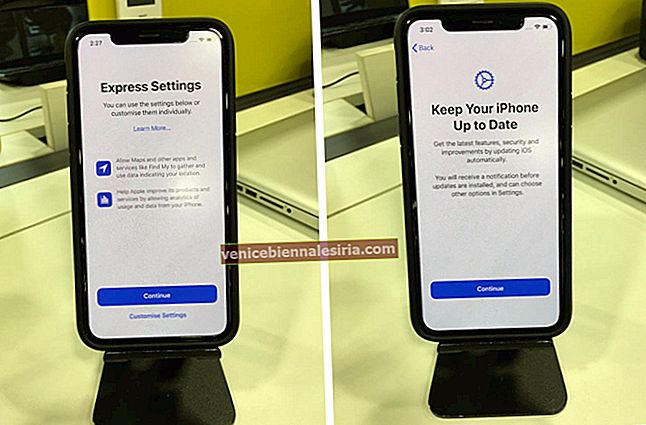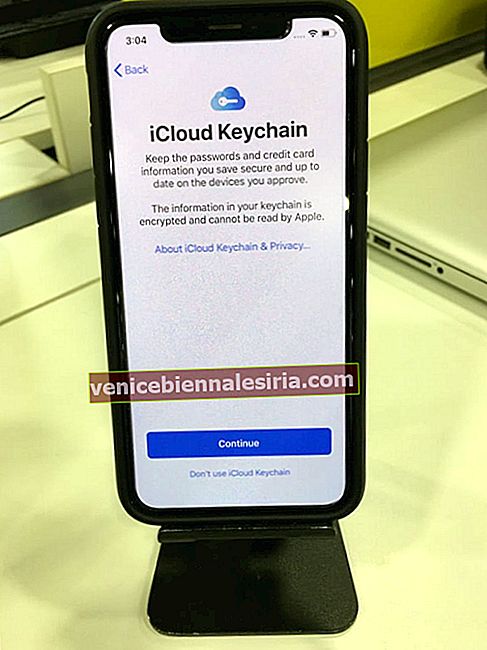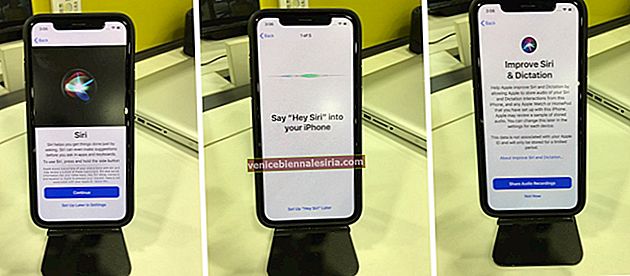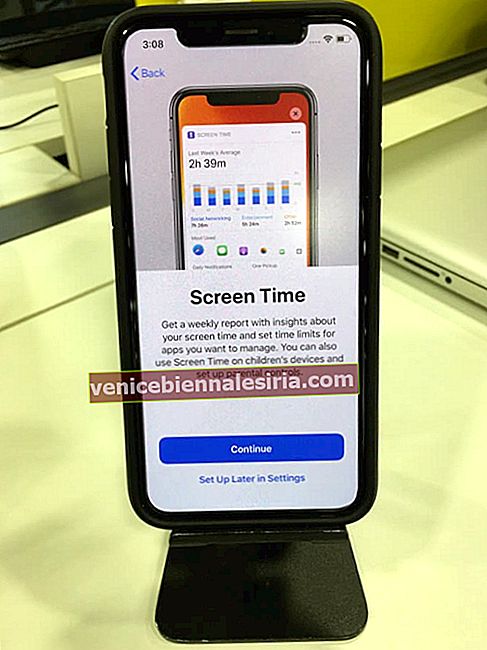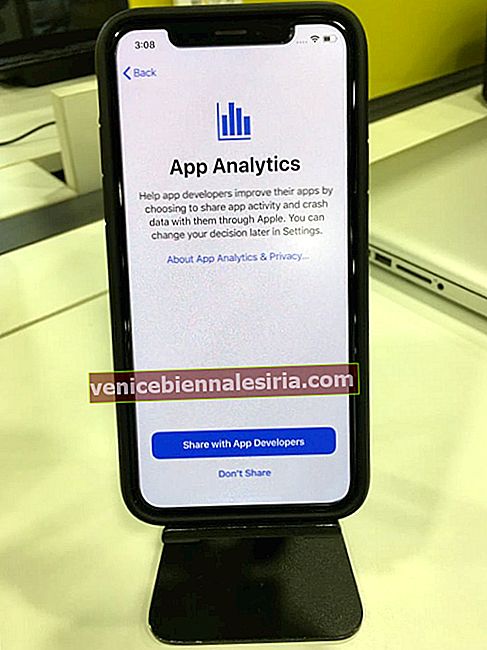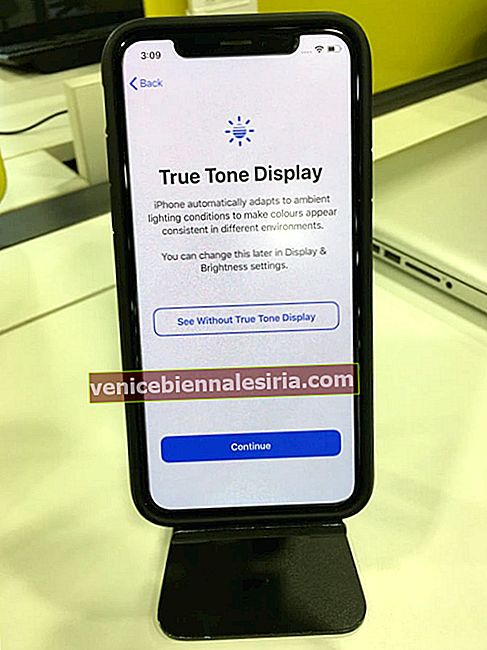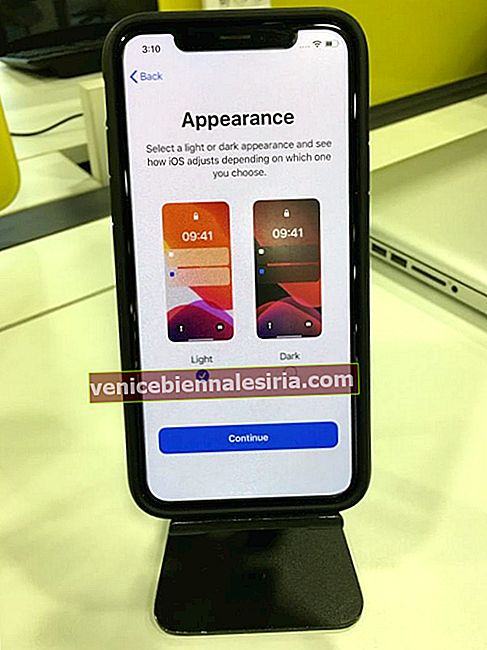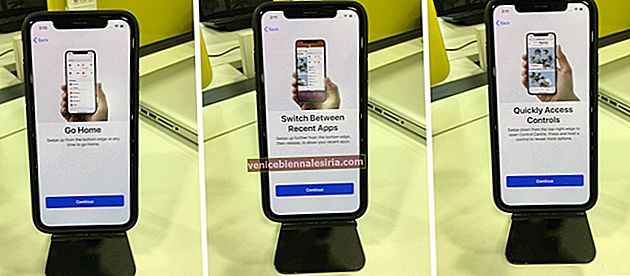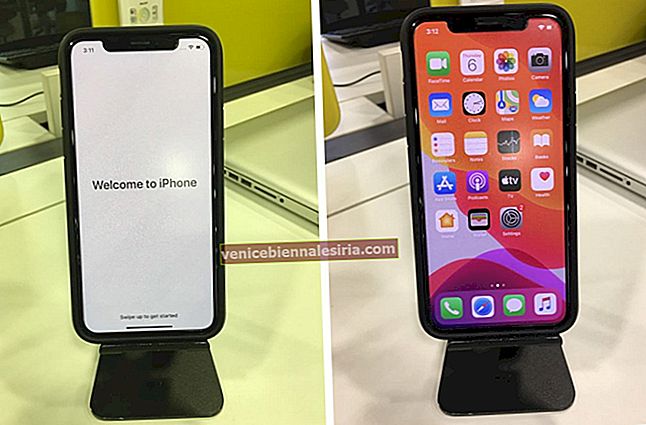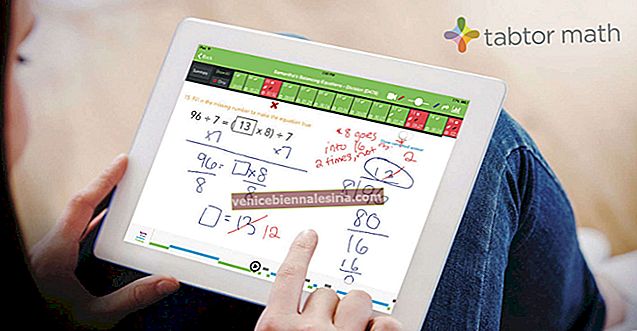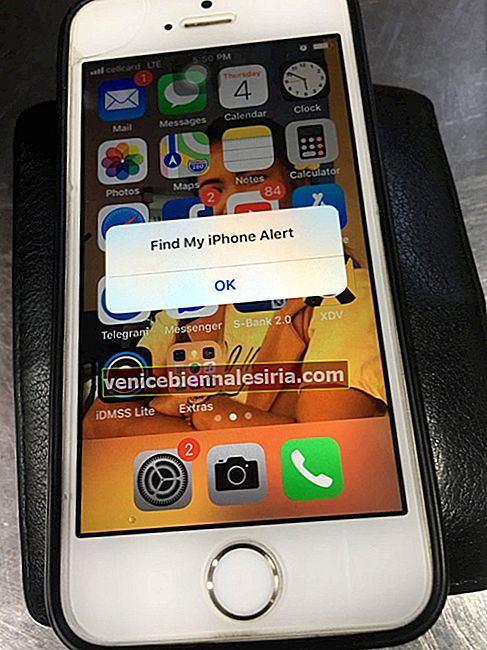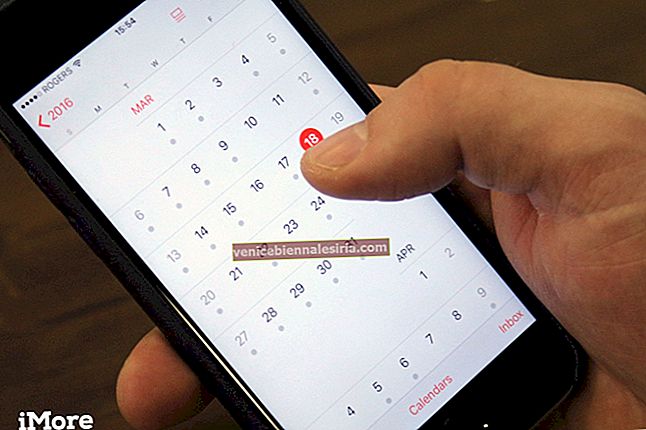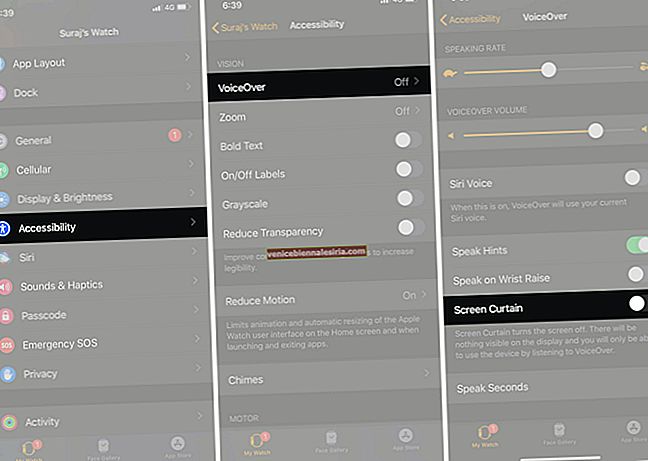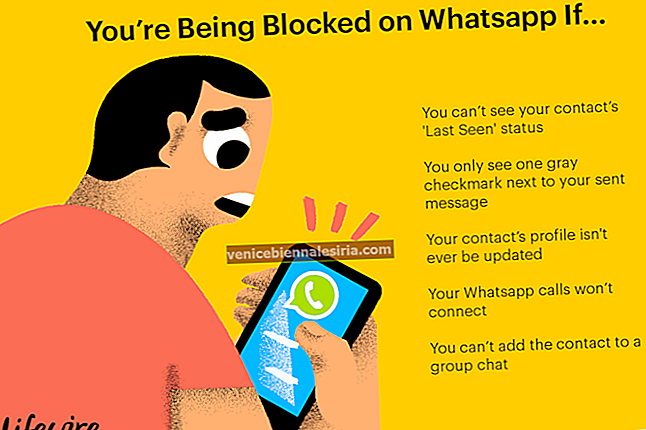Це радісний момент, коли ви купуєте новий iPhone. Після розпакування очевидним кроком є його налаштування. Процес налаштування майже однаковий для всіх моделей iPhone та iPad. Екранним інструкціям легко слідувати. Але може бути кілька заплутаних термінів, і ви можете не знати, який вибрати і як діяти далі. Отже, у цьому повному покроковому посібнику я дозволю мені почати з основ та показати вам, як налаштувати iPhone та iPad.
Як налаштувати iPhone та iPad
- Натисніть кнопку на правій стороні пристрою, щоб увімкнути його.
- Проведіть пальцем вгору (або натисніть кнопку головного екрана) на екрані "Привіт" .
- Торкніться, щоб вибрати потрібну мову.
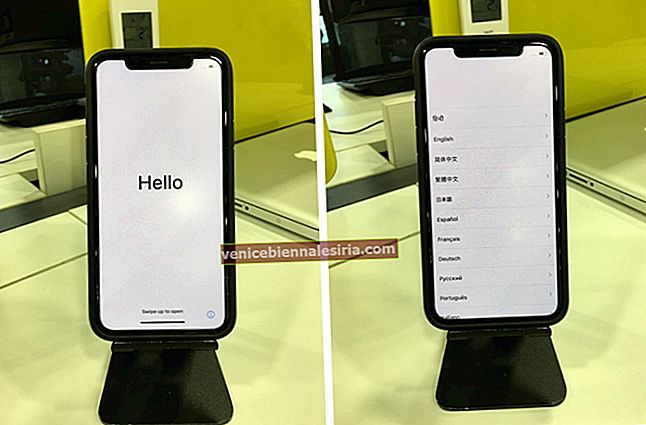
- Виберіть свою країну або регіон.
- Тепер ви опинитесь на екрані швидкого запуску . Якщо у вас вже є інший iPhone або iPad з iOS 11 або новішої версії, дотримуйтесь інструкцій. Або, якщо у вас немає іншого пристрою, натисніть Налаштування вручну .
- Переконайтеся, що бажані мови, клавіатури та налаштування диктування відповідають вашим уподобанням. Якщо так, натисніть Продовжити . В іншому випадку натисніть Налаштувати налаштування.
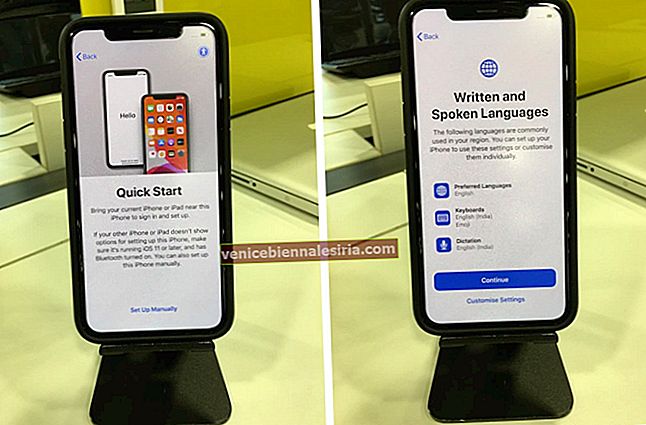
- Торкніться, щоб вибрати мережу Wi-Fi, введіть її пароль та натисніть Приєднатися . Після цього натисніть Далі .
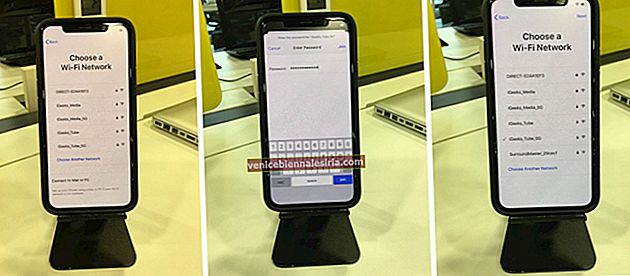 Примітка. Якщо ви налаштували iPhone або iPad (Wi-Fi + стільниковий), можливо, спочатку потрібно буде вставити SIM-карту.
Примітка. Якщо ви налаштували iPhone або iPad (Wi-Fi + стільниковий), можливо, спочатку потрібно буде вставити SIM-карту. - Натисніть Продовжити на екрані Дані та конфіденційність.
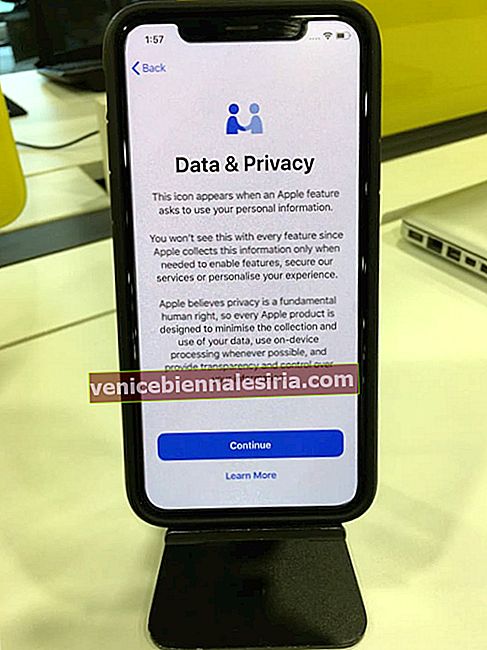
- Натисніть Продовжити, щоб налаштувати Face ID. На наступному екрані натисніть Почати . Дотримуйтесь простих інструкцій на екрані. Після налаштування ідентифікатора обличчя натисніть Продовжити .
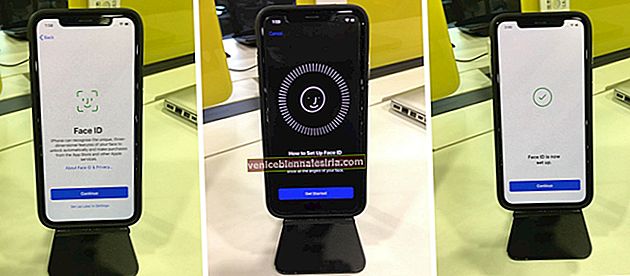 Примітка: Ви також можете натиснути Налаштувати пізніше в Налаштуваннях.
Примітка: Ви також можете натиснути Налаштувати пізніше в Налаштуваннях. - Створіть шестизначний пароль. На наступному екрані знову введіть той самий код доступу. Якщо ви хочете встановити чотиризначний код доступу або спеціальний буквено-цифровий код або користувацький цифровий код, натисніть Параметри пароля.
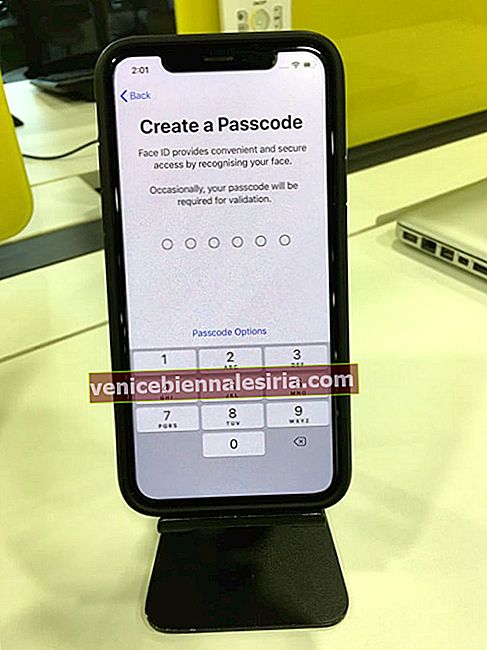
- Тепер ви перебуваєте на екрані Додатки та дані. Це важливо . Тож уважно читайте.
- Відновлення з Mac або ПК : Ви можете використовувати наявну резервну копію комп’ютера для налаштування нового iPhone. Вміст із резервної копії буде імпортовано на новий iPhone. Якщо ви не створили резервну копію свого старого пристрою, підключіть її до комп’ютера і зробіть це зараз. Зазвичай це швидше, ніж iCloud Backup.
- Передача безпосередньо з iPhone : Якщо у вас старий iPhone або iPad, ви можете легко перенести дані зі старого пристрою на новий. Після завершення цього процесу ваш новий iPhone відчуватиметься як копія старого iPhone. Макети, налаштування, облікові записи електронної пошти, календарі, нагадування, програми тощо на головному екрані будуть однаковими.
- Переміщення даних з Android : Ви можете перенести контакти, історію повідомлень, фотографії та відео з камери, веб-закладки, поштові облікові записи, календарі та деякі безкоштовні програми з вашого телефону Android на новий iPhone.
- Не передавати програми та дані : це дозволяє налаштувати iPhone як абсолютно новий. Однак, коли ви входите за допомогою існуючого ідентифікатора Apple, ви можете вибрати всі попередні нотатки, фотографії iCloud, повідомлення, контакти тощо.
Оскільки я налаштовую абсолютно новий iPhone, я хотів би розпочати з нуля. Отже, я натискаю Не передавати програми та дані . Якщо ви вибрали інший варіант, дотримуйтесь вказівок на екрані.
Відновити з резервної копії iCloud : Якщо у вас вже є iPhone або iPad, і ви ввімкнули резервну копію iCloud, ви можете використовувати це під час процесу налаштування.
- Введіть свій ідентифікатор Apple і натисніть Далі . (Або, залежно від вашої ситуації, натисніть Забули пароль або не маєте ідентифікатора Apple?) Після цього введіть свій пароль ідентифікатора Apple і натисніть Далі . Якщо у вас інший пристрій Apple, ви можете отримати там сповіщення. Натисніть / клацніть Дозволити на цьому пристрої, щоб побачити шестизначний код. Тепер введіть цей код на новому iPhone.
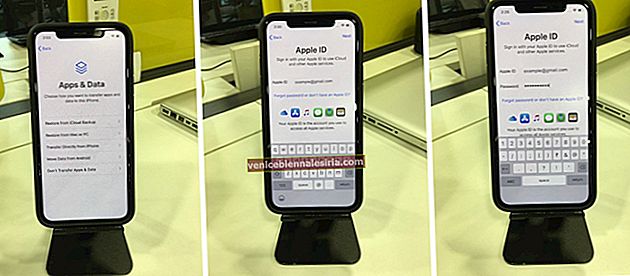
- На екрані Загальних положень та умов натисніть Прийняти .
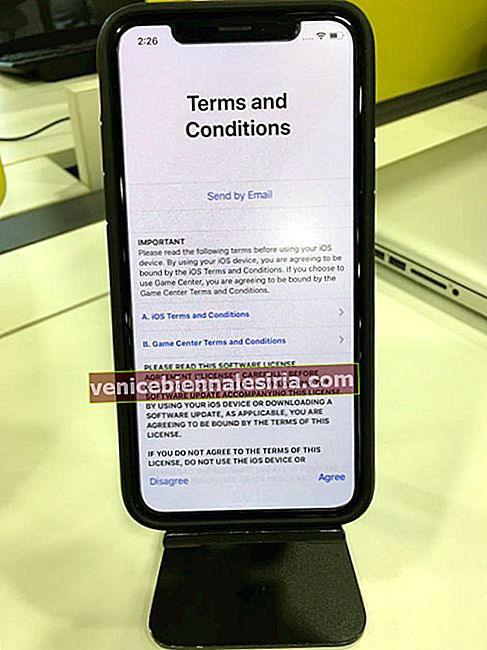
- Натисніть Продовжити на екрані Express Settings. Або торкніться Налаштувати налаштування, щоб перевірити їх окремо та прийняти рішення. Натисніть " Продовжити" на екрані "Оновлюйте iPhone".
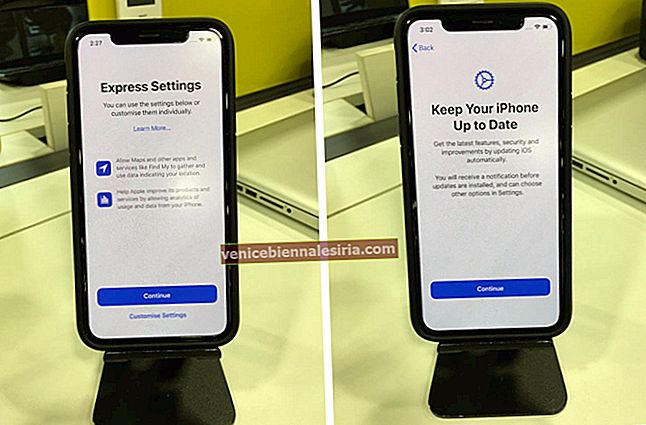
- Натисніть Продовжити, щоб використовувати брелок iCloud. Він надійно зберігає ваші паролі, кредитні картки тощо та постійно їх оновлює та доступний на всіх ваших пристроях Apple. Це полегшує вхід у програми та веб-сайти. Якщо ви не хочете ним користуватися, натисніть Не використовувати iCloud Keychain.
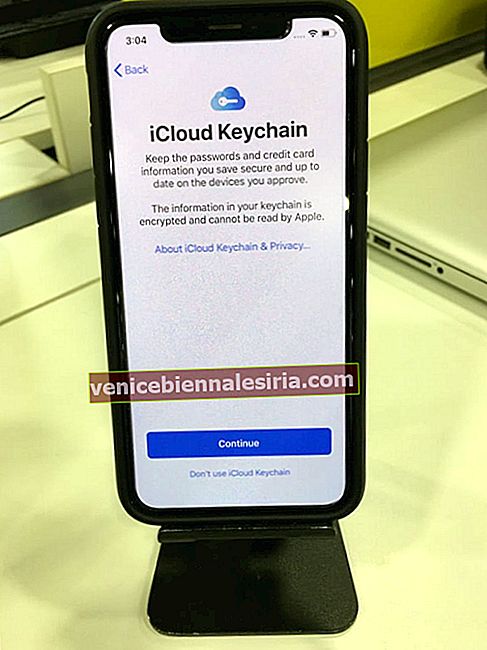
- Натисніть Продовжити, щоб налаштувати Siri. На наступному екрані дотримуйтесь наведених інструкцій. Або натисніть Налаштувати пізніше в Налаштуваннях.
- Після цього виберіть, чи хочете ви ділитися аудіозаписами з Apple чи ні. Я завжди вибираю Не зараз . Ви можете прийняти рішення відповідно.
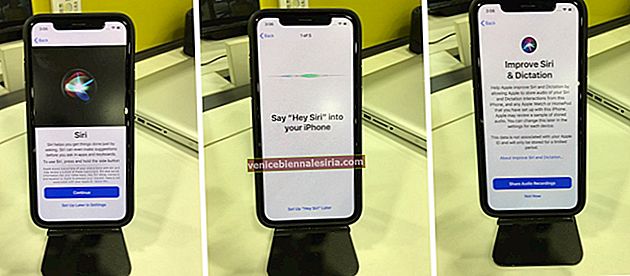
- Натисніть Продовжити, щоб налаштувати час екрану. Або натисніть Налаштувати пізніше в Налаштуваннях.
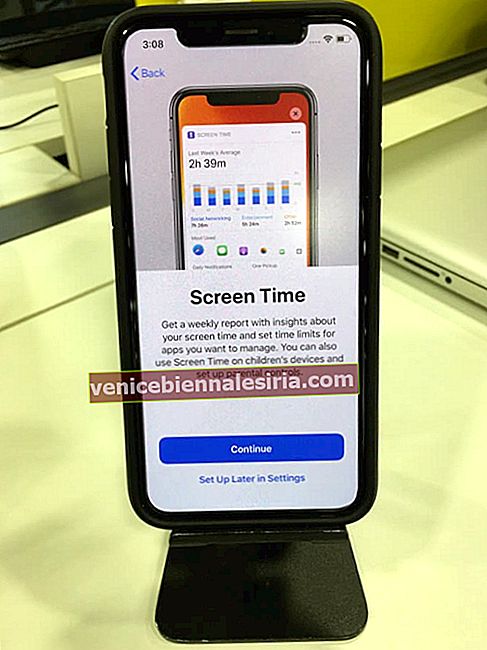
- Виберіть, поділитися App Analytics чи ні. Зазвичай я натискаю Не ділитися .
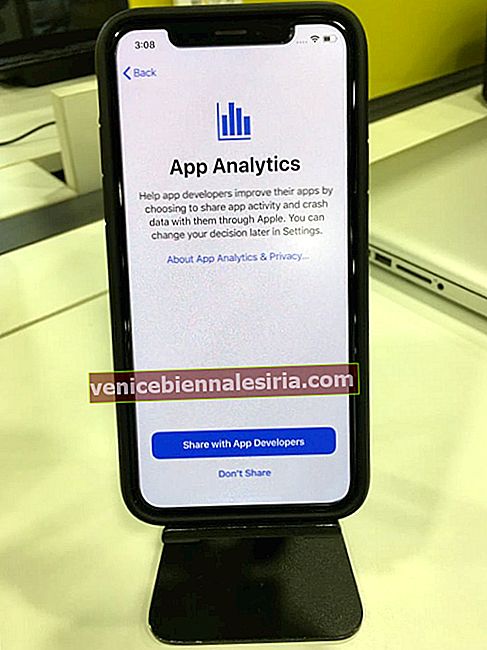
- На екрані True Tone Display натисніть Продовжити . Якщо вам не подобається такий вигляд дисплея, ви можете змінити це в додатку Налаштування пізніше.
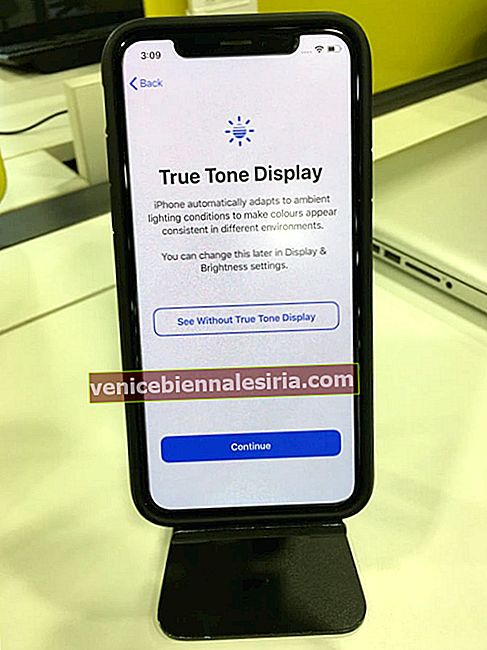
- Виберіть між Світлим або Темним режимом і натисніть Продовжити .
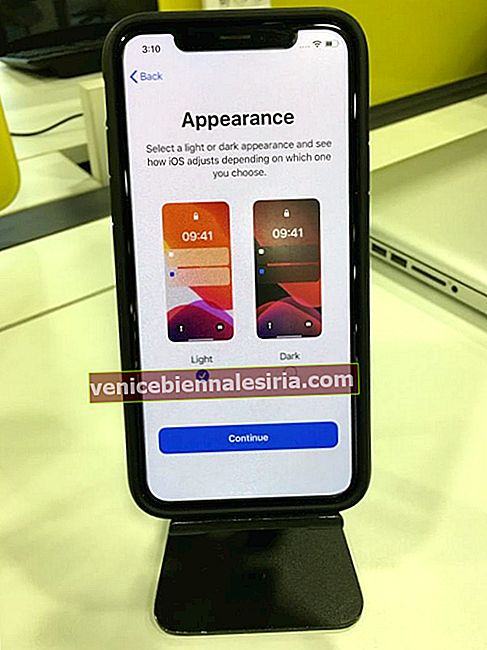
- На наступних кількох екранах натисніть Продовжити .
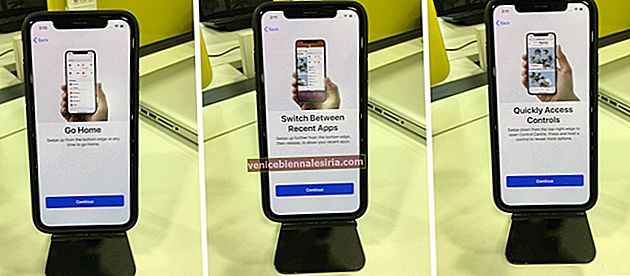
- Ви побачите екран Ласкаво просимо до iPhone . Ви успішно налаштували свій новий iPhone. Проведіть пальцем угору (або натисніть кнопку головного екрана), щоб побачити головний екран і почати його використовувати.
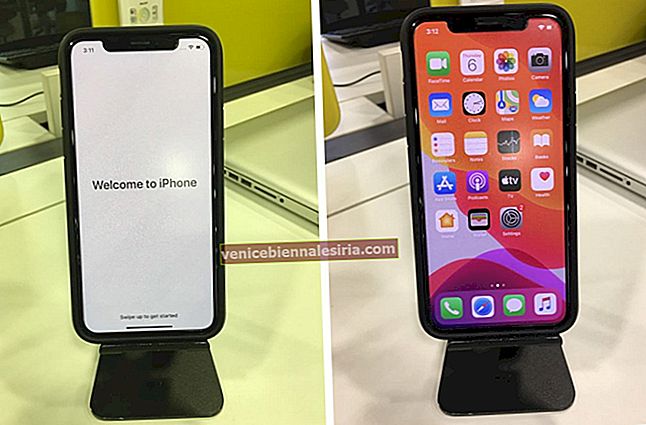
Підведенню!
Ось як налаштувати новий iPhone або iPad. Далі відкрийте App Store, щоб завантажити потрібні програми. Якщо ви вже є абонентом таких послуг, як Spotify, Kindle, YouTube Premium тощо, завантажте ці програми та увійдіть, використовуючи поточні дані.
Ви також можете прочитати:
- Як перенести музику з Android на iPhone
- З’єднайте Apple Watch з iPhone
- Підключіть AirPods до iPhone, iPad, Apple Watch, Mac та Apple TV
- Як створити ідентифікатор Apple без кредитної картки
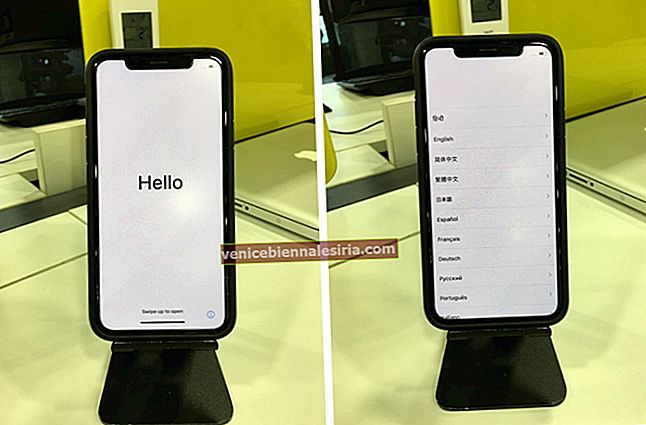
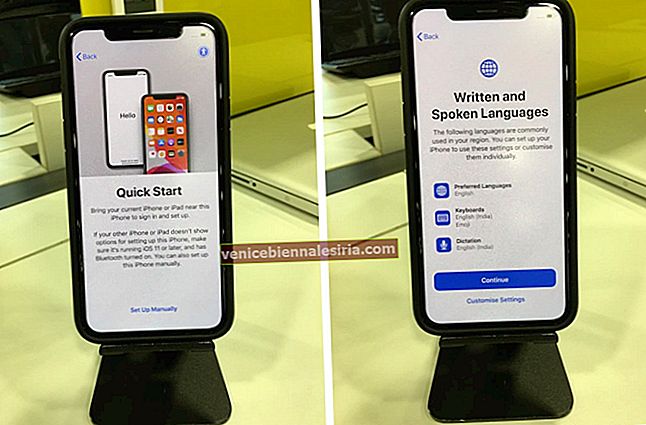
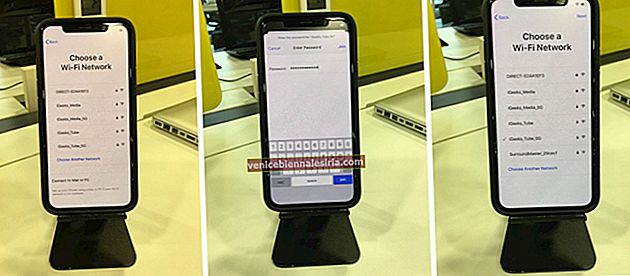 Примітка. Якщо ви налаштували iPhone або iPad (Wi-Fi + стільниковий), можливо, спочатку потрібно буде вставити SIM-карту.
Примітка. Якщо ви налаштували iPhone або iPad (Wi-Fi + стільниковий), можливо, спочатку потрібно буде вставити SIM-карту.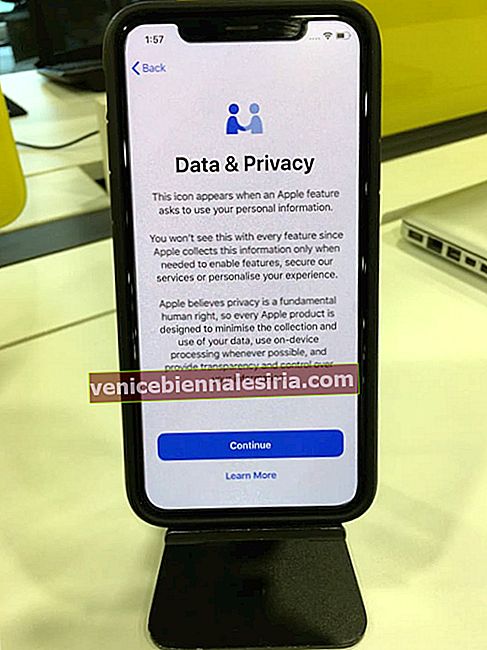
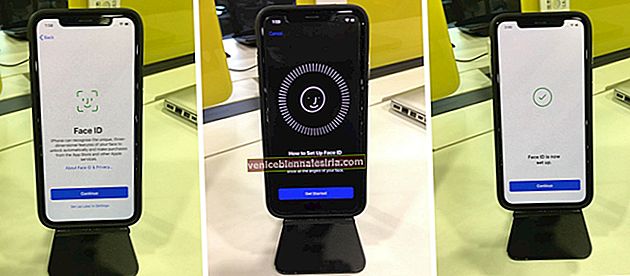 Примітка: Ви також можете натиснути Налаштувати пізніше в Налаштуваннях.
Примітка: Ви також можете натиснути Налаштувати пізніше в Налаштуваннях.