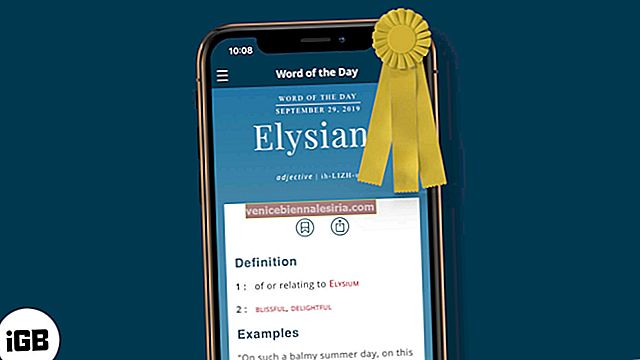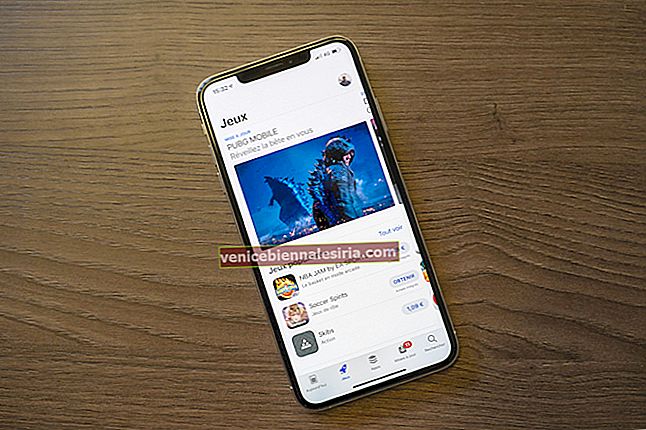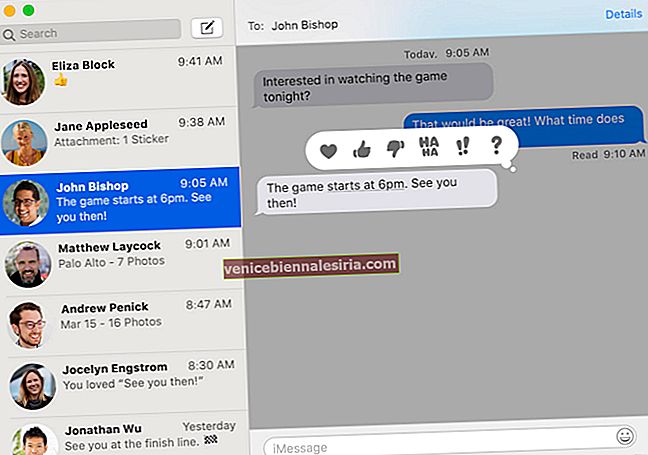macOS має чудову вбудовану підтримку скріншотів. Якщо ви поспішаєте, дозвольте прямо сказати, що, щоб зробити знімок екрана на своєму Mac, натисніть клавіші Command + Shift + 3 . Однак, якщо ваша робота вимагає часто робити знімки екрана, дізнайтеся більше варіантів, щоб стати суперпродуктивним у цьому.
Примітка: Комбінації клавіш для створення знімків екрана працюють однаково на MacBook Pro, Macbook Air, iMac, Mac Mini або будь-якому іншому Mac.
- 4 комбінації клавіш для створення знімків екрана на Mac
- Як використовувати програму попереднього перегляду, щоб зробити знімок екрана на Mac
- Як зберегти знімки екрана безпосередньо в буфер обміну на Mac
- Як зробити знімок екрана на MacBook Pro за допомогою сенсорної панелі
- Як зробити скріншот екрана входу на Mac
- Де знайти знімки екрана на Mac?
- Як змінити розташування збережених знімків екрана за замовчуванням на Mac
- Як змінити комбінації клавіш на знімки екрана на Mac
- Як надрукувати екран на Mac за допомогою клавіатури Windows
- Як змінити формат файлу знімка екрана
- Як вимкнути попередній перегляд мініатюр на екрані
4 комбінації клавіш для створення знімків екрана на Mac
-
- Зніміть весь екран
- Захоплення вибраної частини екрану
- Захоплення будь-якого відкритого вікна
- Використання інструментів знімка екрана
Зніміть весь екран
Щоб зробити знімок екрана повного екрану Mac, включаючи Dock, верхній рядок меню та все інше: натисніть разом Command + Shift + 3.

Захоплення вибраної частини екрану
Щоб зробити знімок екрана вибраної частини: натисніть разом Command + Shift + 4 . Ви можете залишити ключі, коли побачите приціл. Потім перетягніть його, щоб вибрати частину екрана. Закінчивши вибір, відпустіть клавішу миші або сенсорну панель. Mac робить знімок екрана та зберігає його.

Порада професіонала: Припустимо, ви вибрали неправильну частину. Ви не натискаєте кнопку esc і перезапускаєтесь. Натисніть і утримуйте пробіл, щоб перемістити виділення. Натисніть і утримуйте Shift, щоб змінити область виділення лише в одному напрямку. І натисніть клавішу Option, щоб пропорційно збільшити або зменшити сторони. Спробуй це! Вам сподобаються ці.
Захоплення будь-якого відкритого вікна
Щоб зробити лише відкрите вікно на Mac: натисніть разом Command + Shift + 4 . Залиште клавіші, коли отримаєте курсор виділення.

Тепер натисніть один раз пробіл .

Далі візьміть піктограму камери в будь-яке відкрите вікно та натисніть. Використовуючи це, ви навіть можете зробити скріншот лише Dock або панелі меню тощо. Ці файли скріншотів мають гарне сіре затінення по краях, що чудово виглядає.
Використання інструментів знімка екрана
Одна кнопка для всіх: Не можете запам'ятати всі вищевказані клавіші? Просто запам’ятайте один набір, і тоді ви зможете скористатися інструментами, які ви бачите, щоб зробити знімок екрана або навіть записати екран на Mac під управлінням macOS Mojave або пізнішої версії. Для цього натисніть разом Command + Shift + 5.

Зробивши скріншот будь-яким способом, ви можете побачити його ескіз у правому нижньому куті. Він автоматично зникне через кілька секунд і збережеться. Або ви також можете натиснути на нього, щоб внести такі зміни, як обрізання, розмітка, спільний доступ тощо.
Як використовувати програму попереднього перегляду, щоб зробити знімок екрана на Mac
- Скористайтеся панеллю запуску або перейдіть у Finder → Applications та відкрийте програму Preview .

- Клацніть на Файл у верхній панелі меню.
- Виберіть Знімок екрана, а потім виберіть один із варіантів.

Примітка. Припустимо, ви хочете зробити знімок екрана Chrome за допомогою попереднього перегляду. Для цього відкрийте програму Попередній перегляд із Dock або Launchpad. Тоді ви побачите меню для попереднього перегляду у верхній панелі. Не натискайте на вікно Chrome. Якщо натиснути на нього або будь-яке інше вікно програми, його меню займе місце у верхній панелі.
Як зберегти знімки екрана безпосередньо в буфер обміну на Mac
Коли ви робите скріншот, він зберігається на робочому столі або в місці, яке вирішили самі. Однак існує додатковий метод викидання, щоб захопити знімок екрана та автоматично скопіювати його в буфер обміну. Це не збереже фактичний файл. Ви можете вставити знімок екрана в такі програми, як Notes, Word, Google Docs тощо, або навіть вставити його на інші пристрої Apple люб'язно завдяки Universal Clipboard.
Для цього натисніть і утримуйте Control клавішу , коли ви берете скріншот з допомогою вищевказаних методів. Наприклад,
-
- Щоб зробити повноекранне захоплення та скопіювати його в буфер обміну: Command + Shift + Control + 3.

- Щоб зробити знімок екрана вибраної частини та скопіювати його в буфер обміну: Command + Shift + Control + 4.

- Ви також можете використовувати Command + Shift + 5 , потім натисніть кнопку управління та зробіть знімок екрана.
- Щоб зробити повноекранне захоплення та скопіювати його в буфер обміну: Command + Shift + Control + 3.
Як зробити знімок екрана на MacBook Pro за допомогою сенсорної панелі
Ви також можете друкувати знімки екрана за допомогою TouchBar на MacBook. Але спочатку до нього потрібно додати кнопку знімка екрана. Для цього:
- Клацніть на логотип Apple → Системні налаштування.
- Далі натисніть Розширення → Сенсорна панель.
- Натисніть Налаштувати смужку керування → перетягніть піктограму знімка екрана вниз до панелі TouchBar. Побачивши піктограму на панелі TouchBar, ви можете перетягнути її вліво або вправо у потрібному положенні. Нарешті, натисніть Готово.

Тепер натисніть піктограму камери на панелі TouchBar, щоб відкрити інструменти скріншоту та зробити знімок екрана.

Порада професіонала: Ви задавалися питанням, як зробити скріншот самого TouchBar? Натисніть Command + Shift + 6
Як зробити скріншот екрана входу на Mac
Як і будь-який інший повний скріншот! Тобто, після того, як ви увімкнете свій Mac, або у будь-якому вікні входу, або заблокованому екрані автентифікації користувача, натисніть Command + Shift + 3, щоб зробити знімок екрана.
Цей метод працює, якщо ви використовуєте OS X 10.10 (Yosemite, випущено в 2014 році) і вище.
Примітка: Файл знімка екрана починається з LWScreenshot, якщо він знаходиться на головному екрані входу (після того, як ви просто ввімкнете або вийдете з поточного користувача). Інші знімки екрана для входу мають звичайне ім'я файлу ( Знімок екрана рік-місяць-дата та час )
Де знайти знімки екрана на Mac?
За замовчуванням знімки екрана зберігаються на робочому столі . Ви знайдете їх усіх тут.
Поради для професіоналів:
-
- Якщо у вас кілька знімків екрана, виберіть їх усі, клацніть правою кнопкою миші, а потім виберіть Нова папка з виділенням .
- Ви також можете перетягнути ескіз знімка екрана в будь-яку папку.
Як змінити розташування збережених знімків екрана за замовчуванням на Mac
- Натисніть Command + Shift + 5.

- Клацніть на Параметри .
- У розділі Зберегти у виберіть попередньо визначене місце. Або натисніть Інше місце.

Усі майбутні знімки екрана зберігатимуться у вибраному місці. Це налаштування буде діяти, навіть якщо ви перезапустите Mac.
Як змінити комбінації клавіш на знімки екрана на Mac
Клавіші за замовчуванням чудові. Однак ви можете змінити їх на будь-який потрібний вам ключ. Для цього:
- Клацніть на логотип Apple на панелі меню та виберіть Системні налаштування.

- Тепер натисніть Клавіатура → Ярлики.

- Клацніть на скріншоти .
- Виберіть ярлик і натисніть клавішу введення.

- Тепер натисніть потрібну нову клавішу або кілька комбінацій клавіш.

Як надрукувати екран на Mac за допомогою клавіатури Windows
Якщо ви використовуєте клавіатуру Windows з Mac, кроки для створення знімка екрана залишаються незмінними. Однак вам доведеться використовувати еквіваленти клавіатури Windows.
| Mac Key | Клавіша Windows |
| Контроль | Ctrl |
| Варіант | Alt |
| Команда | Windows |
| Видалити | Повернення |
| Повернення | Введіть |
Отже, щоб зробити повний знімок екрана на Mac за допомогою клавіатури Windows, натисніть: Windows + Shift + 3.

Щоб захопити вибрану частину, натисніть: Windows + Shift + 4 і так далі…

Як змінити формат файлу знімка екрана на Mac
За замовчуванням знімки екрана на Mac робляться у форматі .PNG. Але ви можете змінити його на JPG (або навіть TIFF / PDF / GIF). Процес передбачає використання терміналу. Але це просто. У нас є просте керівництво, яке розповість вам, як це зробити.
Як вимкнути попередній перегляд мініатюр на екрані на Mac
Коли ви робите знімок екрана на сучасних комп'ютерах Mac, протягом кількох секунд ви бачите його ескіз. Ви можете натиснути на нього, щоб відредагувати його, або поділитися ним через AirDrop, Mail, Messages тощо. Але, якщо вам це не подобається і ви вважаєте це непотрібним втручанням, ось як його вимкнути.
- Натисніть Command + Shift + 5.

- Клацніть на Параметри.
- У розділі Параметри натисніть Показати плаваючу мініатюру, щоб скасувати її вибір.

Вихід із системи…
Ось як ви можете освоїти знімки екрана на Mac. Сподіваюсь, цей посібник буде корисним. Якщо у вас є додаткові запитання, пов’язані з цим, сміливо задавайте їх у розділі коментарів нижче.
Ви також можете прочитати тут:
- Комбінації клавіш для Apple Notes на Mac
- Як встановити Windows на Mac
- Як використовувати розмітку для редагування знімків екрана на Mac
- Як друкувати двосторонній на Mac