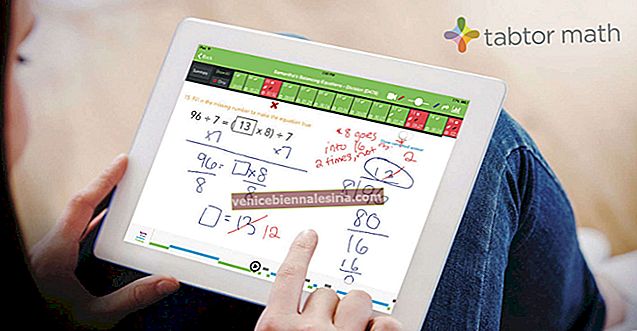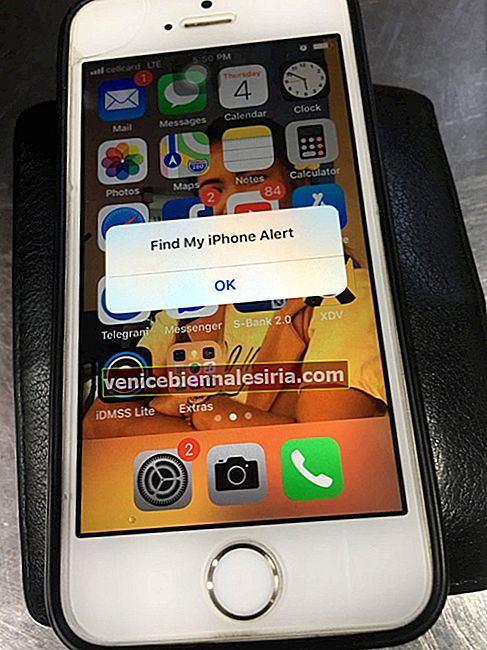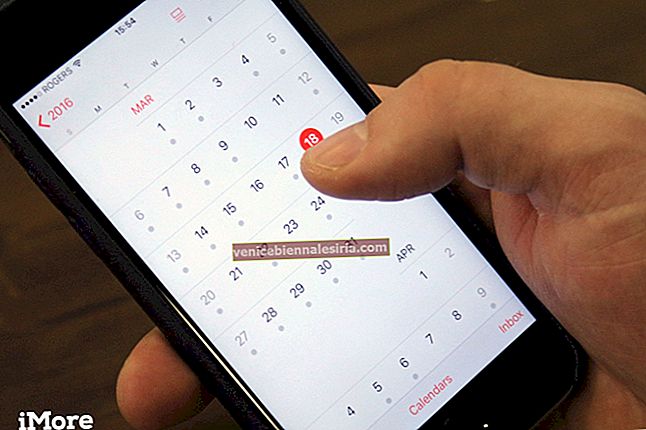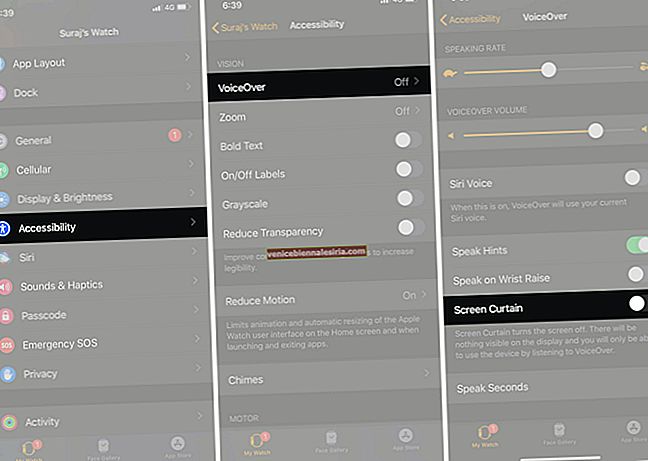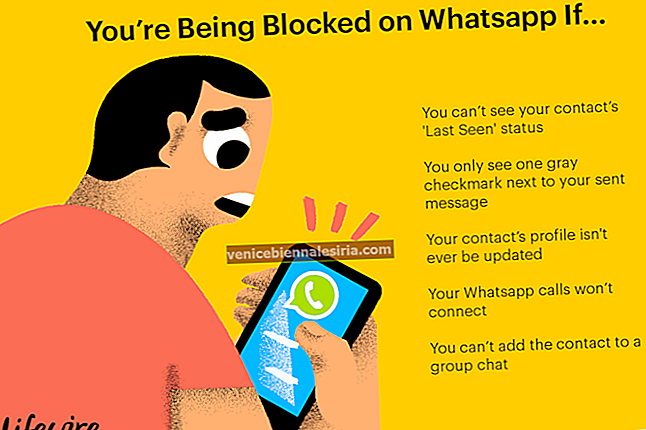Бувають випадки, коли мені потрібно бездротово обмінюватися файлами між Mac і PC. Це трапляється зі мною як на роботі, так і вдома, оскільки не всі використовують macOS. Хоча і не настільки просте плавання, є спосіб подолати розрив без допомоги будь-якого стороннього додатка.
Що стосується вимог, вам потрібно мати доступ до IP-адреси, яку ви зможете легко отримати. Крім того, для підтвердження процесу потрібно ввести свій обліковий запис користувача та пароль. Після встановлення з’єднання всі спільні папки будуть доступні у вашому розпорядженні.
Як бездротово передавати файли між macOS та комп'ютером Windows
Примітка: Переконайтеся, що і ваш Mac, і ПК з Windows підключені до однієї мережі.
Крок 1. Запустіть Системні налаштування на вашому Mac.

Крок No2. Тепер натисніть Спільний доступ .

Крок No3. Далі вам потрібно встановити прапорець біля пункту Спільний доступ до файлів .
Потім натисніть Параметри…

Крок No4. Далі потрібно встановити прапорець біля облікового запису користувача, яким ви хочете поділитися з комп’ютером Windows.

Потім введіть пароль для Mac і натисніть Готово.

Крок No5. Далі натисніть опційну клавішу та натисніть піктограму Wi-Fi. Потім запишіть IP-адресу .

Крок No6. Тепер вам потрібно натиснути Windows + R на ПК, щоб швидко отримати доступ до Run. Потім введіть “\\”, а потім IP-адресу, яку ви щойно записали. Потім натисніть OK.

Далі введіть свій обліковий запис Mac і пароль . Після цього ви зможете легко отримати доступ до файлів спільного облікового запису на своєму ПК.

Процес обміну файлами з ПК на Mac настільки ж простий, як тільки ви виконаєте обхідний шлях ...

Як ділитися файлами з ПК на Mac бездротовим
Примітка. Переконайтеся, що ПК з ОС Windows та Mac підключені до однієї мережі.
Крок 1. Відкрийте “Командний рядок” на своєму ПК і введіть “ipconfig” .

Крок No2. Тепер перевірте значення, яке знаходиться поруч із “Адреса IPv4” . Це внутрішня IP-адреса вашого комп’ютера. Обов’язково десь це занотуйте.

Крок No3. Далі відкрийте Finder на своєму Mac.
Потім натисніть і утримуйте “Command + K” . Потім введіть “smb: //” та IP-адресу свого ПК. Далі натисніть Enter.

Крок No4. Далі потрібно ввести своє ім’я користувача та пароль ПК з Windows.
Крок No5. Тепер виберіть « Користувачі» та натисніть « ОК».

Після цього ви отримаєте доступ до спільних папок на вашому пристрої macOS.

Це зроблено!
Підведенню:
Я хотів би, щоб процес був дещо швидшим. Поки ми не отримаємо кращого рішення, використовуйте це тренування, щоб усунути бар’єр. Якщо вам доводиться часто ділитися файлами, я б запропонував вам використовувати ефективний додаток для обміну файлами, такий як Dropbox. Він також пропонує безперебійну співпрацю і доступний безкоштовно.
Є питання? Повідомте нас про це в коментарях нижче.
Можливо, ви захочете також переглянути ці повідомлення:
- Як додати смайли до електронних листів у програмі Mail на Mac
- Як змінити колір акценту на Mac
- Як користуватися камерою безперервності на Mac, iPhone та iPad