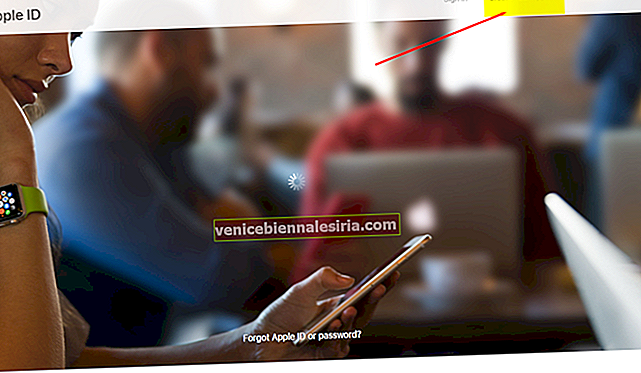Коли ви перебуваєте у відпустці та заїжджаєте в готель, то лише з’ясовуєте, що Інтернет не безкоштовний. Вам потрібно платити за кожен пристрій, який ви підключаєте до Інтернету. На даний момент, якщо у вас Mac, ви можете легко ділитися з’єднанням Інтернету Wi-Fi з iPhone та iPad, щоб уникнути непотрібних платежів.
Якщо говорити простими словами, ви можете перетворити свій Mac на маршрутизатор Wi-Fi за допомогою Bluetooth і підключити до Інтернету кілька пристроїв, включаючи ваш iPhone і iPad. Давайте перевіримо, як це зробити, підручник, наведений нижче.
Як поділитися підключенням до Інтернету Mac Wifi з iPhone та iPad
Крок 1. Увімкніть Bluetooth на своєму Mac, а також на iPhone та iPad
- На Mac натисніть на значок Bluetooth у рядку стану у верхньому правому куті, а потім натисніть “Увімкнути Bluetooth”.
- На iPhone або iPad перейдіть у Налаштування → Bluetooth і увімкніть перемикач Bluetooth
Крок No2. Тепер вам потрібно створити пару iPhone / iPad з Mac. Відкрийте Налаштування → Bluetooth на своєму пристрої iOS і торкніться свого Mac, переліченого в розділі ІНШІ ПРИСТРОЇ.

Клацніть « Підключити / Підключити» на своєму Mac, коли з’явиться відповідний запит.

Якщо ви виконуєте пару з Mac, можливо, вам буде запропоновано шестизначний код, який також відображатиметься на екрані iPhone / iPad, натисніть “Пара” на пристрої iOS.
Крок No3. Тепер, коли ваш iPhone / iPad у парі з вашим Mac, настав час поділитися з’єднанням з Інтернетом. Клацніть на логотип Apple у верхньому лівому куті рядка стану Mac, а потім натисніть на Системні налаштування.

Крок No4. У Налаштуваннях системи натисніть Спільний доступ.

Крок No5. У вікні Спільний доступ на лівій панелі натисніть “Спільний доступ до Інтернету”. ПЕРЕВІРИТИ КОРОБКУ.Потім праворуч виберіть Wi-Fi зі спадного меню, а потім поставте прапорець біля пункту "Bluetooth PAN".


Крок No6. Тепер поставте прапорець біля пункту Спільний доступ до Інтернету в меню ліворуч. Ви побачите відповідне повідомлення з повідомленням, натисніть на Пуск, щоб поділитися Інтернет-з’єднанням.

Це все, шановні! Тепер ви можете безперешкодно насолоджуватися Інтернетом на iPhone та iPad за допомогою Bluetooth на Mac.
Підведенню
Це чудово працювало на моїх iPhone та iPad, одночасно використовуючи Інтернет-з’єднання з мого Mac. Єдина умова - не тримати Mac у режимі сну та під’єднаному до Інтернету. Якщо у вас виникли проблеми з обміном Інтернетом вашого Mac, переконайтеся, що ви коментуєте проблему, і ми спробуємо її вирішити.
Ви також можете звернутися до:
- Миттєва точка доступу не працює на Mac? Ось як вирішити цю проблему
- Відсутня особиста точка доступу на iPhone / iPad? Як це виправити
- AirDrop не працює на Mac, iPhone або iPad? Поради щодо виправлення проблеми
Чи є у вас інші способи обміну інформацією про з’єднання Mac з Інтернетом з iPhone або iPad? Поділіться з нами в розділі коментарів.