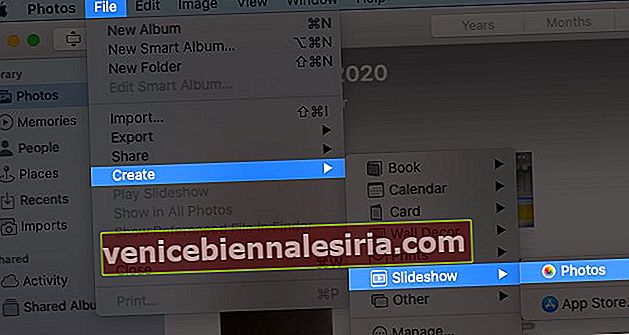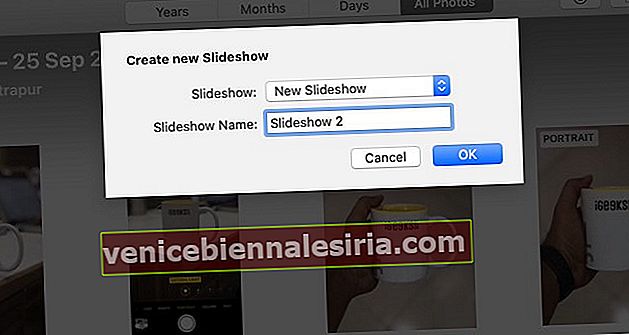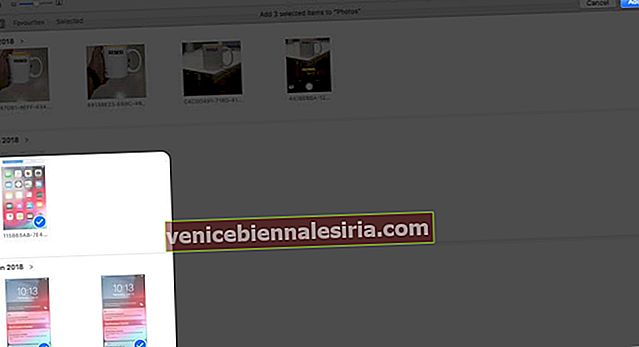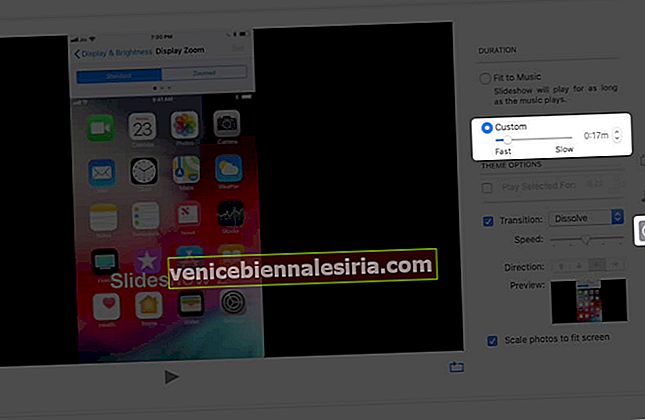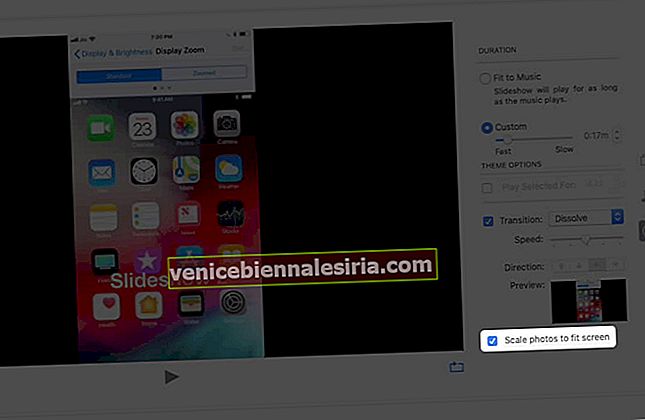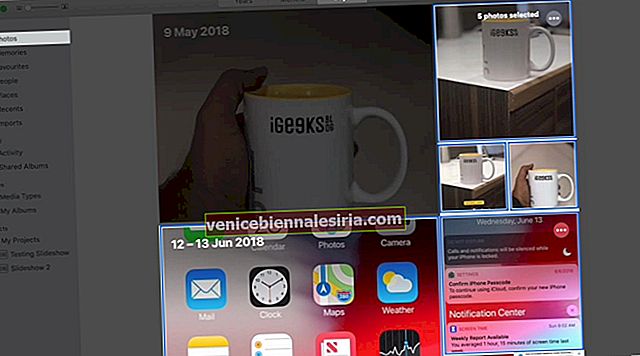Слайд-шоу - це ідеальний спосіб упорядкувати свої фотографії та переглянути або показати їх комусь. Додаток Photos на Mac робить це надзвичайно просто. Більше того, ви можете вибрати тему та текст, музику тощо, щоб налаштувати її на свій смак. Просто дотримуйтесь цього покрокового керівництва, щоб дізнатися, як створити слайд-шоу на Mac.
- Як зробити слайд-шоу на Mac
- Додавання та видалення фотографій у слайд-шоу на Mac
- Як грати миттєве слайд-шоу на Mac
Як зробити слайд-шоу на Mac
- Відкрийте програму Photos на вашому Mac.
- Клацніть на Файл у рядку меню та прокрутіть вниз, щоб знайти Створити .
- У розділі Створення перейдіть до слайд-шоу, а потім натисніть Фотографії .
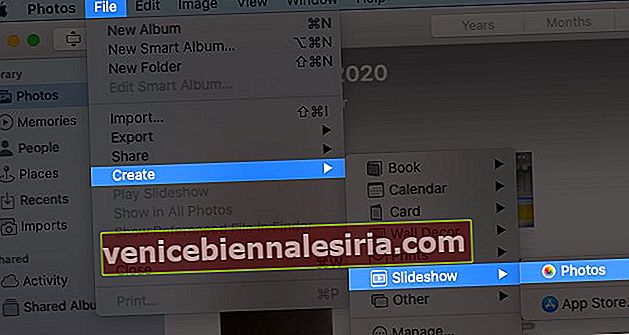
- Введіть ім'я слайд-шоу та натисніть OK .
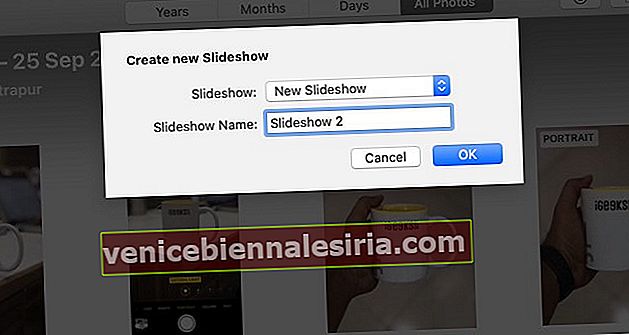
- Виберіть та додайте фотографії у слайд-шоу та натисніть Додати .
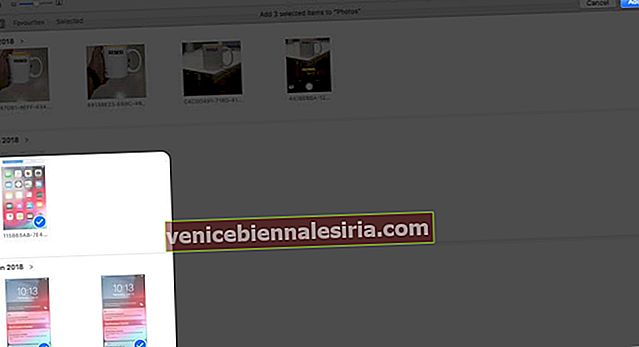
Слайд-шоу буде створено.
Упорядкувати фотографії у слайд-шоу
Щоб змінити порядок фотографій, перетягніть слайди у слайд-шоу.

Змініть або виберіть тему для слайд-шоу
Для проекту Слайд-шоу можна вибрати сім тем .
Список тем слайдів,
- Кен Бернс (ефект панорамування та масштабування)
- Орігамі
- Роздуми
- Розсувні панелі
- Урожай друкує
- Класичний (за замовчуванням)
- Журнал
Натисніть кнопку Вибір теми у програмі Фотографії, а потім виберіть тему зі списку.

Додавання музики до слайд-шоу
Клацніть на програму « Музика у фотографіях» і виберіть музику з Apple Music (iTunes) або за допомогою вбудованих пісень у режимі слайд-шоу.


Змінити налаштування тривалості для слайд-шоу
- Fit to Music - Щоб встановити слайд-шоу відповідно до тривалості вибраної музики.
- Спеціально - встановіть певний час показу слайдів та налаштуйте повзунок відповідно до ваших потреб.
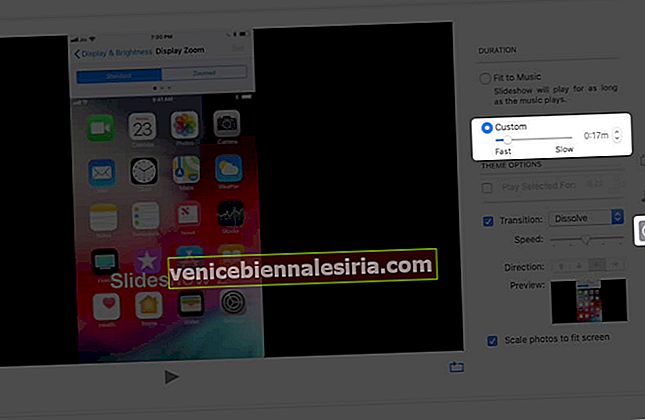
- Перехід - Ви можете встановити перехід для слайд-шоу та вибрати тип переходу.
- Масштабувати фотографії відповідно до екрану - Відповідно до назви, ви можете встановити слайд-шоу під розмір екрана.
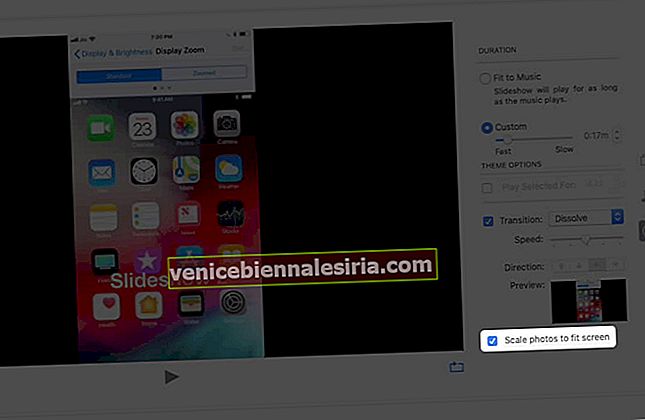
Додати текст до слайд-шоу
Вибравши фотографію, клацніть на піктограму «+» у програмі «Фотографії» (нижній правий кут) і натисніть « Додати текст»


Додайте створене слайд-шоу до вибраного
На панелі меню виберіть « Зображення» та натисніть « Додати до обраного» .

- Попередньо перегляньте слайд-шоу після експорту та внесіть зміни, якщо потрібно.

- Експортуйте слайд-шоу та встановіть місце збереження файлу.


Додавання та видалення фотографій у слайд-шоу на Mac
Щоб додати більше фотографій, натисніть піктограму «+», а потім натисніть Додати фотографії . Ви можете вибрати зображення для включення у слайд-шоу та натиснути Додати .



Видаліть фотографію зі слайд-шоу, натисніть на попередній перегляд і торкніться двома пальцями по трекпаду. Ви побачите опцію Видалити слайд . Клацніть на нього.

Іншим способом виберіть слайд із Попередній перегляд і перейдіть до Зображення на панелі меню. Прокрутіть вниз і натисніть Видалити слайд .

Як грати миттєве слайд-шоу на Mac
- Відкрийте програму "Фотографії" та натисніть " Фото" на бічній панелі.
- Виберіть Дні на панелі інструментів.
- Тепер виберіть фотографії дня.
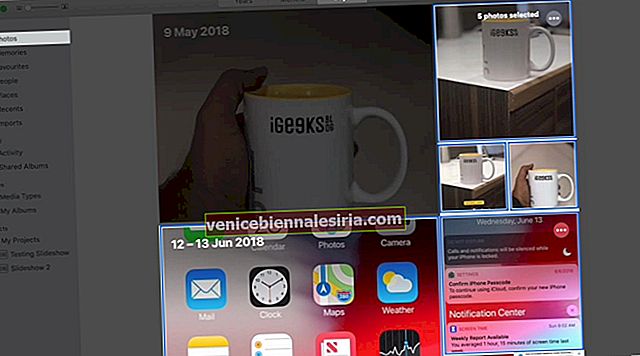
- На панелі меню виберіть Файл і виберіть Відтворити слайд-шоу .

Крім того, ви навіть можете додавати теми та музику .

Музику можна додати, натиснувши піктограму музики та вибравши бажану пісню. А щоб видалити пісню, ви можете ще раз натиснути на пісню та зняти її.


Створюйте слайд-шоу з фотографіями на Mac без проблем
Існує кілька складних сторонніх програм для створення слайд-шоу, змішування відео та створення короткометражних фільмів. Тим не менш, програма «Фотографії» є найбільш широко використовуваною в Mac, а її простота дозволяє користувачам швидко створювати швидкі слайд-шоу з фотографіями.
Поділіться своїми чудовими поглядами у розділі коментарів нижче !! Ми побачимось із вами найближчим часом із такими новинами!
До цього часу продовжуйте читати і продовжуйте досліджувати !!
Ви також можете прочитати:
- Створюйте спільні альбоми на Mac
- Як використовувати Spotlight на Mac
- Поєднуйте фотографії на iPhone та iPad