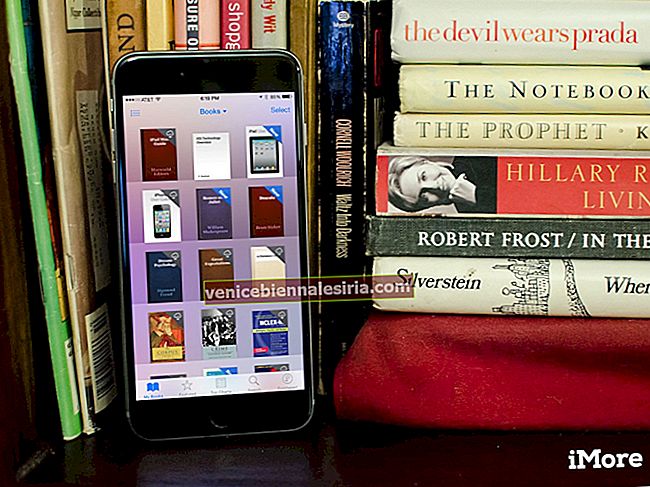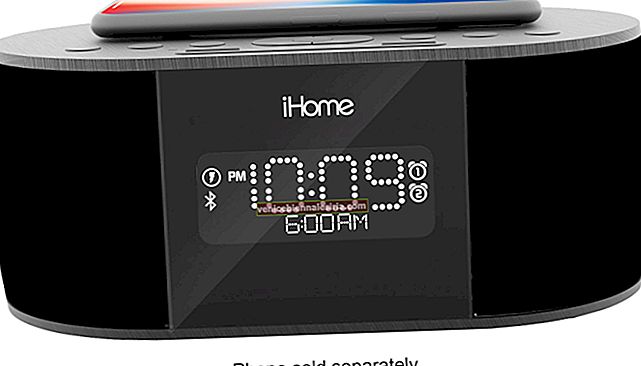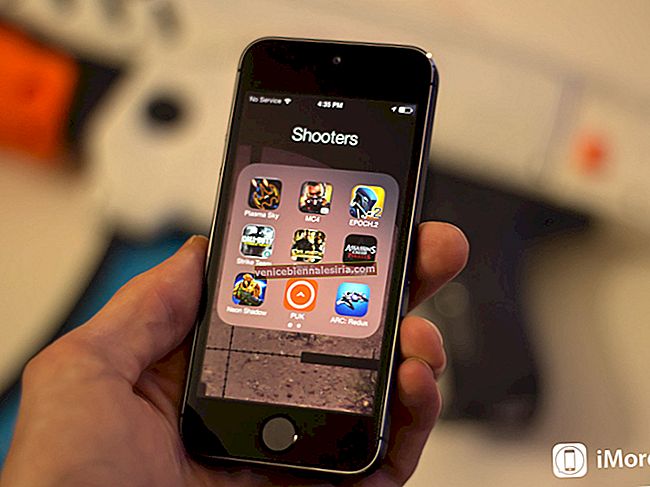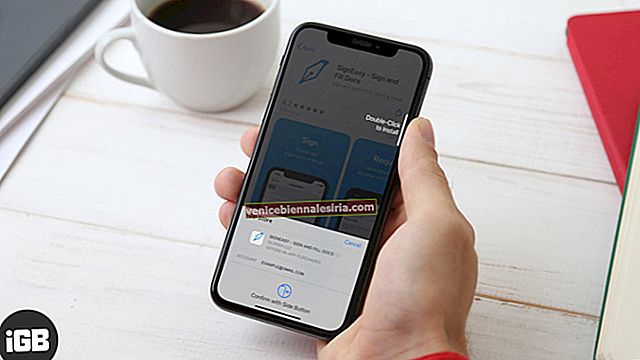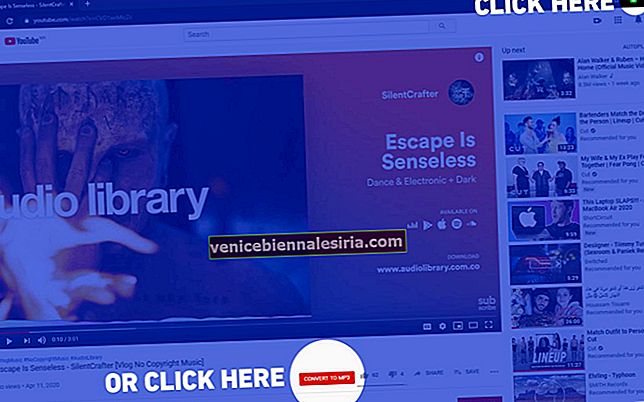Користувачі Android мають привілей використовувати Google Chrome як браузер за замовчуванням. Це не так у користувачів iOS, оскільки вони мають один із найкращих у світі браузерів Safari. Випадково, якщо ви завзятий фанат Google Chrome, є хороші новини. Ви можете відкрити посилання в Chrome на iPhone та iPad за допомогою програми ярликів на iPhone та iPad.
Нижче наведено покрокове керівництво, яке допоможе вам у процесі. Просто залишайтеся зі мною в цьому посібнику, і ви зможете відкривати будь-які посилання безпосередньо в Chrome.
Як відкрити веб-посилання в Chrome замість Safari на iPhone та iPad під управлінням iOS 12
Відкрити посилання в Chrome можна за допомогою програми ярликів на iPhone. Тож переконайтеся, що на вашому iPhone та iPad встановлені ярлики разом із Google Chrome.
Крок 1. Відкрийте програму ярликів на своєму iPhone або iPad і перейдіть до розділу «Галерея» на нижній панелі.
Крок No2. Тепер у вікні пошуку введіть Chrome і натисніть на Пошук.

Крок No3. У результатах пошуку натисніть «Відкрити в Chrome», а на наступному екрані натисніть «Отримати ярлик», і він буде доданий до Бібліотеки ярликів.

Крок No4. Тепер натисніть Бібліотеку на нижній панелі програми Ярлики та торкніться еліпсиса на ярлику “Відкрити в Chrome” .
Крок No5. Тепер натисніть на піктограму перемикача, розташовану під кнопкою "Готово" у верхній правій частині екрана.
Крок No6. На наступному екрані натисніть «Додати на головний екран». Крім цього, ви також можете відредагувати піктограму ярлика Додати до Siri та виконати ще кілька налаштувань відповідно до своїх уподобань.
 Крок No7. Торкніться піктограми Поділитися → Натисніть Додати на головний екран → Натисніть Додати.
Крок No7. Торкніться піктограми Поділитися → Натисніть Додати на головний екран → Натисніть Додати.

Тепер у вас є готові ярлики Chrome. Запустіть будь-яку програму, звідки ви зможете скопіювати посилання.
Крок No8. Відкрийте будь-яку програму, звідки ви можете скопіювати веб-посилання. Посилання копіюється в буфер обміну, і те саме доступне за допомогою ярлика Відкрити в Chrome, який ми щойно створили.

Крок No9. Все, що вам потрібно зробити зараз, - це натиснути піктограму «Відкрити в Chrome» на головному екрані, і вона автоматично відкриє буфер обміну та відкриє щойно скопійоване посилання.

Існує ще один спосіб відкрити певне посилання із Safari у Chrome. Давайте подивимося, як це зробити.
Як відкрити поточну вкладку Safari у Chrome на iPhone або iPad у iOS 12
Примітка. Для використання цього методу на вашому iPhone або iPad слід встановити ярлики та програму Google Chrome.
Крок 1. Запустіть браузер Safari на вашому iPhone та iPad та відкрийте будь-яке посилання, яке ви хочете відкрити в Chrome.
Крок No2. Тепер натисніть піктограму Поділитися в нижній панелі Safari, а потім натисніть Більше.

Крок No3. Увімкніть перемикач біля ярликів.

Крок No4. Увімкнувши ярлики, поверніться до веб-сторінки Safari і знову торкніться піктограми Поділитися . Тепер натисніть ярлики, а потім натисніть Відкрити в Chrome.

Це воно. Яку б веб-сторінку ви не переглядали, вона тепер відкриється в Chrome. Це не простий спосіб зробити щось, але щось краще, ніж ніщо.
Це все, що на даний момент!
Вихід із системи…
Safari має майже все, що потрібно браузеру, і немає потреби використовувати будь-який інший браузер. Але якщо ви розробник, який потребує тестування в іншому середовищі, вам можуть знадобитися різні браузери на вашому iPhone або iPad. З урахуванням цього, давайте назвемо це на день і побачимось ще раз із кількома проникливішими порадами та підказками.
Вам також може сподобатися вивчити:
- 4 причини, чому Safari кращий за будь-який інший браузер
- Як редагувати або видаляти інформацію про кредитну картку з автозаповнення Chrome на iPhone, Android та комп’ютері
- Як очистити історію / кеш браузера Chrome на iPhone та iPad
- Як встановити Chrome як браузер за замовчуванням на iPhone
Чи є у вас інша хитрість, щоб використовувати Chrome на iPhone або iPad для відкриття посилань? Поділіться цим з нами та іншими читачами, коментуючи нижче.