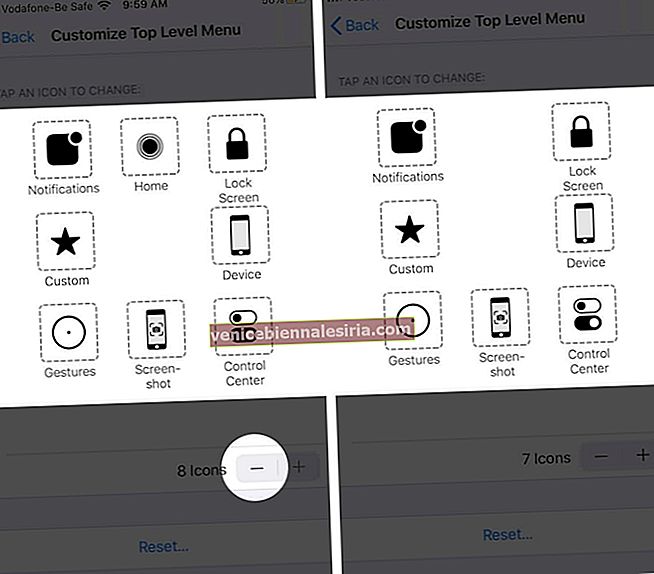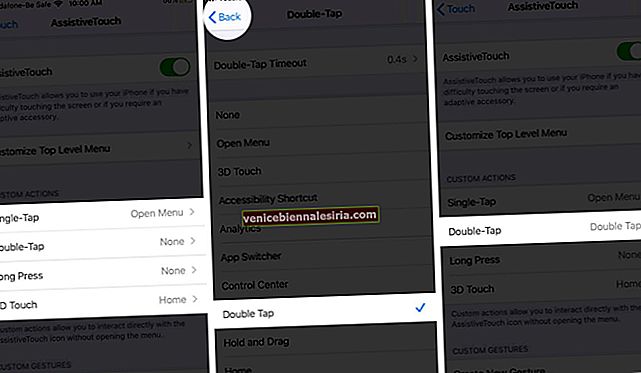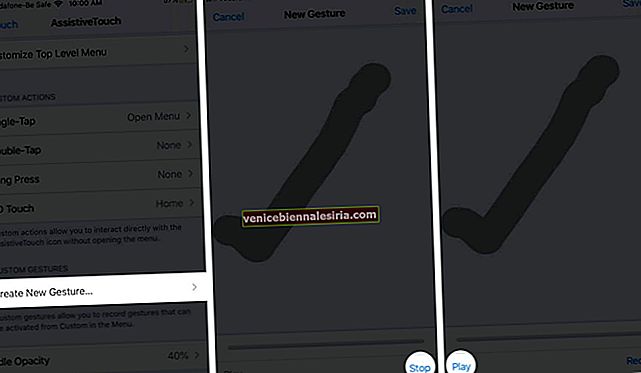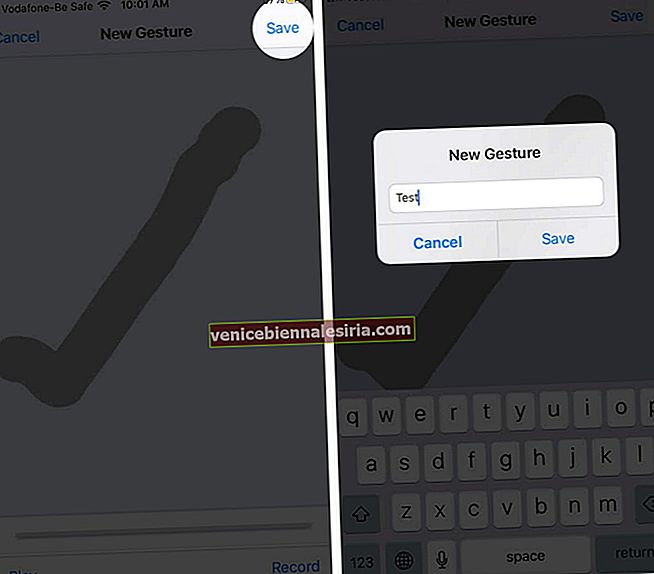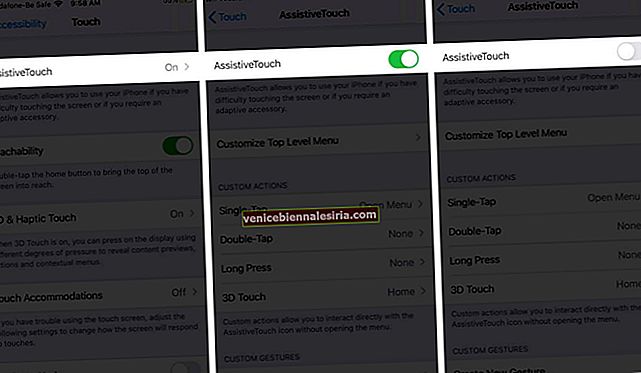Коли ви використовуєте AssistiveTouch на своєму iPhone або iPad , ви використовуєте світ, повний ярликів та хакерів. Кілька потужних завдань, таких як перезапуск пристрою або регулювання гучності, можна швидко і легко керувати, не використовуючи фізичні кнопки пристрою.
- Що таке AssistiveTouch?
- Як увімкнути AssistiveTouch
- Як користуватися AssistiveTouch
- Як налаштувати меню AssistiveTouch
- Як додати спеціальні дії AssistiveTouch
- Як створити нові жести AssistiveTouch
- Підключіть вказівний пристрій за допомогою AssistiveTouch
- Як вимкнути AssistiveTouch
Що таке AssistiveTouch?
AssitiveTouch - це вражаюча функція доступності, яка може допомогти вам у виконанні різних завдань лише одним дотиком. Хоча це благо для людей з обмеженими можливостями, це також чудовий актив для звичайних користувачів.
Якщо ввімкнено, напівпрозора кругла кнопка з’являється на головному екрані iPhone або iPad. І коли ви торкаєтесь цього меню, з’являється меню з безліччю опцій.
Виберіть потрібне завдання з меню і Tada! Це буде зроблено. Розгляньте це як вкладку ярлика, яка може допомогти вам робити знімки екрана, використовувати власні жести, викликати SOS, відкривати програму перемикання додатків та багато іншого.
Чудовим є те, що ви можете легко налаштувати Assistive Touch, щоб робити ваші ставки.
Як увімкнути AssistiveTouch на iPhone або iPad
Існує три способи увімкнення AssitiveTouch.
Перший - запитати у Сірі. Викличте помічника iOS і доручіть йому увімкнути AssistiveTouch.
Другий спосіб - з налаштувань пристрою:
- Запустіть програму Налаштування та натисніть Доступність .
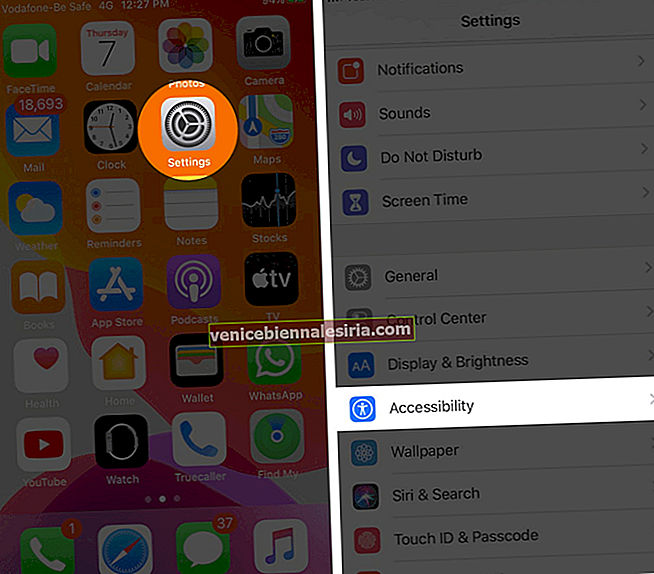
- Торкніться Touch, а потім виберіть AssitiveTouch .
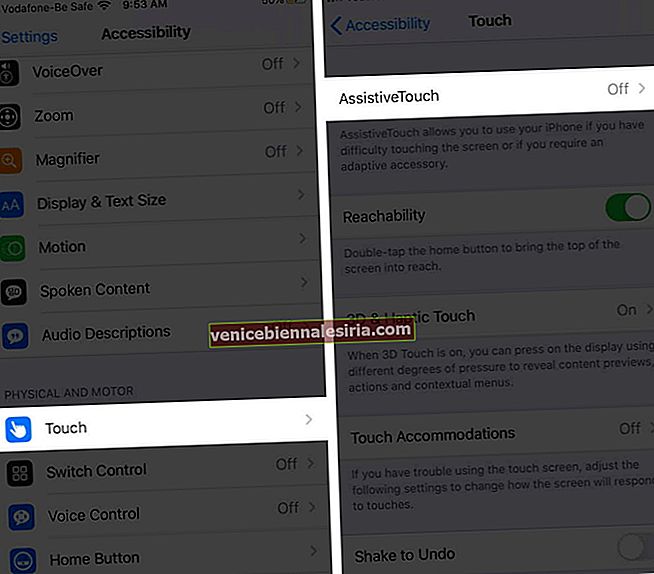
- Тепер увімкніть перемикач поруч із AssistiveTouch .
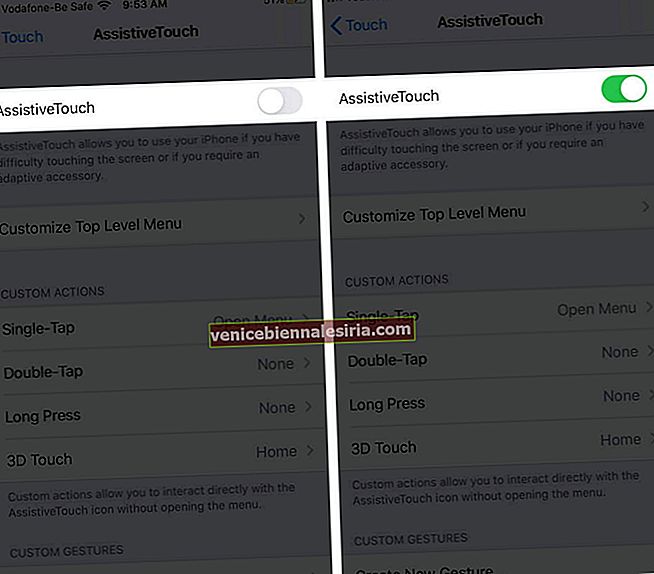
Як тільки ви ввімкнете налаштування, на екрані з’явиться кругова кнопка. Ви можете перетягнути його на будь-який край на головному екрані iPhone або iPad. AssitiveTouch залишатиметься на місці, доки ви не перемістите його знову.
Третій спосіб - це ярлик доступності. Перейдіть до Налаштування → Спеціальні можливості → Ярлик доступності та натисніть AssistiveTouch .

Прибуток цього методу полягає в тому, що ви можете швидко увімкнути або вимкнути AssitiveTouch, тричі натиснувши кнопку живлення або кнопку додому.
Як користуватися AssistiveTouch на iPhone та iPad
Assistive Touch дуже простий у використанні. За замовчуванням, натиснувши кнопку один раз, відкриється меню. І коли ви натиснете де-небудь за межами меню, воно закриється.

Після активації ви можете вибрати будь-який варіант за своїм уподобанням у меню Assistive Touch.
- Сповіщення: Миттєво відкриває Центр сповіщень
- Центр керування : Це відкриває Центр керування, не використовуючи жодних жестів на екрані
- Пристрій : відкривається меню пристрою, в якому ви можете отримати доступ до Поворот екрана, Блокування екрана, збільшення гучності, зменшення або вимкнення звуку
- Параметр Додатково додатково відображає кілька інших параметрів, таких як Перемикач програм, Знімок екрана та Перезапуск
- Домашня сторінка : Незалежно від того, яку програму ви використовуєте, це швидко переведе вас на головний екран iOS
- Siri : Це активує Siri
- Спеціально : тут ви можете виконувати та додавати власні жести, такі як утримування та перетягування та стискання та обертання
Хоча це кнопки за замовчуванням, ви можете будь-коли налаштувати меню AssitiveTouch.
Як налаштувати меню AssistiveTouch
Також, яке називають Меню верхнього рівня, досить просто налаштувати меню AssitiveTouch, щоб ідеально відповідати вашим вимогам.
- Налаштування запуску → Доступність → Торкніться.

- Натисніть AssistiveTouch → Налаштувати меню верхнього рівня.
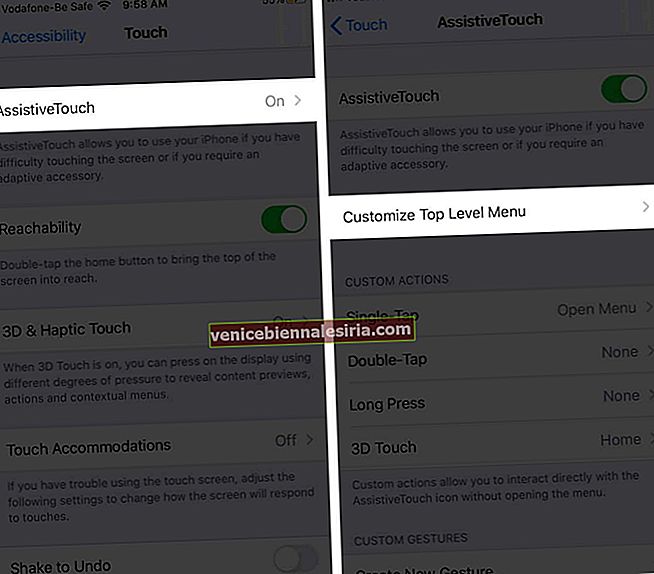
- Щоб скинути або переставити існуючу піктограму , торкніться її
- Тепер виберіть потрібну функцію або дію та натисніть Готово .
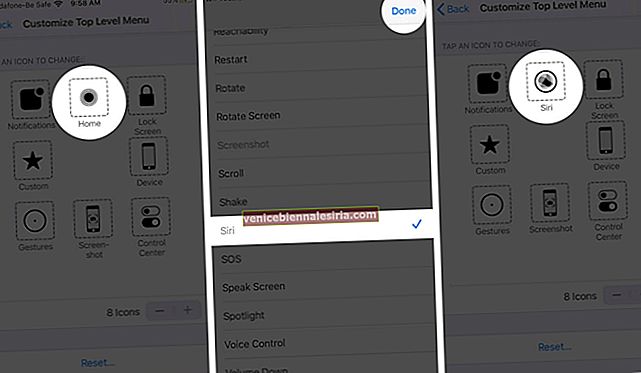 Примітка: Повторюйте кроки №3 та №4, доки вас не влаштує меню AssitiveTouch
Примітка: Повторюйте кроки №3 та №4, доки вас не влаштує меню AssitiveTouch - Щоб додати або видалити параметри в меню верхнього рівня, натисніть кнопки «+» та «-» .
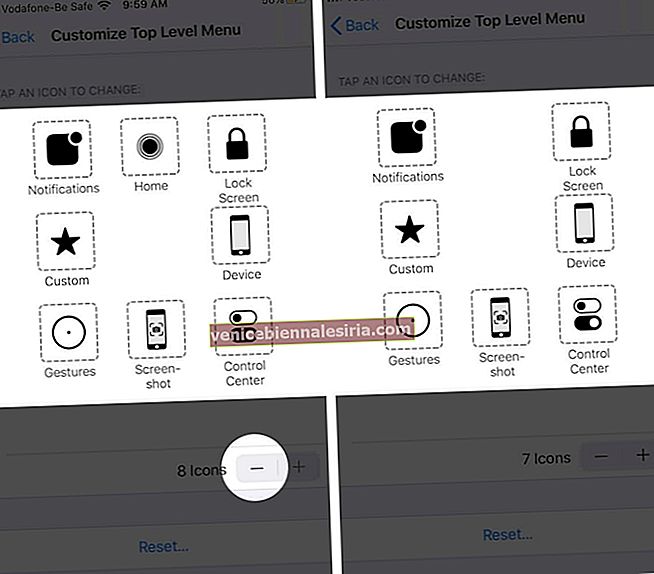
Примітка : Ви можете додати до 8 піктограм і зберегти менше, ніж один піктограму.
Якщо ви не задоволені змінами або хочете повернутися до меню за замовчуванням, натисніть кнопку Скинути.

Як додати спеціальні дії AssistiveTouch
Ви можете використовувати спеціальні дії. Це дозволяє безпосередньо взаємодіяти з AssistiveTouch, не відкриваючи меню.
Ви можете призначити функцію AssistiveTouch одноразовому, подвійному та тривалому натисканню:
- Перейдіть до Налаштування → Доступність → Торкніться → AssistiveTouch.

- Під заголовком Спеціальні дії торкніться однократного, подвійного натискання або тривалого натискання.
- Виберіть дію, якій ви хочете призначити жест
- Натисніть Назад у верхньому лівому куті сторінки.
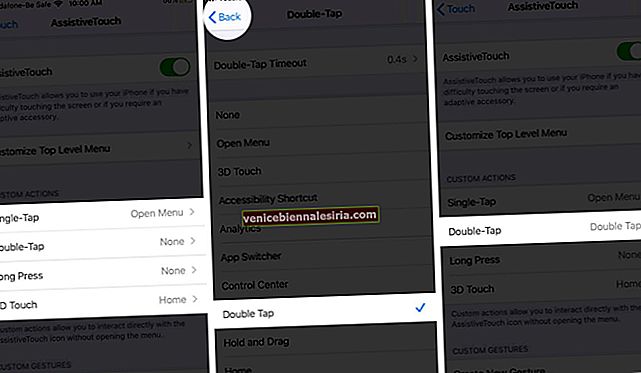
І не лише це, ви також можете редагувати час очікування подвійного натискання та тривалість тривалого натискання.

Як створити нові жести AssistiveTouch
Ви можете записувати власні натискання та натискання за допомогою сенсорного екрану та додавати їх до спеціального розділу меню AssistiveTouch.
- Відкрийте Налаштування → Доступність → Торкніться → AssistiveTouch.

- Тут виберіть Створити новий жест у розділі Спеціальний жест
- На екрані запису подайте жест, який потрібно додати
- Натисніть Зупинити та відтворити, щоб перевірити. Якщо не задоволено, натисніть Записати і зробіть це знову.
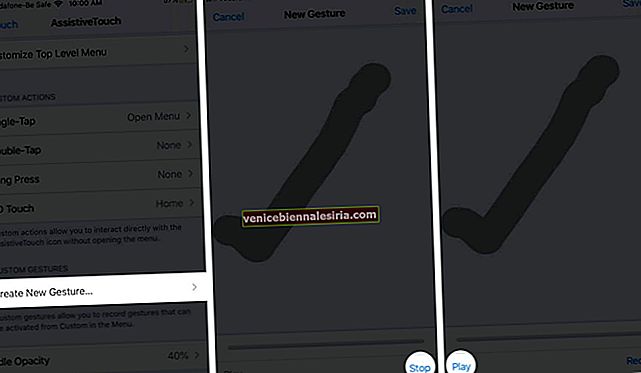
- Переконавшись, натисніть Зберегти та введіть назву жесту.
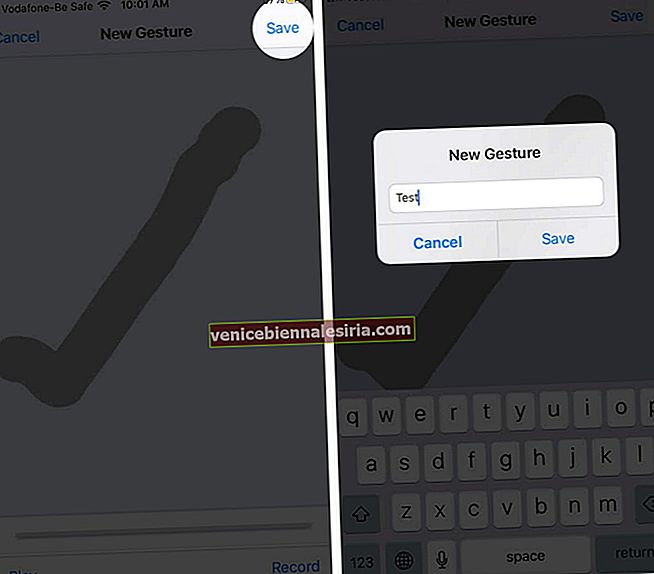
Щоб перевірити водопровідну жест кнопки AssitiveTouch → Митної → імені жесту .

На екрані з’явиться напівпрозора крапка, натисніть на неї, і дія відбудеться. Закінчивши, закрийте жест, натиснувши ще раз кнопку AssitiveTouch.
Щоб видалити власний жест, натисніть Редагувати у верхньому правому куті сторінки налаштувань AssitiveToch. Виберіть “-”, а потім натисніть на видалити для жестів, які ви хочете видалити.

Примітка . Параметр розпізнає лише відомі жести і не може виконувати такі завдання, як дзвінки людям. Наприклад, якщо ви завзятий читач, ви можете встановити жест прокрутки вниз. Таким чином, коли ви активуєте власний жест та натискаєте на напівпрозору крапку, екран автоматично трохи прокручується вниз.
Підключіть вказівний пристрій за допомогою AssistiveTouch
Оскільки iOS 13 та iPadOS 13 забезпечують підтримку миші або трекпада, AssistiveTouch може допомогти вам підключити такий аксесуар, як миша Bluetooth або трекпад, для управління екранним вказівником.
Хоча це все ще не весело або не сумісно з iPhone, ви напевно можете підключити iPad і плавно користуватися мишею.
Як вимкнути AssistiveTouch
Щоб вимкнути AssistiveTouch, запитайте Siri або в налаштуваннях пристрою.
- Відкрийте Налаштування → Доступність → Торкніться.

- AssistiveTouch → Вимкніть перемикач поруч із AssitiveTouch.
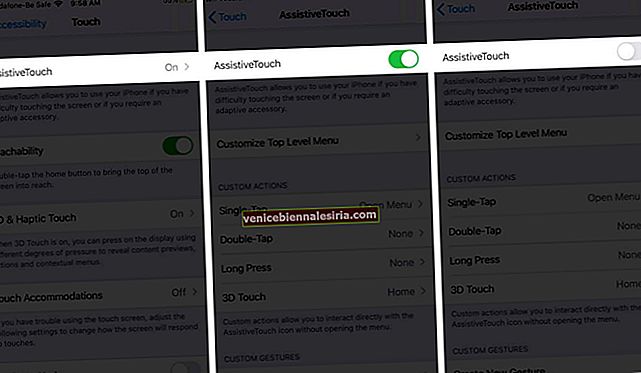
А якщо ви додали AssitiveTouch до ярликів спеціальних можливостей, просто натисніть три рази кнопку головного екрана або живлення.
Вихід
Як тільки ви зачепили AssitiveTouch, це може бути дуже корисним. Незалежно від того, подобається вам AssitiveTouch чи ні, ви погодитесь, що це зручна функція.
iOS оснащений деякими фантастичними функціями спеціальних можливостей, перевірте деякі з них і те, як ними користуватися тут:
- Як використовувати доступність на iPhone
- Повне керівництво з налаштування та використання голосового управління на iPhone
- Як налаштувати та використовувати керований доступ на iPhone та iPad
- Як налаштувати кнопку домашньої кнопки iPhone Інтенсивність та швидкість
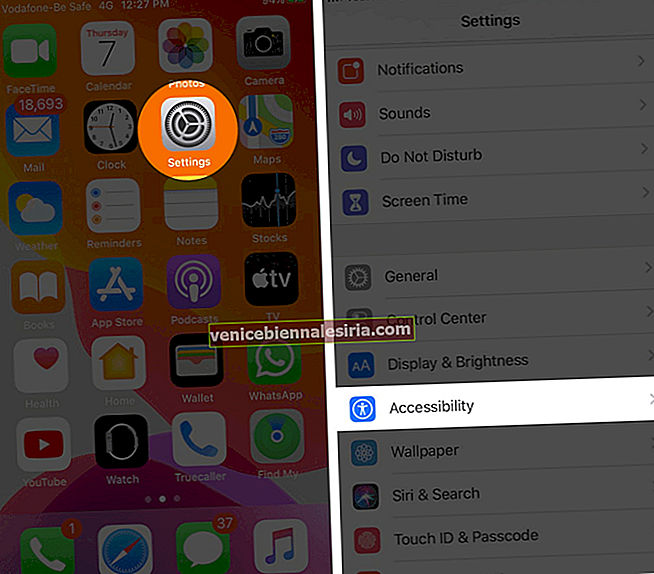
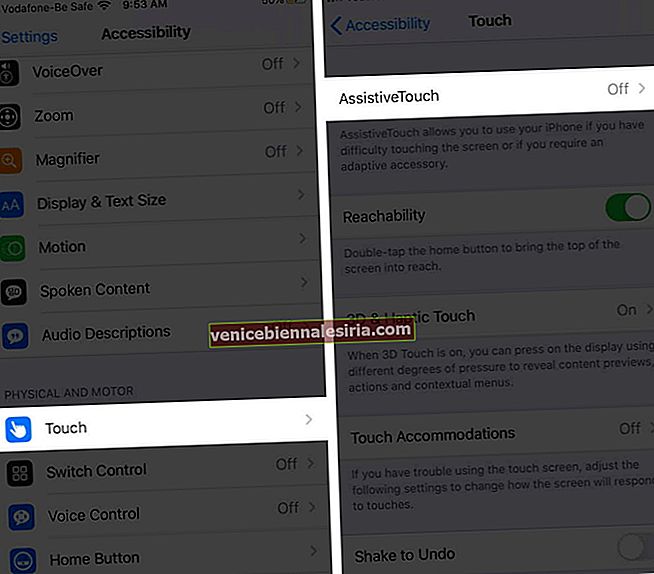
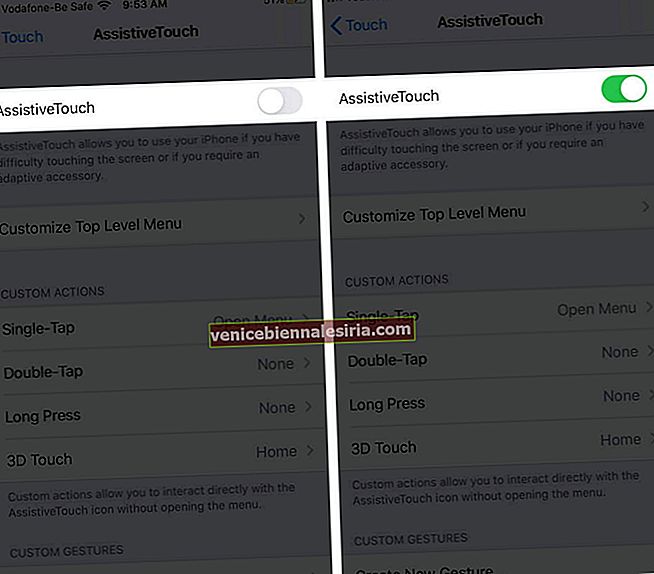

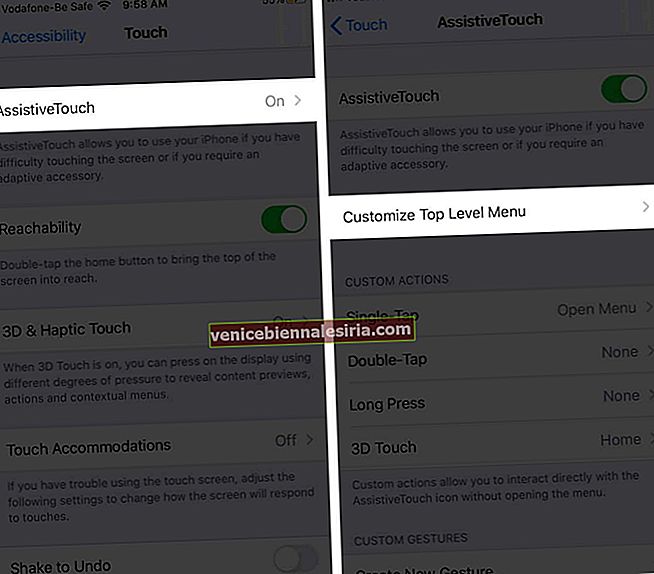
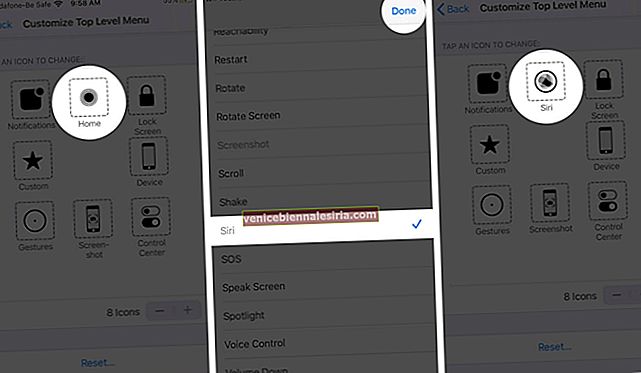 Примітка: Повторюйте кроки №3 та №4, доки вас не влаштує меню AssitiveTouch
Примітка: Повторюйте кроки №3 та №4, доки вас не влаштує меню AssitiveTouch