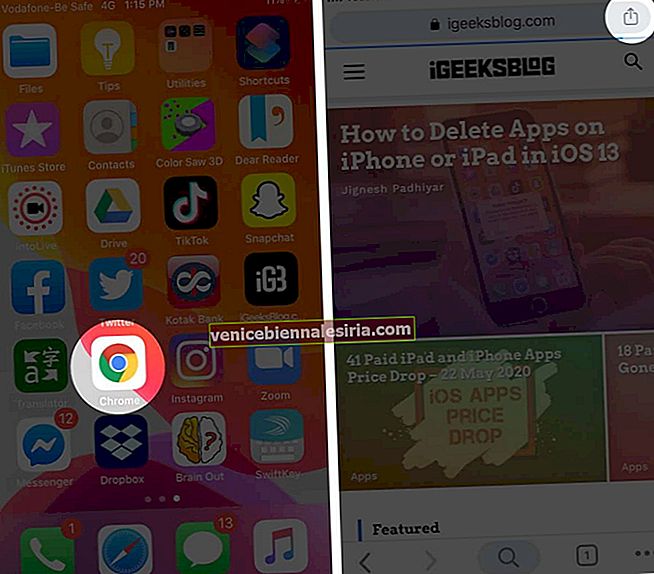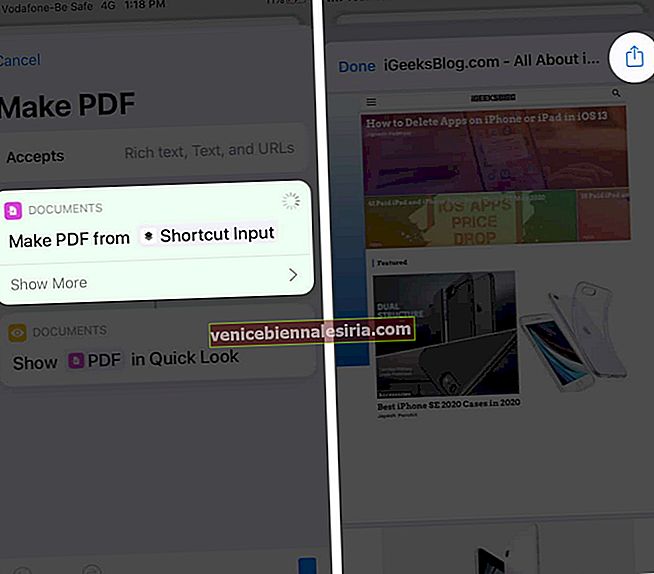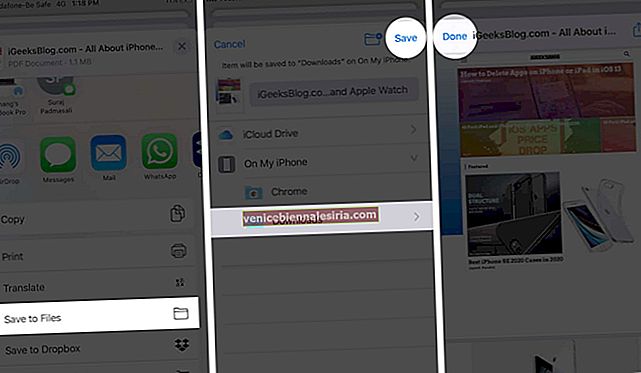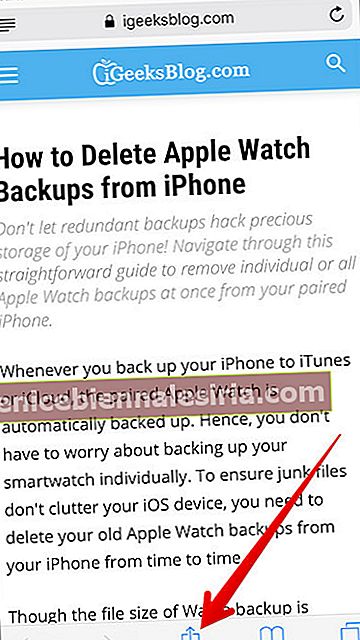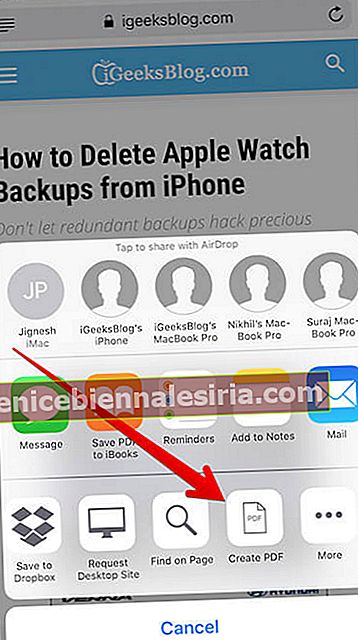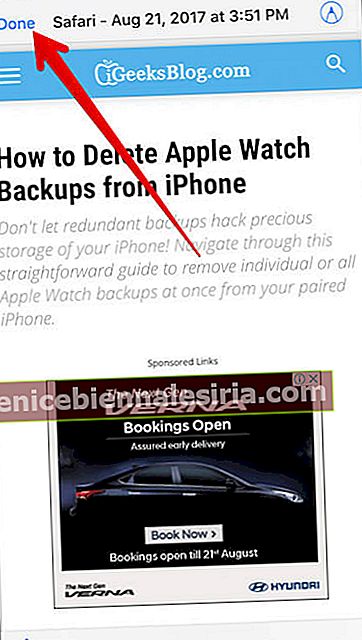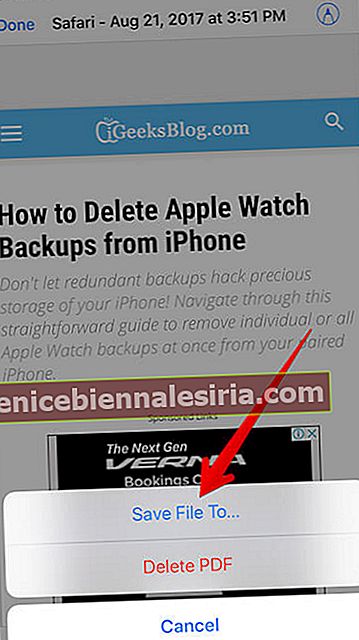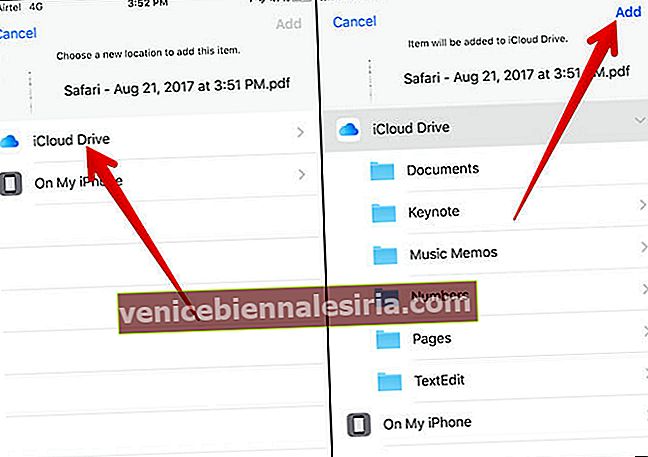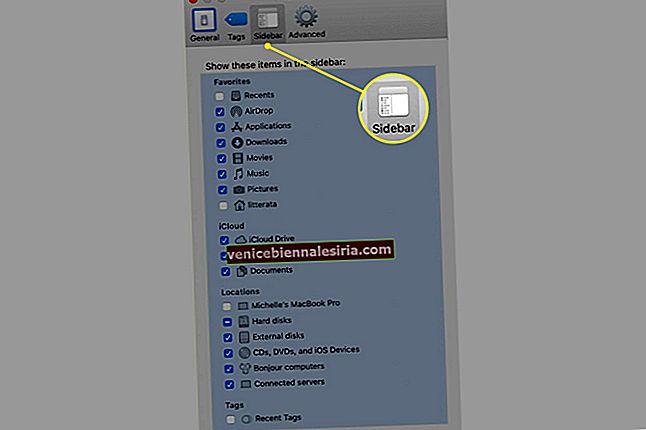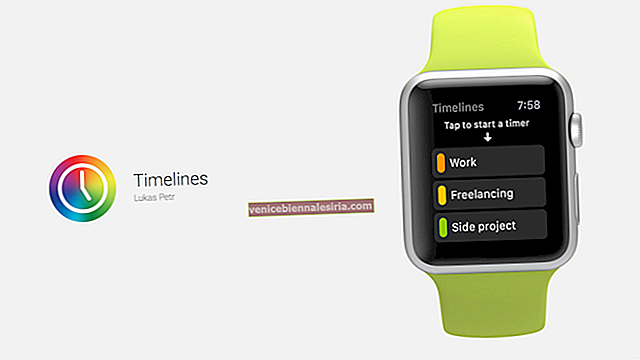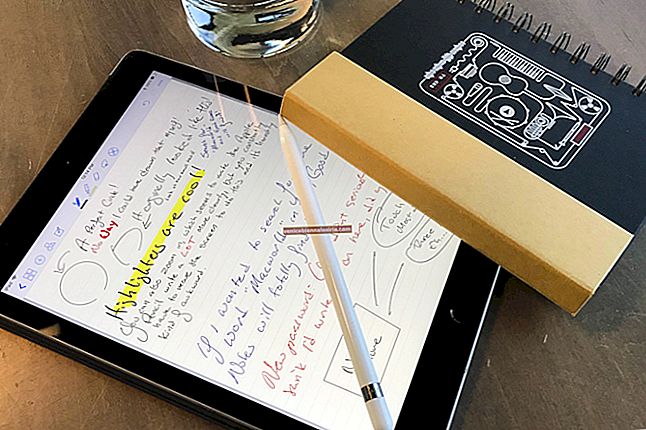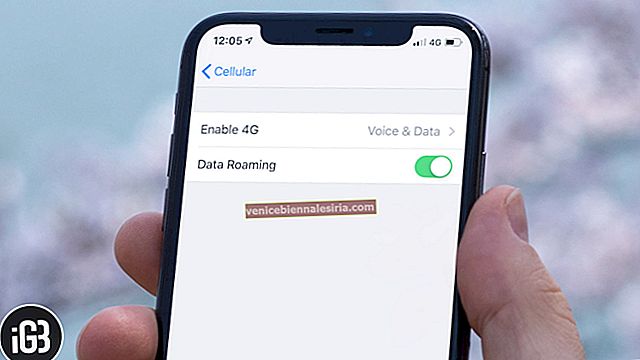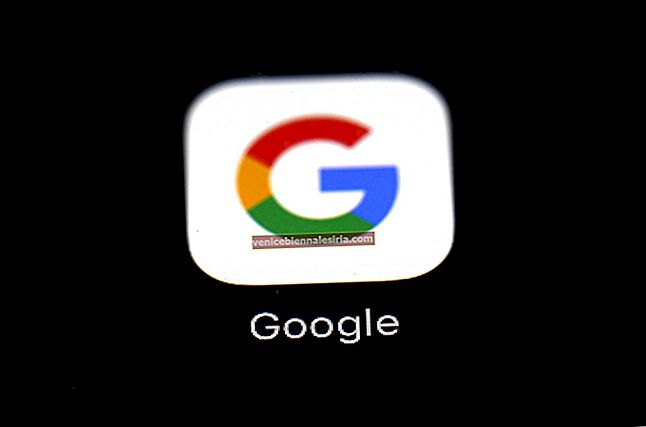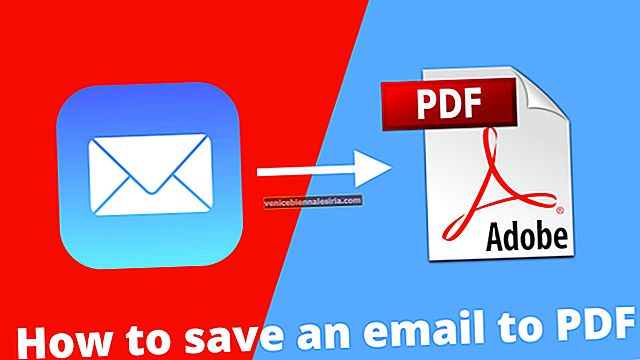Функція збереження веб-сторінки у форматі PDF на iPhone та iPad є благом для кожного завзятого читача. Коли ви помітили статтю, яку варто прочитати, або веб-сайт, який сподобався вам, ви можете просто перевести її в автономний режим, перетворивши в PDF. Ви можете повернутися до збереженого PDF-файлу для довідки або швидкого прочитання в будь-який час.
Зберегти веб-сторінку у форматі PDF дуже просто, але залежно від версії iOS та веб-браузера, який ви віддаєте перевагу, це можна зробити чотирма способами. Давайте перевіримо кожен з них!
- Як зберегти знімок екрана на всю сторінку як PDF у iOS 13 Safari
- Як зберегти веб-сторінку у форматі PDF за допомогою аркуша спільного використання на iPhone та iPad
- Як зберегти веб-сторінку у форматі PDF із будь-якого браузера за допомогою ярликів
- Як зберегти веб-сторінку у форматі PDF у iOS 12 Safari
Як зберегти знімок екрана на всю сторінку як PDF у iOS 13 Safari
Тут ми скористаємося порівняно новою функцією, доданою в iOS 13. Коли ви робите повноцінний знімок екрана веб-сторінки.
- Запустіть програму Safari на своєму iPhone і відкрийте веб-сторінку на ваш вибір.
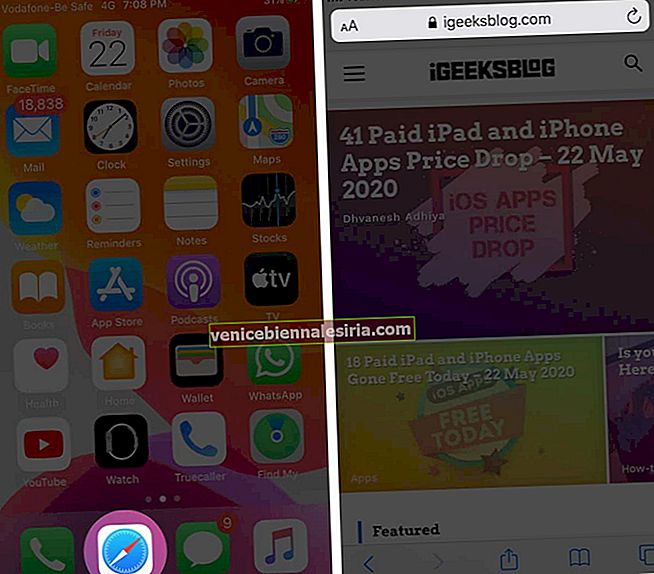 Примітка: Перед наступним кроком переконайтесь, що сторінка завантажена повністю. Або ж пізніше ви не зможете зберегти всю сторінку у форматі PDF
Примітка: Перед наступним кроком переконайтесь, що сторінка завантажена повністю. Або ж пізніше ви не зможете зберегти всю сторінку у форматі PDF - Тепер зробіть знімок екрана. (Натисніть і утримуйте кнопку Side & Volume Up або кнопку Home і Sleep один раз)
- Торкніться попереднього перегляду знімка екрана в нижньому лівому куті. У новому вікні виберіть опцію Повна сторінка у верхньому правому куті.
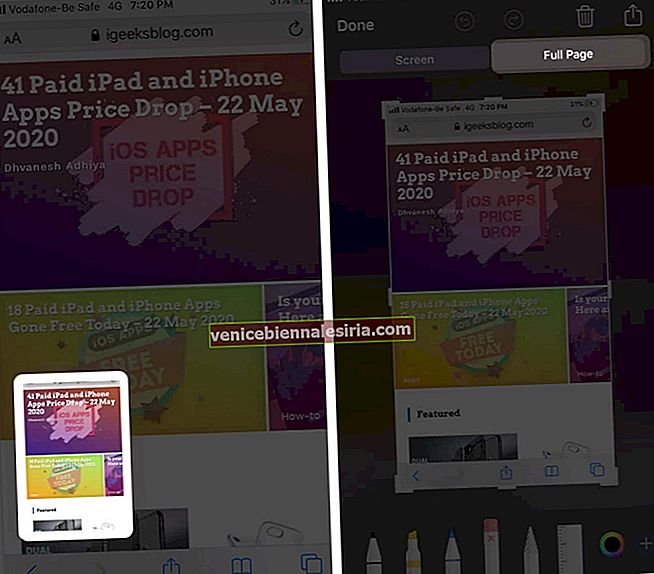
- Ви можете зберегти файл PDF на цій сторінці
- Щоб зберегти PDF - натисніть Готово та виберіть Зберегти PDF у файлах . Залежно від ваших уподобань, збережіть PDF на iPhone або Cloud. А потім натисніть Зберегти.
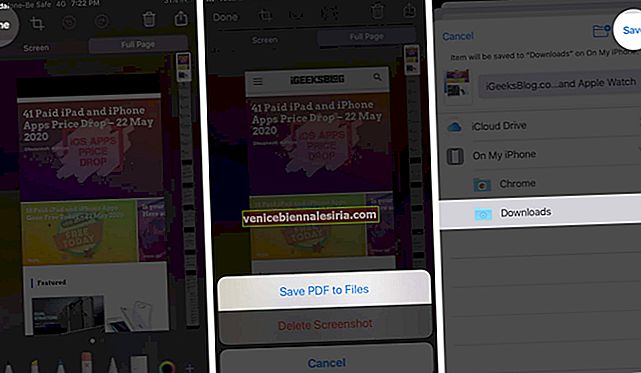
І це все, що є для цього методу. Однак, якщо ви не любите робити знімок екрана, є ще один зручний спосіб перетворити веб-сторінку в PDF.
Як зберегти веб-сторінку у форматі PDF за допомогою аркуша спільного використання на iPhone та iPad
Share Sheet - це в основному опції меню, які з’являються, коли ви натискаєте піктограму Share у будь-якій програмі. У Safari існує не дуже прихований хакер, який може перетворити веб-сторінку в PDF перед тим, як зберегти чи поділитися.
- Відкрийте Safari та веб-сайт, який ви хочете зберегти у форматі PDF
- Торкніться значка " Поділитися " внизу сторінки
- Виберіть Параметри у верхньому розділі Таблиці спільного використання.
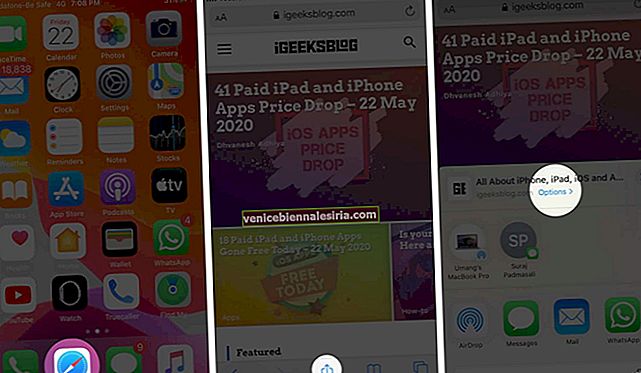
- Тут виберіть PDF, а потім Готово.
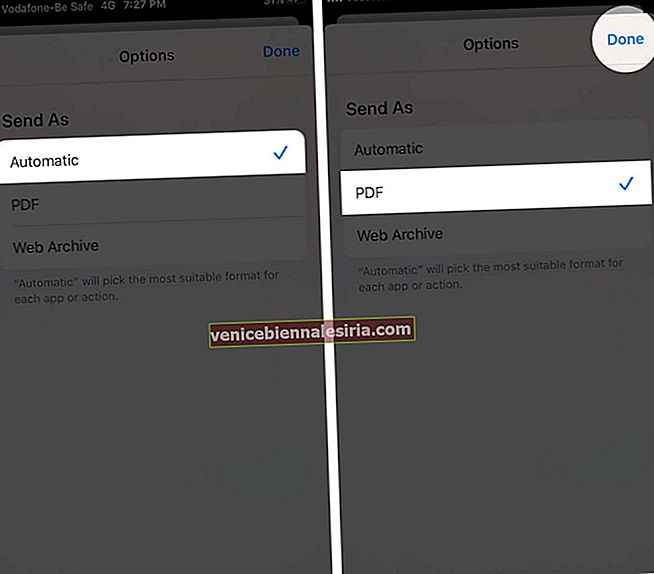
- Тепер ви повернетеся до спільного аркуша, натисніть Зберегти у файлах.
- Виберіть місце і натисніть Зберегти.
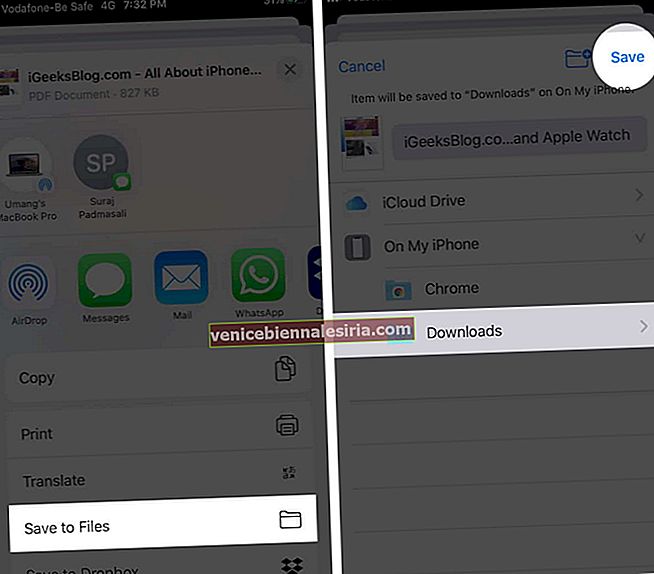
Як зберегти веб-сторінку у форматі PDF із будь-якого браузера за допомогою ярликів
Але що, якщо ви використовуєте Chrome, Firefox або будь-який інший веб-браузер через Safari? Ну, не хвилюйтеся, оскільки акуратний ярлик, який називають Make PDF, може зробити це в будь-якому веб-браузері, як-от Google Chrome, Firefox.
- Відкрийте додаток Ярлики та виберіть вкладку Галерея з кнопки праворуч на сторінці.
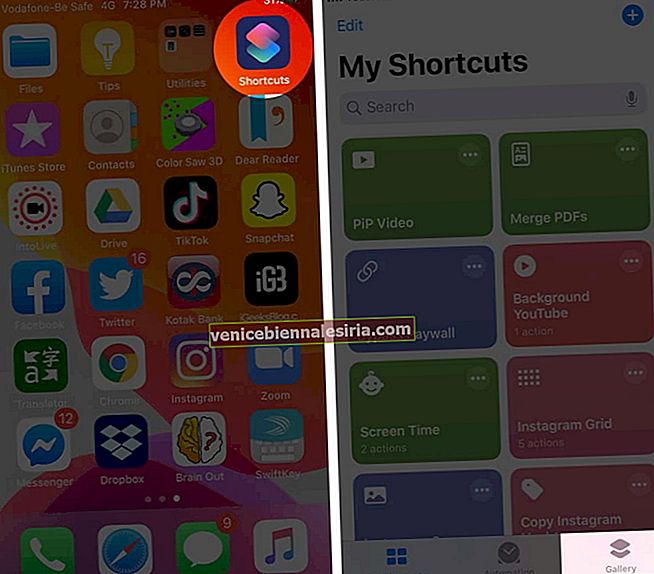
- У рядку пошуку введіть « Зробити PDF» та виконайте пошук
- Натисніть "+", щоб додати ярлик до своєї галереї
- Тепер виберіть Додати ярлик, щоб підтвердити дію.
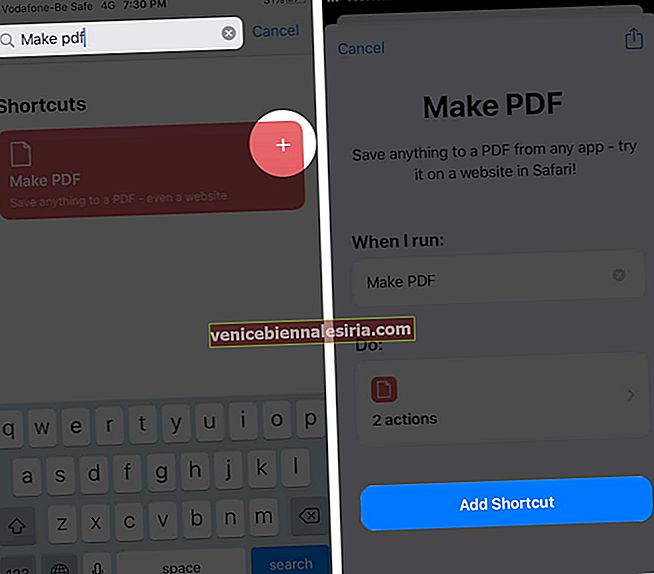 Після додавання ярлика ви можете зберегти веб-сторінку у форматі PDF із будь-якого браузера
Після додавання ярлика ви можете зберегти веб-сторінку у форматі PDF із будь-якого браузера - Запустіть браузер Chrome і відкрийте веб-сайт за вашим вибором
- Натисніть на значок Поділитися .
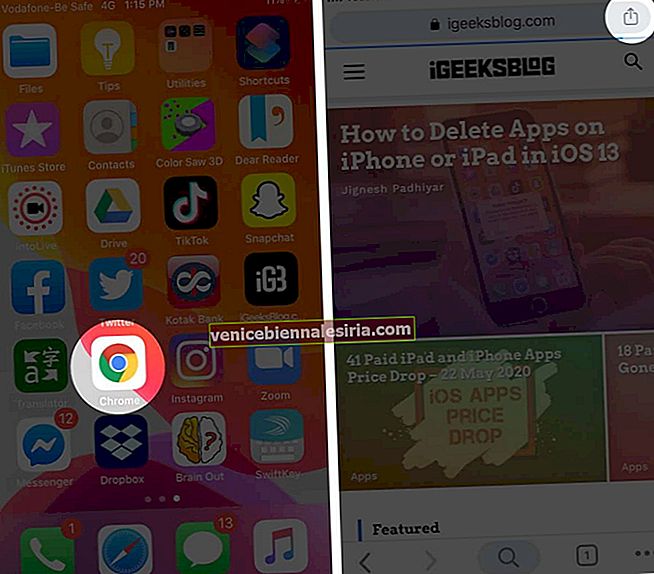
- Прокрутіть вниз і виберіть Зробити PDF і натисніть OK.

- Зачекайте, поки ярлик створить файл PDF , натисніть піктограму Поділитися .
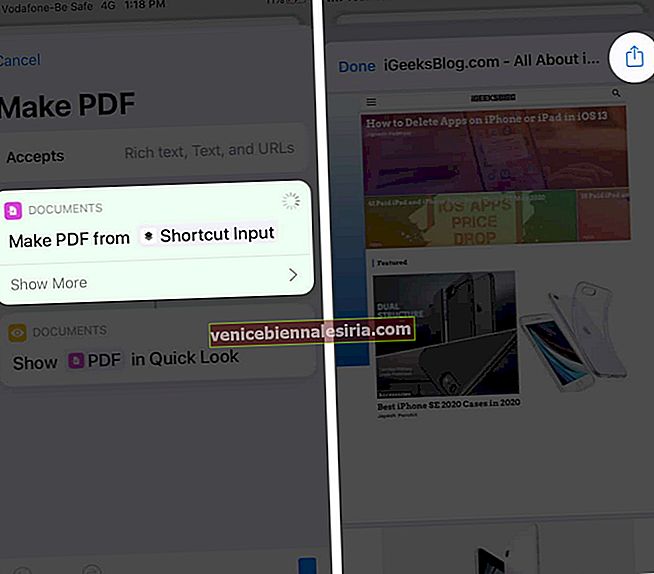
- Тут ви можете або зберегти файл за допомогою Зберегти у файлах, або поділитися ним безпосередньо, вибравши контакт або програму.
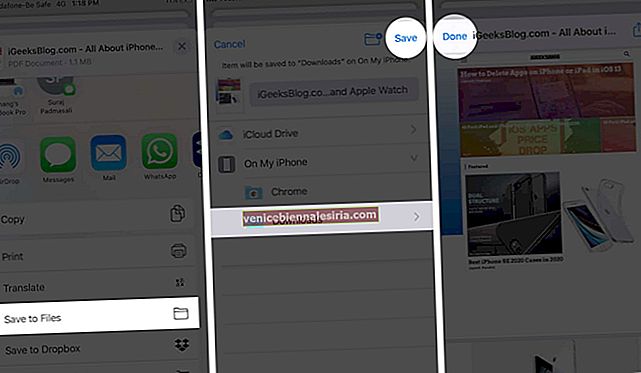
Треба сказати, ярлики Siri справді полегшили наше життя. І саме цей повинен бути частиною арсеналу користувачів iPhone, який не віддає перевагу Safari як браузер за замовчуванням.
Як зберегти веб-сторінку у форматі PDF у iOS 12 Safari
- Запустіть Safari на своєму пристрої iOS
- Далі перейдіть на будь-який сайт, а потім веб-сторінку, яку ви хочете зберегти як PDF
- Натисніть кнопку Поділитися.
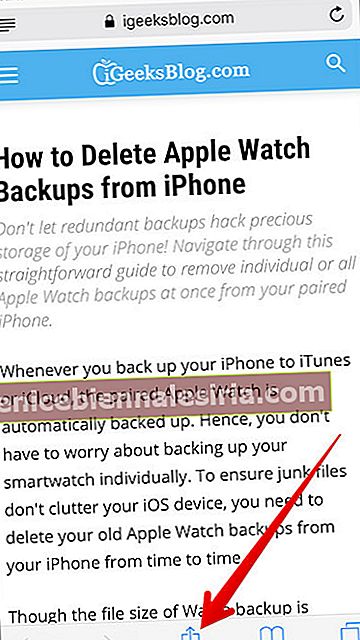
- На аркуші Спільний доступ натисніть Створити PDF.
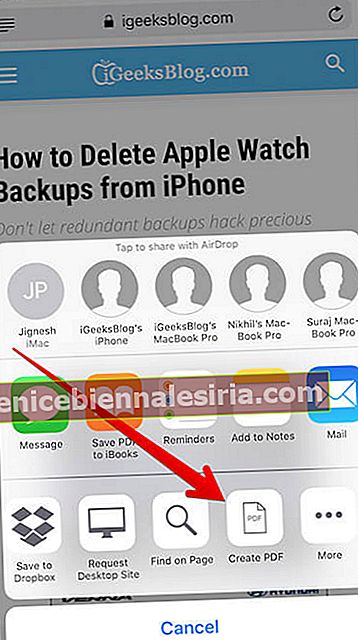
- Після створення PDF натисніть на Готово.
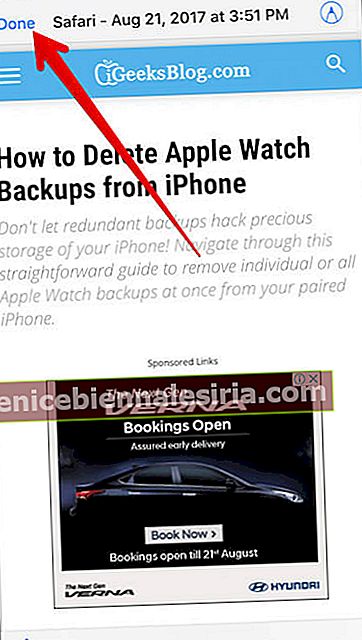
- Натисніть Зберегти файл, щоб ...
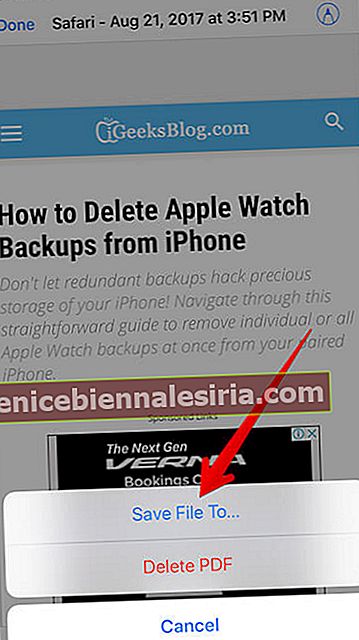
- Виберіть місце розташування та збережіть веб-сторінку у форматі PDF.
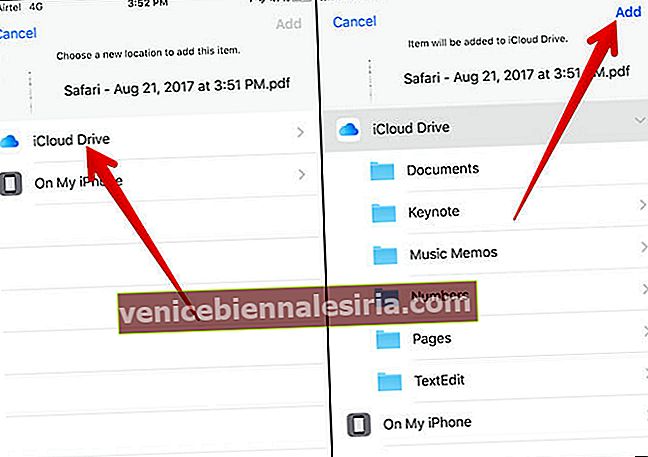
Завершити…
Отже, це найпростіший спосіб зберегти веб-сторінку у форматі PDF на iPhone або iPad! Є якісь відгуки для нас? Було б чудово, щоб ваші погляди були в коментарях.
Ось ще декілька статей, пов’язаних з PDF, вам напевно сподобаються:
- Кращі редактори PDF для iPhone та iPad
- Найкраще читати пізніше програми для iPhone, щоб робити закладки, зберігати та зберігати статті
- Як зберегти фотографії у форматі PDF на iPhone та iPad
- Як зберегти документ як PDF на Mac
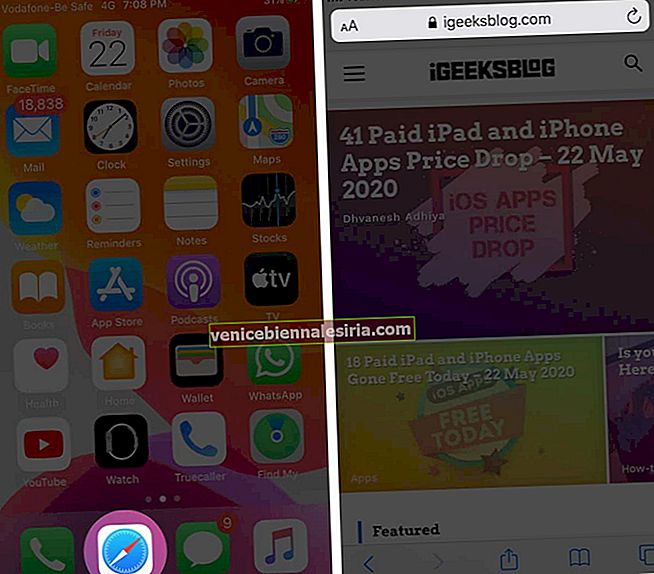 Примітка: Перед наступним кроком переконайтесь, що сторінка завантажена повністю. Або ж пізніше ви не зможете зберегти всю сторінку у форматі PDF
Примітка: Перед наступним кроком переконайтесь, що сторінка завантажена повністю. Або ж пізніше ви не зможете зберегти всю сторінку у форматі PDF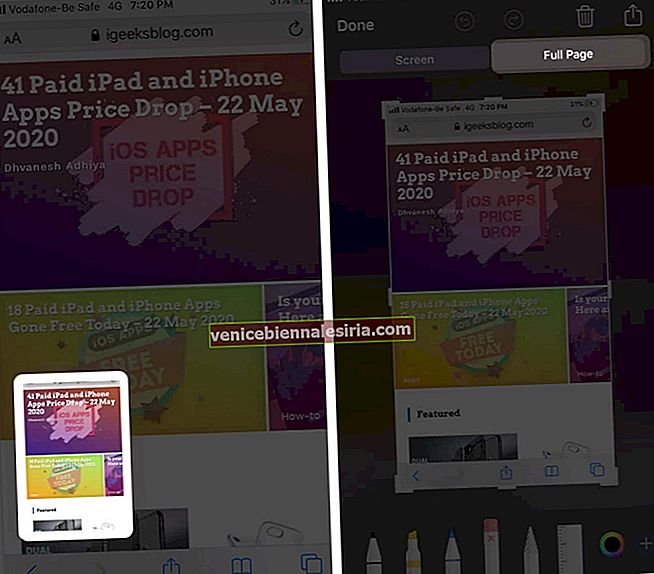
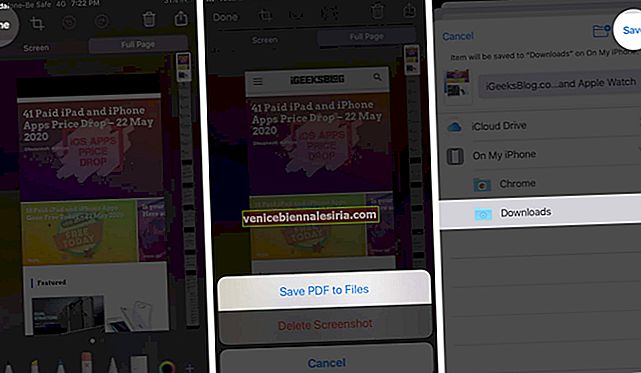
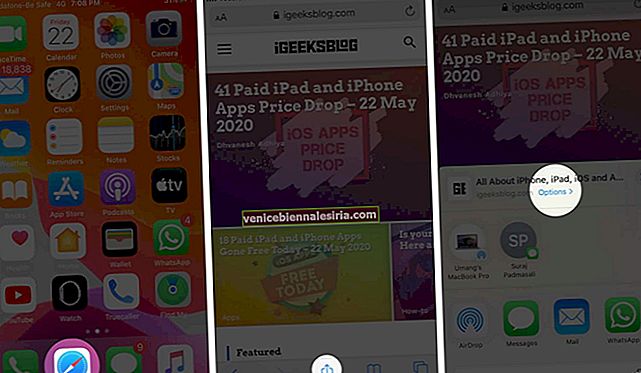
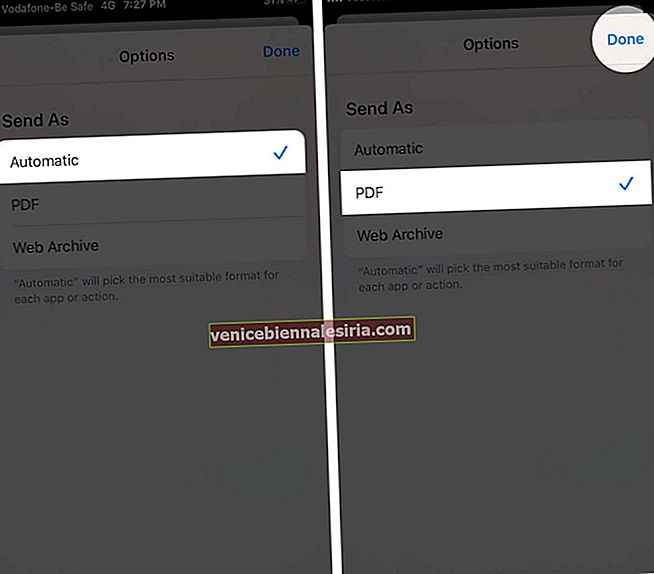
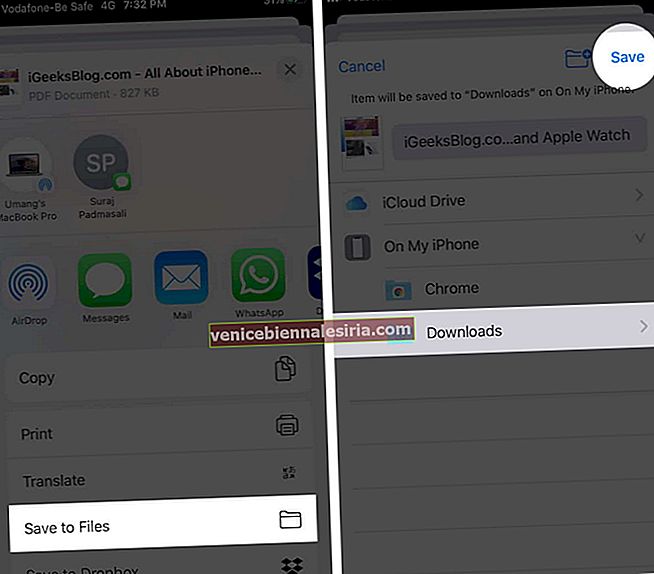
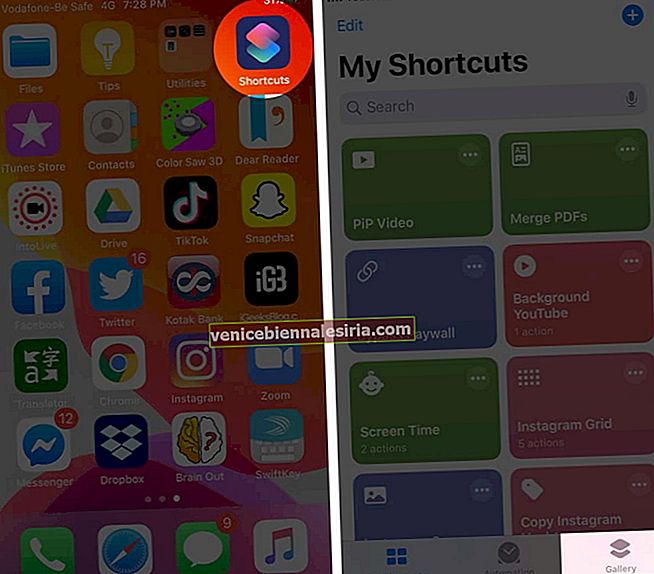
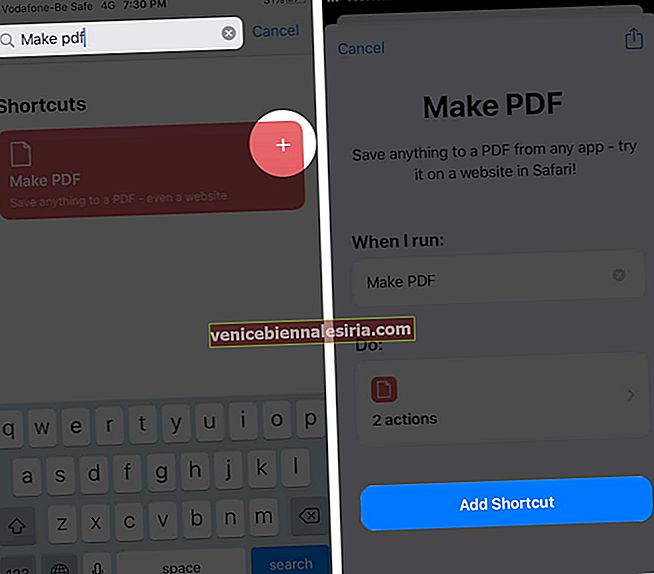 Після додавання ярлика ви можете зберегти веб-сторінку у форматі PDF із будь-якого браузера
Після додавання ярлика ви можете зберегти веб-сторінку у форматі PDF із будь-якого браузера