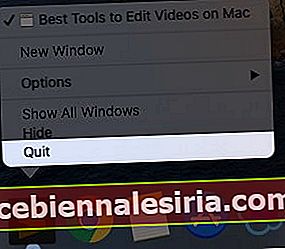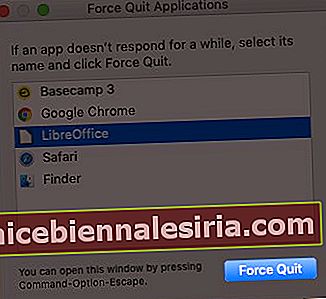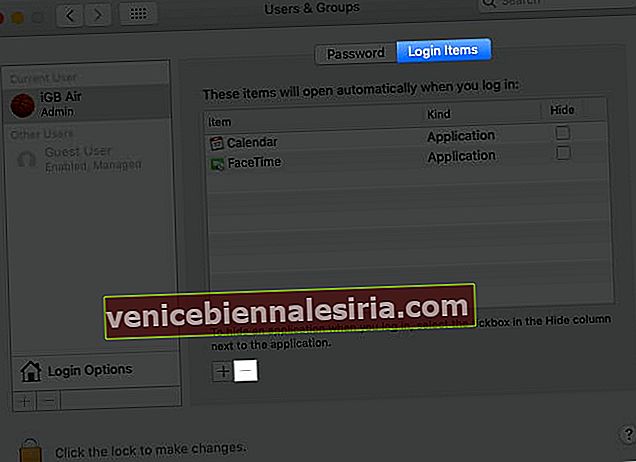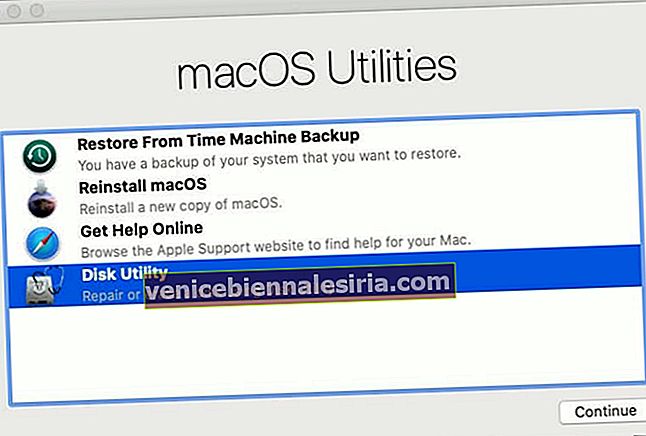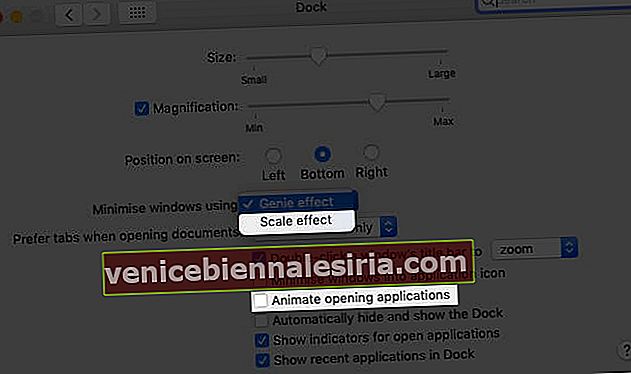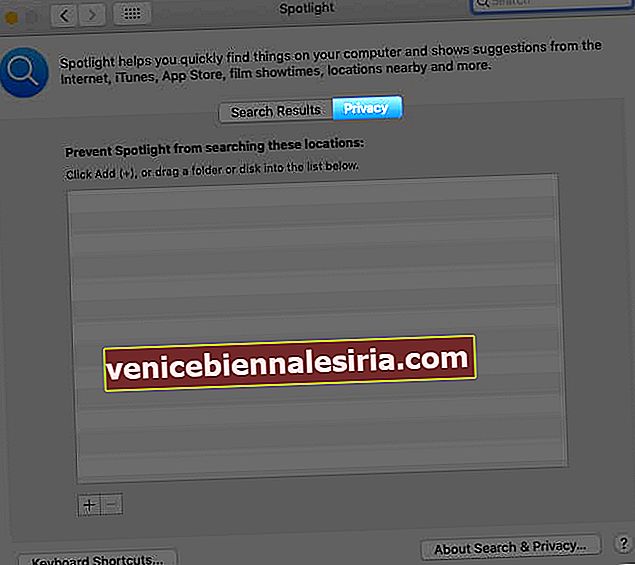Ми використовуємо наш Mac для різних цілей і маємо свої способи керувати ним. Однак не можна заперечувати, що, незважаючи на їхню популярність у тому, що вони роблять швидше та плавніше, можуть бути дивні дні, коли ви помічаєте, як ваш Mac сповільнюється, особливо якщо він старий. У цій статті я вибрав кілька простих способів пришвидшити роботу Mac.
Однак перед тим, як переходити до рішення, важливо зрозуміти першопричини, щоб уникнути подібних збоїв по лінії.
Чому ваш Mac працює повільно?
За цим може бути цілий ряд причин. Найпоширенішими причинами є - недбалість з нашого боку або проблеми з апаратним та програмним забезпеченням. З роками та новими оновленнями Mac, як правило, гальмує, незалежно від моделі, якою ви володієте, або суми, яку ви витратили на них.
Однак кілька обхідних шляхів можуть допомогти вам врятувати свій день.
Кращі поради та підказки для пришвидшення роботи вашого Mac
- Закрийте непотрібні програми на Mac
- Перезавантажуйте Mac регулярно
- Використовуйте монітор активності для виявлення свиней ресурсів
- Зменште кількість елементів запуску
- Оновіть macOS
- Виконайте дозволи на надання першої допомоги та відновлення на Mac
- Вимкніть візуальні ефекти Mac
- Reindex Spotlight на Mac
- Позбудьтеся безладу на робочому столі Mac
- Очистіть жорсткий диск Mac
- Скиньте SMC і PRAM вашого Mac
- Встановіть більше оперативної пам'яті
- Вимкніть шифрування File Vault
- Замініть жорсткий диск на твердотільний диск
1. Закрийте непотрібні програми на Mac
Ми часто залишаємо `` n '' програм відкритими на нашому Mac. Згодом це уповільнює роботу системи. Як би це не звучало кліше, але частіше за все це є причиною, яка стримує ваш Mac.
Рекомендується закрити невикористані програми, які можуть працювати у фоновому режимі. Це можна зробити наступними способами;
- На Dock ви помітите крихітну крапку під деякими програмами. Це означає, що програма відкрита. Клацніть правою кнопкою миші (або ctrl + клацніть) на програмі та натисніть кнопку Вийти, щоб закрити програми, які не використовуються.
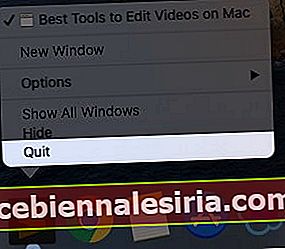
- Якщо ви бачите опцію примусового виходу для будь-якої програми, це, мабуть, та, яка обмежує вашу швидкість. Клацніть правою кнопкою миші на піктограму програми та виберіть примусовий вихід . Після цього відкриється спливаюче вікно зі списком запущених програм. Клацніть на програму, яку ви хочете закрити, і виберіть примусовий вихід.
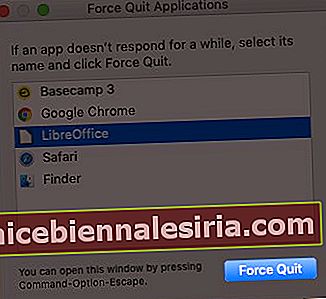
Ви також можете натиснути option + command + escape, щоб примусово вийти з програми.
Примітка. Цей крок слід використовувати лише тоді, коли програма не відповідає або перший крок не допомагає.
2. Регулярно перезавантажуйте Mac
У більшості з нас є звичка знімати екран після його використання, а не вимикати. Хоча спочатку це може здатися корисним, з часом це може негативно вплинути на ваш Mac.
Якщо не щодня, рекомендується перезавантажувати Mac принаймні раз на два дні. Це працює як енергійний сон. Це допомагає йому оживити і знову служити вам із повним потенціалом.

3. Використовуйте монітор активності для виявлення свиней ресурсів
Це один із найзручніших способів визначити, які програми та програми споживають найбільше енергії вашого Mac. Для доступу до монітора активності;
- У Finder натисніть на Програми на правій бічній панелі.
- Прокрутіть униз, щоб знайти Службові програми та натисніть на нього.
- Тепер відкрийте Activity Monitor .
Ви також можете відкрити монітор активності за допомогою Spotlight.
Цей розділ покаже вам усі активні процеси на вашому Mac. На вкладці % CPU ви помітите програми та їх заряд акумулятора. Знайдіть і закрийте (якщо потрібно) тих, хто витрачає енергію вашого Mac.

4. Скоротіть елементи запуску
Чи відкриваються певні програми самостійно відразу після запуску Mac? Якщо відповідь так, ці програми потрапляють під пункти запуску, і вони можуть гальмувати ваш Mac.
Вимкнути їх;
- Клацніть на піктограму Apple, розташовану у верхньому лівому куті, і виберіть системні налаштування .
- Тепер натисніть на Користувачі та Групи .
- У вікні ви помітите "Елементи входу" поруч із паролем. Натисніть на нього, щоб отримати доступ до списку елементів запуску на вашому Mac.
- Натисніть піктограму '-' під вікном, щоб видалити програму. Повторіть для всіх програм, які ви хочете видалити.
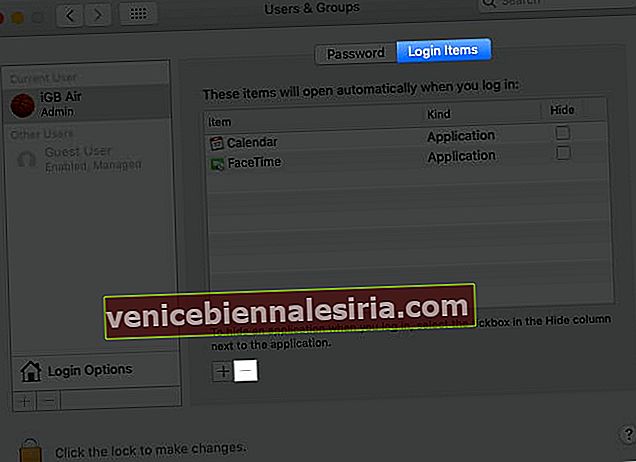
5. Оновіть macOS
Це одне з найважливіших міркувань. Незалежно від того, працює ваш Mac повільно чи плавно, життєво важливо постійно оновлювати macOS. Зробити це;
- Клацніть на піктограму Apple і відкрийте " Про цей Mac ".
- У розділі Огляд ви отримаєте поточну версію macOS. Клацніть на « Оновлення програмного забезпечення », щоб побачити, чи очікує оновлення. Якщо так, зробіть це негайно.

6. Виконайте дозволи на надання першої допомоги та відновлення на Mac
Щоразу, коли ви встановлюєте програму на Mac, вона надходить у вигляді різних пакетів. Ці пакети містять дозволи, які змінюються з часом, врешті-решт відстаючи від вашого Mac або навіть заморожуючи та збиваючи його. Щоб подолати цю проблему, потрібно отримати доступ до утиліти диска.
Робити так;
- Увімкніть ваш Mac і негайно натисніть і утримуйте Command і R разом.
- Відпустіть клавіші, коли побачите логотип Apple, обертається глобус або іншу форму на екрані запуску .
- Якщо буде запропоновано, введіть свій пароль і натисніть кнопку продовжити.
- На наступному екрані відображатимуться чотири варіанти;
- Відновити з машини часу
- Перевстановіть macOS
- Safari / Отримати довідку в Інтернеті
- Утиліта диска.
- Виберіть Disk Utility для відновлення Mac.
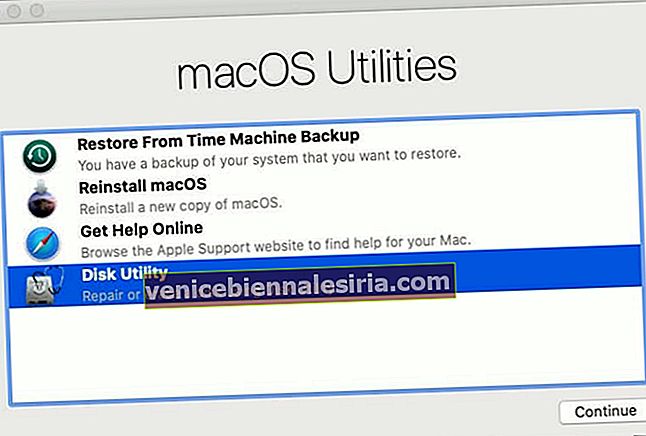
7. Вимкніть візуальні ефекти Mac
Візуальні ефекти на вашому Mac, безсумнівно, додають дизайну та вашому досвіду. Однак вони мають потенціал утримувати швидкість вашого Mac. Визнаючи це, вимкнення візуальних ефектів вашого Mac, безсумнівно, може бути розумним рішенням.
Зробити це;
- Клацніть на піктограму Apple і виберіть системні налаштування .
- Відкрийте панель Dock & Menu . Тут ви знайдете всі перелічені налаштування.
- Зніміть прапорець
- Анімація відкриття програм
- Автоматично сховати та показати Dock
- Для мінімізації використання Windows виберіть ефект масштабу замість ефекту джина.
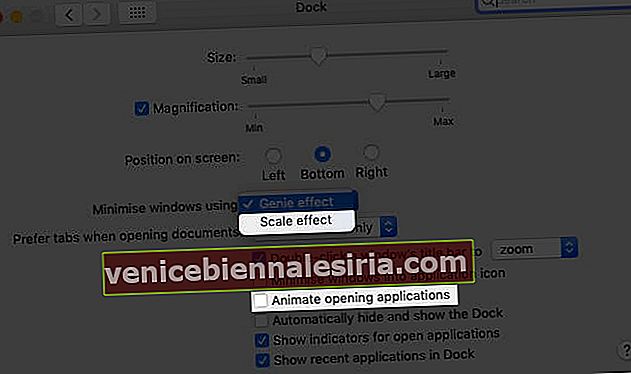
8. Reindex Spotlight на Mac
Це необхідно, коли ви нещодавно оновили свій Mac. Хоча для нормалізації звичайного дня може знадобитися близько години, іноді це уповільнює роботу системи.
Переіндексувати Spotlight на Mac;
- У системних налаштуваннях вашого Mac натисніть на Spotlight .
- У новому вікні перейдіть на вкладку конфіденційності.
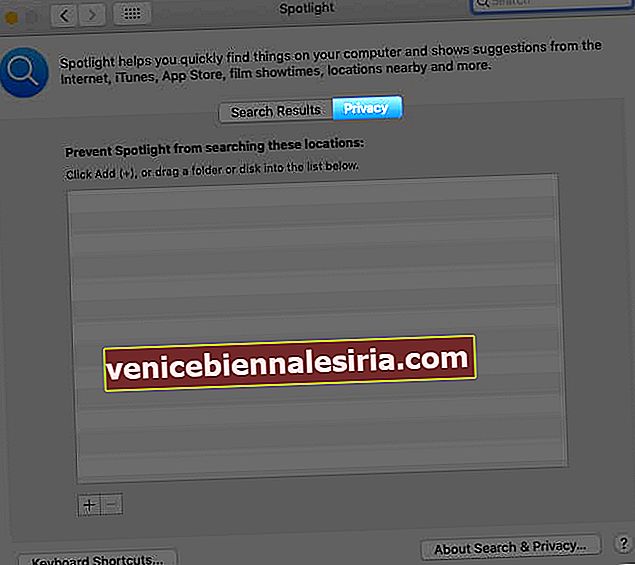
Опинившись тут, перетягніть жорсткий диск із Finder у список конфіденційності; після додавання виберіть і натисніть на піктограму '-'. Процес повинен закінчитися за годину, і, сподіваємось, у вас буде рішення.
9. Позбудьтеся безладу на робочому столі Mac
Підтримувати робочий стіл у чистоті - це завжди розумний варіант, оскільки він безпосередньо витрачає ваш простір в ОЗУ. Залежно від версії Mac, якою ви користуєтесь, ви завжди повинні продумати її підтримку.
Для macOS High Sierra та старіших версій вам доведеться розглянути можливість їх видалення. Для новіших версій ви можете вибрати « Desktop Stack », щоб акуратно розташувати їх. Доступ до цього можна отримати, клацнувши правою кнопкою миші на робочому столі та вибравши пункт « Використовувати стеки» .

10. Очистіть жорсткий диск Mac
Очистити файли кешу
Кеш-файли - це тимчасові дані, що використовуються для пришвидшення роботи. Однак з часом вони накопичуються у великій кількості і врешті-решт сповільнюють ваш Mac. Було б корисно, якщо ви віддали перевагу чищенню як для Mac, так і для браузера.
Очищення кешу вашого Mac;
- Натисніть Command + Shift + G або на вкладці Go у Finder натисніть " Go To Folder ".
- У папці «Перейти до» введіть ~ / Library / Caches /
- Тепер видаліть усі перелічені тут файли. Виділіть їх усі та натисніть кнопку видалення .
Очистити кеш браузера;
- Якщо ви використовуєте Chrome, натисніть Chrome зверху та виберіть Очистити дані перегляду . Тепер перевірте лише кеш і натисніть Очистити дані .
- Якщо ви використовуєте Safari, натисніть Safari зверху та виберіть Параметри .
- На вкладці Додатково виберіть Показати меню розробки та закрийте вікно.
- Тепер натисніть спадне меню Розробка та виберіть Очистити кеш .
Оптимізуйте сховище Mac
Це один з найпростіших способів підвищити швидкість вашого Mac. І це не ракетобудування.
Подумайте про перенесення ваших старих і рідко використовуваних файлів на iCloud або зовнішній жорсткий диск. Якщо ці файли вам більше ні до чого, видалення їх буде розумнішим варіантом.
Крім того, ви також можете розглянути стиснення великих файлів. Пам’ятайте, на вашому Mac обмежений простір, і я впевнений, вам не сподобалося б витрачати його на файли та папки, які ні до чого.
Видалити великі невикористані файли
- Клацніть на піктограму Apple у верхньому лівому куті та виберіть " Про цей Mac ".
- Виберіть " Зберігання " та натисніть " Керувати ".
- Дитячий майданчик зараз ваш. На лівій бічній панелі виберіть формат файлу . У вас буде список файлів у Центрі. Виберіть ті, які ви хочете видалити, і натисніть Видалити внизу праворуч.
11. Скиньте SMC і PRAM вашого Mac
Скидання SMC
Якщо акумулятор незнімний:
- Коли ваш Mac перебуває у стані вимкнення, натисніть і утримуйте опцію shift + control + разом із кнопкою живлення протягом 10 секунд .
- Відпустіть клавіші разом і ввімкніть ваш Mac зараз.
Якщо акумулятор знімний:
Це стосується старих MacBook.
- Щоб скинути SMC, потрібно вийняти акумулятор Mac .
- Тепер натисніть і утримуйте кнопку живлення близько 5 секунд.
- Поставте акумулятор на місце і увімкніть Mac.
Скидання PRAM
- Коли Mac вимкнено, натисніть кнопку живлення, а потім утримуйте команду + option + P + R, поки він не перезапуститься.
Примітка : Процес скидання PRAM у MacBook Air та Pro схожий на скидання SMC у незнімних акумуляторних пристроях.
12. Встановіть більше оперативної пам'яті
Це багато в чому залежить від вашого використання та програм, які ви встановили на вашому Mac. Однак якщо ви помітили, що ваш Mac працює повільно, подумайте про оновлення оперативної пам’яті. Простий, але дуже ефективний.
13. Вимкніть шифрування сховища файлів
Як випливає з назви, сховище файлів дозволяє шифрувати кожен файл, збережений на Mac. У процесі він використовує численні цикли процесора для шифрування та дешифрування файлів.
Подумайте про те, щоб вимкнути його, якщо ви ним користуєтесь. Робити так,
- Клацніть на піктограму Apple і виберіть системні налаштування .
- Тепер виберіть вкладку Безпека та конфіденційність , а потім - Сейф файлів .
- Клацніть на піктограму навісного замка та введіть пароль адміністратора за запитом. Потім натисніть вимкнути сховище файлів .

14. Замініть жорсткий диск на твердотільний диск
Якщо ви спробували все, що ми перерахували, і це все одно не пришвидшило роботу вашого Mac, подумайте про заміну стандартного жорсткого диска твердотільним накопичувачем (SSD). Щоб побачити, який найкращий SSD для вашого Mac.
Перш ніж це зробити, не забудьте зробити резервну копію всіх своїх файлів і папок. Так, професійна допомога зробить процес безперешкодним.
Спробуйте ці рішення, щоб пришвидшити роботу Mac
Продуктивність пристрою здебільшого залежить від способу його використання. Часто невеликі помилки можуть призвести до масових несправностей.
Це кілька способів, які можуть допомогти вам пришвидшити роботу вашого уповільненого Mac. Сподіваюся, це допоможе. Однак, будь-ласка, не соромтеся зв’язатися зі мною в розділі коментарів або надіслати пряму пошту на ( [email protected] ), якщо у вас виникнуть проблеми або якщо вам потрібно щось додати до списку.
ЧИТАТИ БІЛЬШЕ
- FaceTime не працює на Mac? Ось чому та виправлення
- Як завантажити M1 Mac у MacOS Recovery
- Клавіатура MacBook не працює? Спробуйте ці виправлення
- Програми, що підтримуються M1: Остаточний посібник із перевірки того, які програми працюють на нових Mac