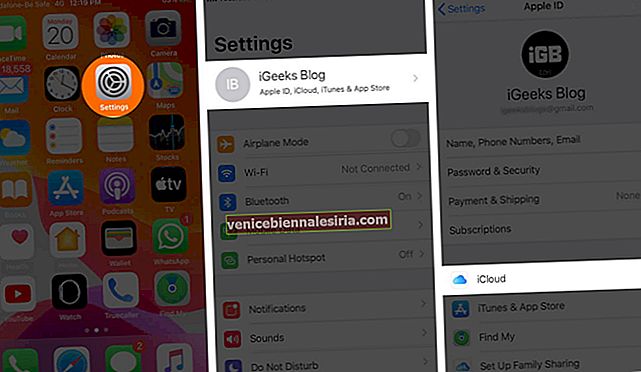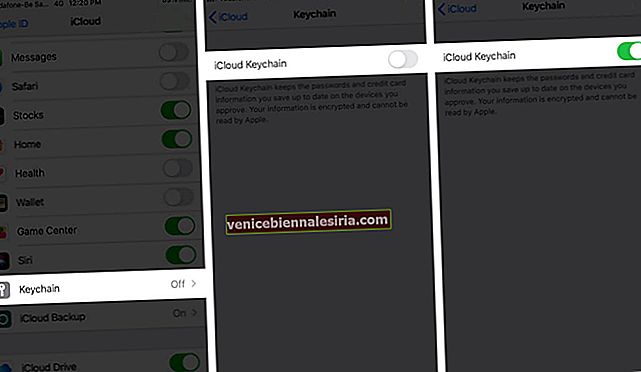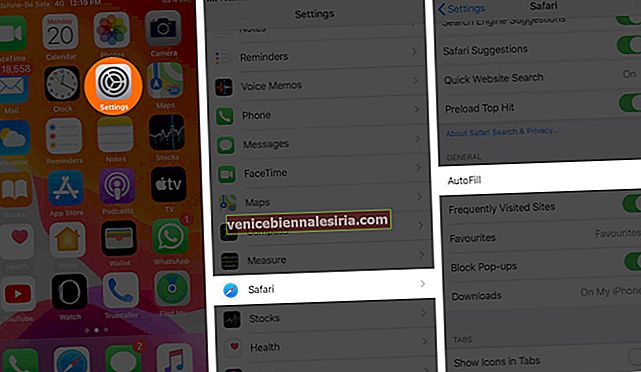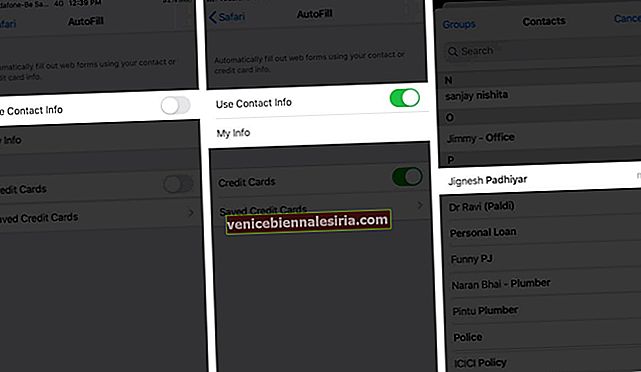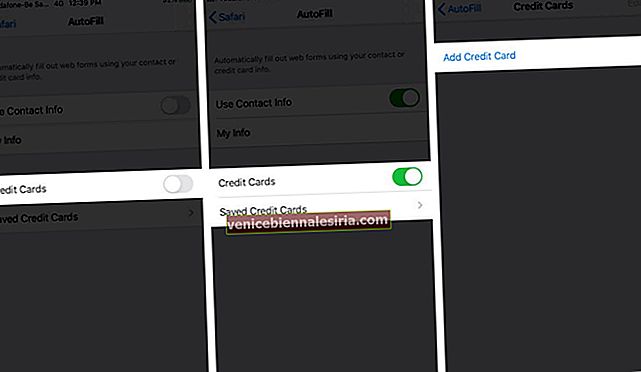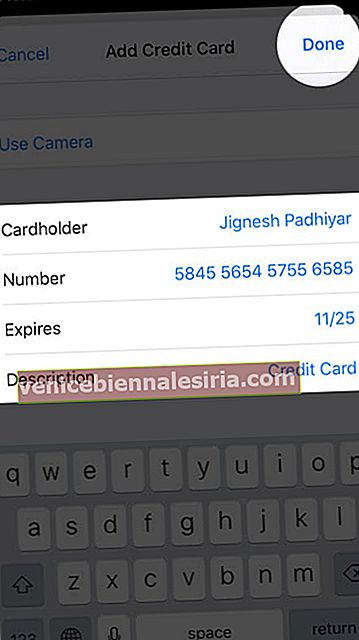Неможливо запам'ятати ім'я користувача та пароль для всіх веб-сайтів та програм, якими ми користуємось. Звичайно, ви можете використовувати один із менеджерів паролів, доступний для iOS, але навіщо покладатися на сторонню службу, якщо у вас є вбудований інструмент - iCloud Keychain. Ось як налаштувати та використовувати iCloud Keychain на вашому iPhone та iPad під управлінням iOS 14 або 13.
- Що таке брелок Apple iCloud?
- Як увімкнути брелок iCloud на iPhone або iPad
- Як вимкнути брелок iCloud на iPhone або iPad
- Як переглянути збережені паролі брелоків iCloud
- Як додати кредитні картки та особисту інформацію в iCloud Keychain
Що таке брелок Apple iCloud?
Брелок iCloud на iPhone, iPad, iPod touch та Mac шифрує та зберігає ваше ім’я користувача, пароль, пароль Wi-Fi, дані кредитної картки та іншу захищену інформацію. Після цього він дозволяє швидко ввести електронну адресу для входу та пароль, коли ви намагаєтесь скористатися послугою. Брелок iCloud також дозволяє переглядати збережені паролі та постійно оновлювати всі ваші пристрої Apple. Подивимось як.
Як увімкнути брелок iCloud на iPhone
- Відкрийте програму Налаштування на iPhone або iPad
- Торкніться своєї ідентифікаційної картки Apple зверху
- Торкніться iCloud.
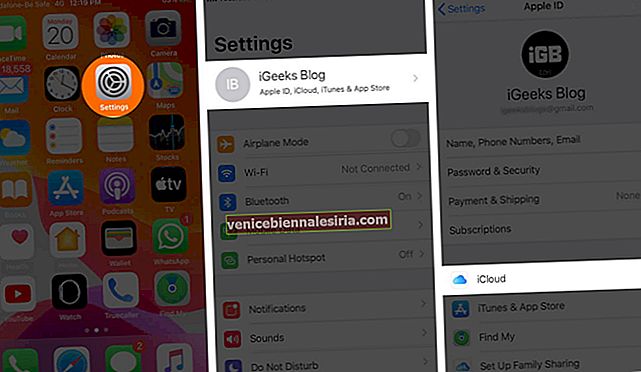
- Прокрутіть трохи і торкніться Брелок.
- Увімкніть брелок iCloud.
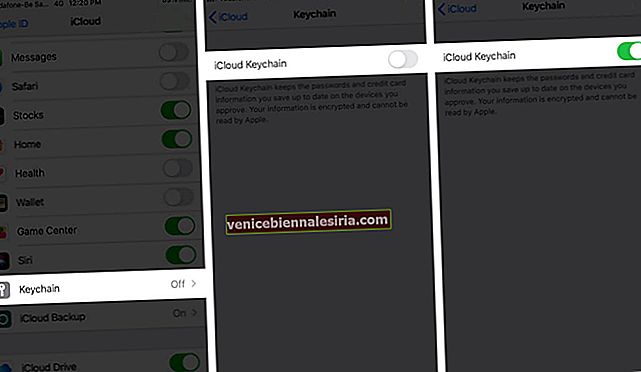
- На запит введіть свій пароль Apple ID
- Тепер є останній крок безпеки:
- Якщо ви раніше налаштовували брелок iCloud, вам буде запропоновано ввести свій код безпеки iCloud. Якщо ви цього не зробили, вам буде запропоновано створити безпечний пароль. Обов’язково запам’ятайте це
- Якщо у вас є більше одного пристрою Apple, підписаного цим ідентифікатором Apple, ви також можете легко перевірити його використання. Просто дотримуйтесь інструкцій на екрані
Відтепер, коли ви реєструєтесь або змінюєте пароль у Safari та більшості програм, ви побачите запит на збереження пароля. Брелок iCloud також пропонує надійний пароль, яким ви можете скористатися.
Apple не може прочитати дані, збережені в iCloud Keychain. Він захищений 256-розрядним шифруванням AES під час зберігання, а також передачі.
Як вимкнути брелок iCloud на iPhone або iPad
Виконайте наведені вище дії та вимкніть перемикач. Вас можуть запитати, чи хочете ви зберегти або видалити паролі. Якщо ви вирішите зберегти цю інформацію на своєму пристрої, вона локально не видаляється. Але це, природно, не буде оновлено, коли ви вносите зміни (додаєте або оновлюєте паролі тощо) на інших пристроях Apple.
Якщо ви вирішите видалити інформацію, вона буде видалена з цього iPhone або iPad. Але він буде доступний на інших ваших пристроях Apple. Однак, якщо ви не вирішите зберігати інформацію про брелок iCloud хоча б на одному пристрої Apple, вона буде видалена навіть із серверів iCloud.
Як переглянути збережені паролі брелоків iCloud
Після налаштування брелока iCloud на вашому iPhone можна легко отримати доступ до збережених даних. Ви можете зробити це вручну в додатку Налаштування або попросити Siri показати ваші паролі. Звідти ви можете ввести облікові дані або навіть скопіювати їх або поділитися ними через AirDrop. Щоб дізнатися більше, дотримуйтесь нашого покрокового керівництва про те, як знайти збережені паролі на iPhone.
Як додати кредитні картки та особисту інформацію в iCloud Keychain
Брелок iCloud також полегшує введення вашої особистої інформації та даних платіжної картки на веб-сайтах та в додатках. Для цього їх потрібно додати та ввімкнути в налаштуваннях.
- Відкрийте програму Налаштування на своєму iPhone або iPad
- Прокрутіть вниз і торкніться Safari.
- Натисніть Автозаповнення.
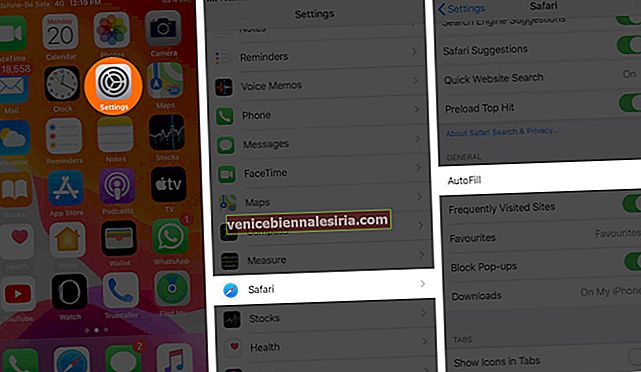
- Для особистої інформації: увімкніть перемикач для використання контактної інформації. Потім натисніть Моя інформація та виберіть свою контактну картку.
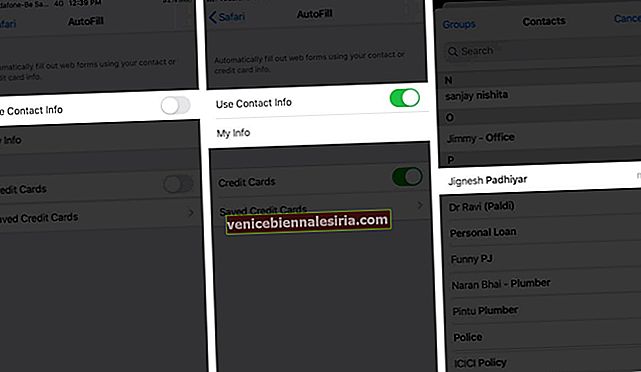
- Для кредитної картки: увімкніть перемикач для кредитних карток. Потім натисніть Збережені кредитні картки. Аутентифікуйте, якщо запитаєте
- Натисніть Додати кредитну картку.
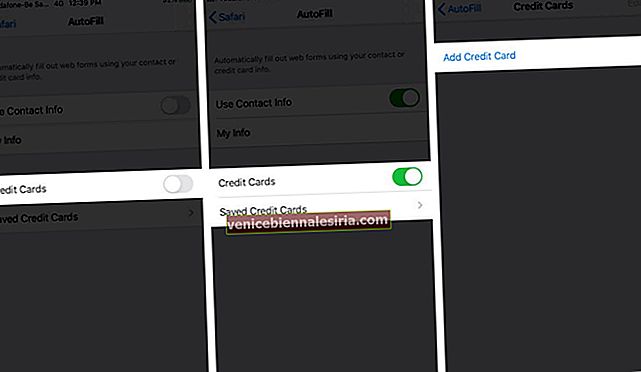
- Натисніть Використовувати камеру або введіть деталі вручну.
- Нарешті натисніть Готово.
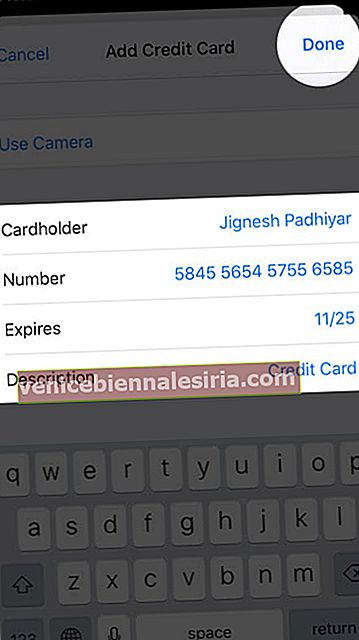
Щоб припинити автозаповнення вашої особистої інформації або даних кредитної картки, на кроках 4 та 5 вимкніть перемикач для «Використовувати контактну інформацію» та «Кредитні картки» відповідно.

Щоб вилучити збережену картку , виконайте наведені вище дії, натисніть «Збережені кредитні картки» та автентифікуйтесь. Нарешті, проведіть пальцем праворуч ліворуч на картці та натисніть "Видалити". Ви також можете натиснути "Редагувати", вибрати одну або кілька карток і торкнутися "Видалити" у верхньому лівому куті.

Це все, шановні!
Це було те, як налаштувати та використовувати чудовий брелок iCloud на своєму пристрої iOS. Щоб підтримувати безпеку своїх пристроїв та даних, ви повинні постійно оновлювати свій iPhone та iPad, а також використовувати двофакторну автентифікацію (не лише для Apple ID, але й інших служб, таких як Facebook, Twitter, Bank тощо).
Можливо, ви хочете поглянути на:
- Як видалити список читання Safari на iPhone, iPad і Mac
- Як увімкнути приватний перегляд у Safari
- Кращі антимікробні кейси для iPhone
Є питання? Запитайте у розділі коментарів нижче.