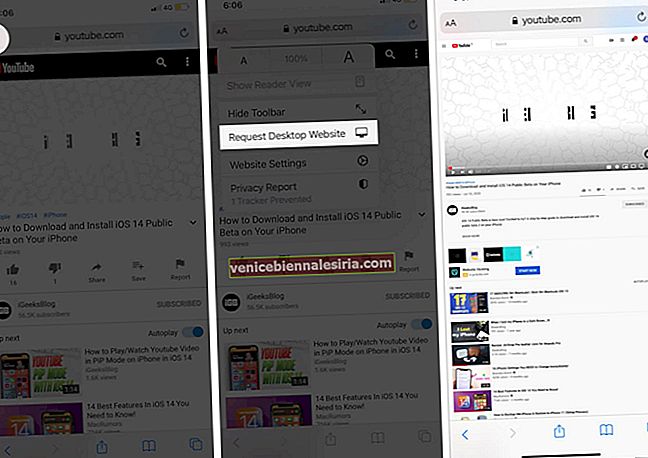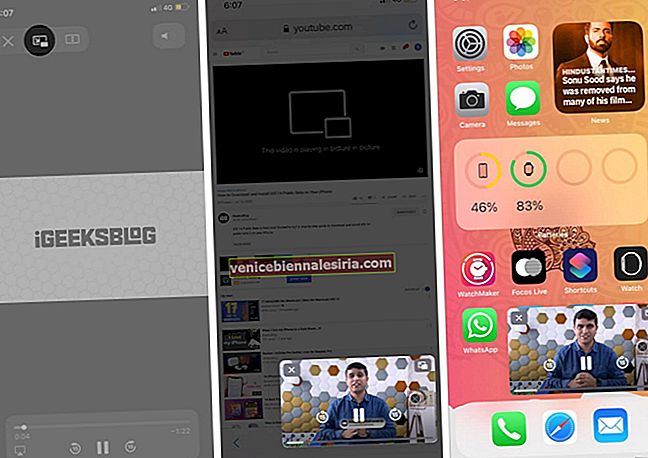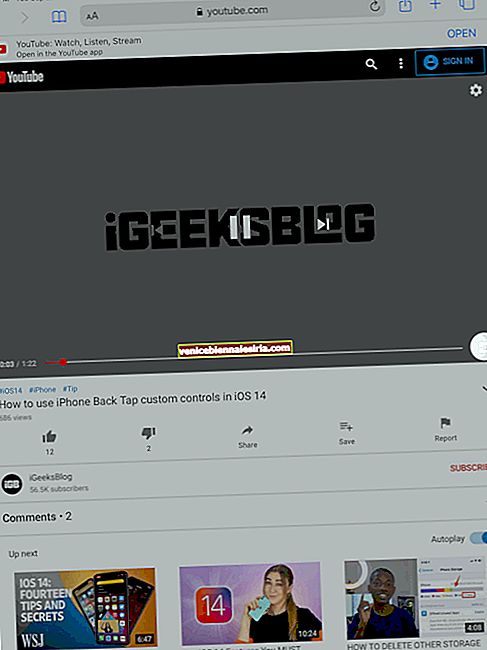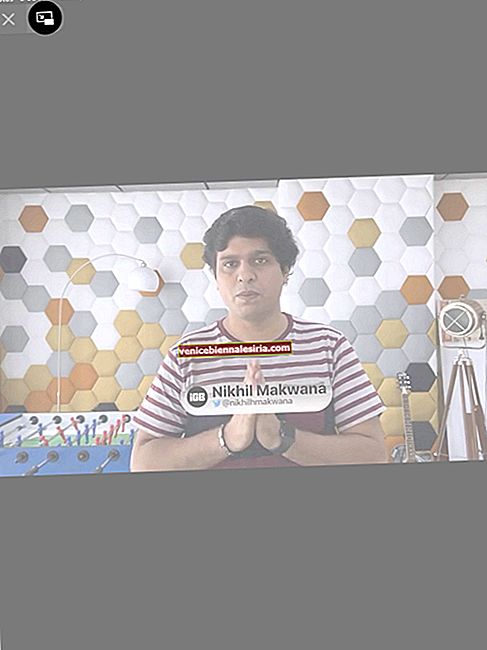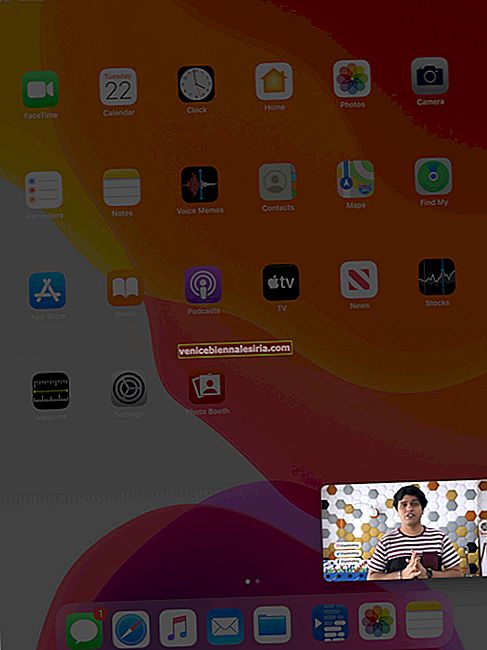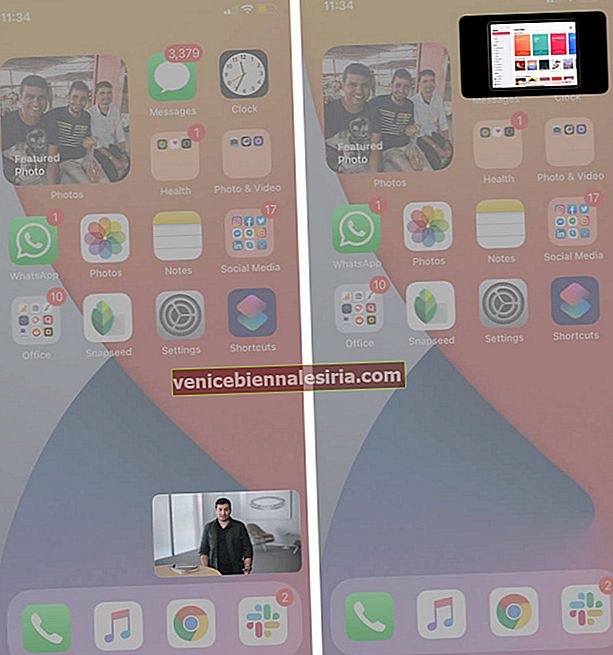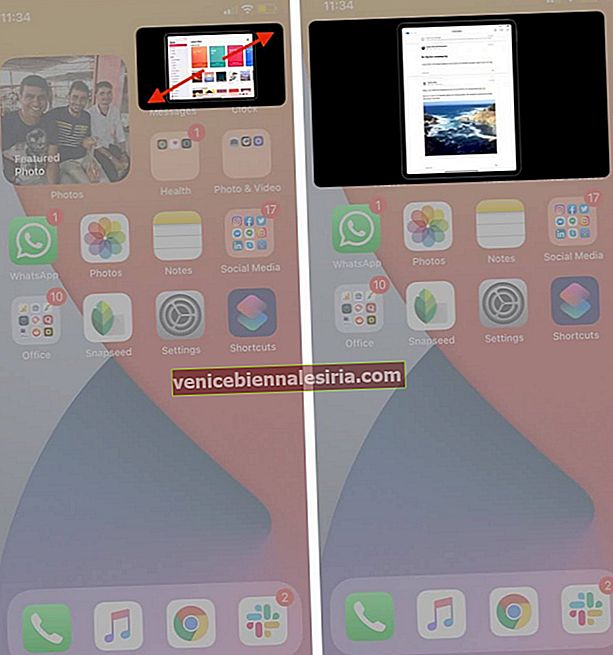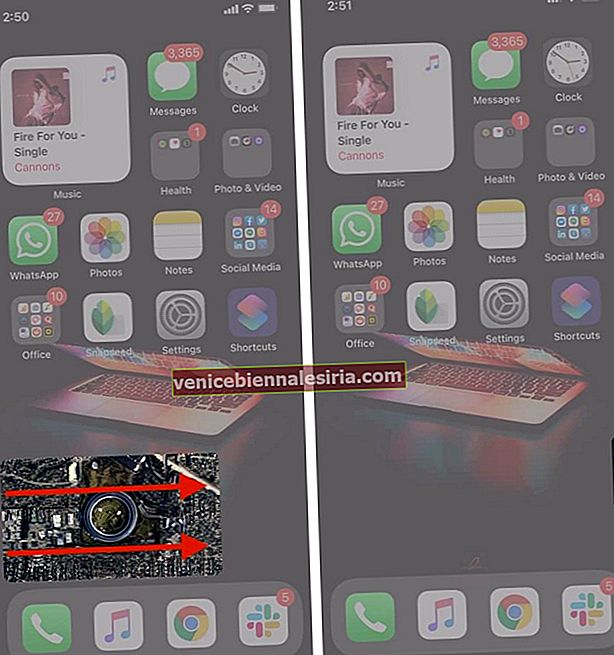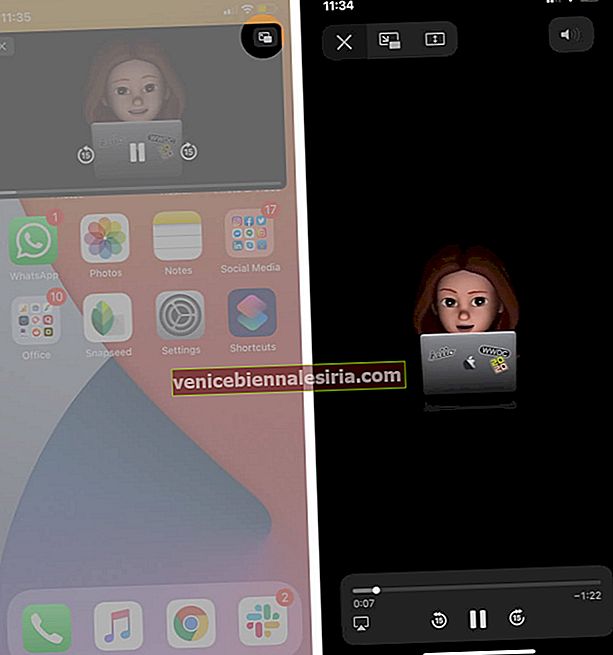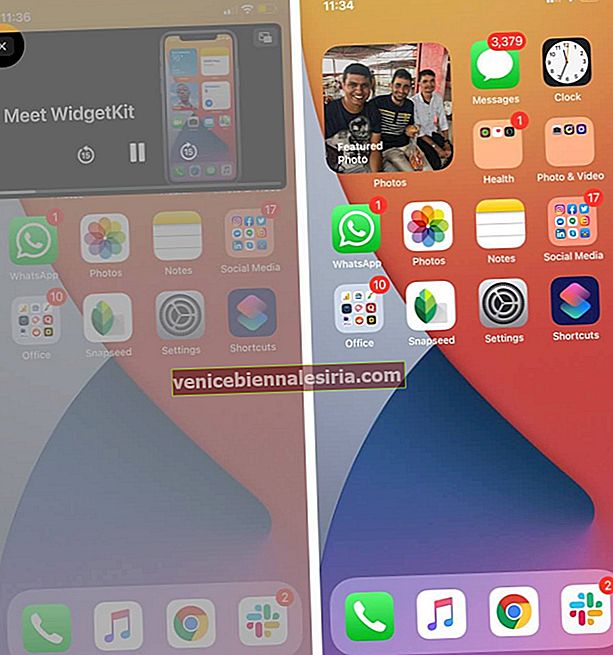За допомогою iOS 14 ви можете переглядати відео YouTube у режимі "Картинка в картинці" на iPhone. Звучить захоплююче! Але підвох полягає в тому, що для цього потрібно використовувати браузер. Офіційний додаток YouTube iOS підтримує лише фонове відтворення звуку, і це також, якщо ви є підпискою преміум-класу. У будь-якому випадку, метод браузера працює добре! Дозвольте мені показати вам кроки для використання YouTube у режимі "Зображення в зображенні" на iPhone та iPad.
- Як використовувати YouTube у зображенні в режимі зображення в iOS 14
- Як користуватися YouTube у зображенні в режимі зображення на iPad
Як використовувати YouTube у зображенні в режимі зображення в iOS 14
- Відкрийте потрібне відео на YouTube за допомогою Safari, Chrome або будь-якого іншого браузера iOS.
- Запит на настільну версію веб-сайту: Для цього у Safari натисніть кнопку AA у верхньому лівому куті. Далі натисніть " Запитати веб-сайт для робочого столу ". У Chrome натисніть піктограму з трьома крапками внизу праворуч, а потім натисніть " Запит на робочий стіл ".
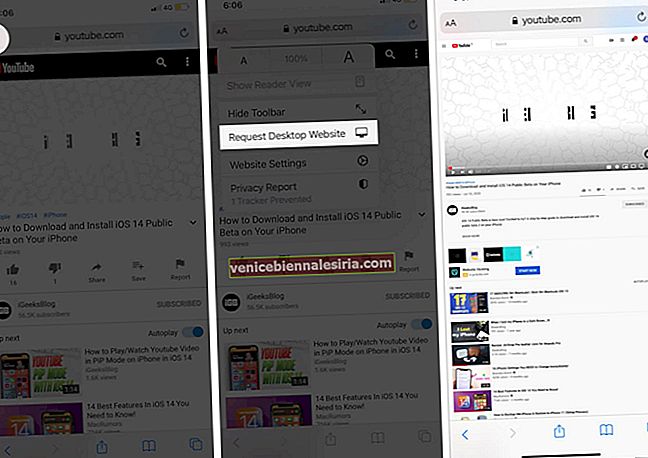
- Тепер відтворіть відео. Він відкриється на весь екран. Натисніть на піктограму PiP у верхньому лівому куті.
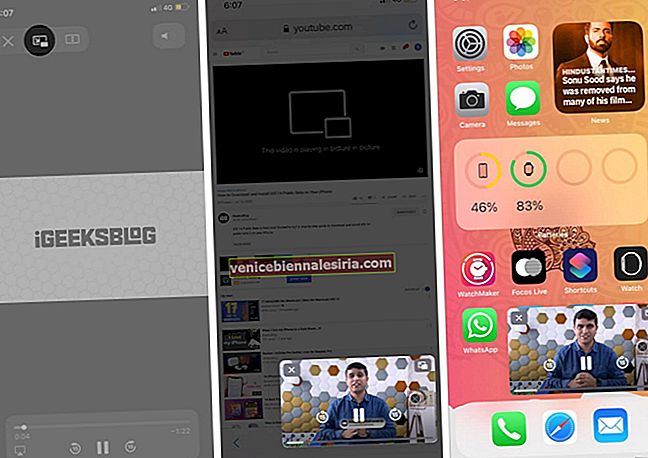
Це воно! Ви насолоджуєтеся YouTube в картинці в картинці на iPhone під управлінням iOS 14.
Як користуватися YouTube у зображенні в режимі зображення на iPad
Оновлення: Цей метод працює (для безкоштовних та преміум-користувачів) лише на iPad, що працює під управлінням iPadOS 14 і 13. Раніше він також працював як привабливість на iPhone з iOS 14. Але як повідомляли MacRumors, YouTube видалив це для iPhone, якщо ви не є користувачем преміум-класу.
Нове оновлення (2 жовтня 2020 року) . Знову ж таки, ви можете використовувати YouTube у режимі PiP на iPhone, не вимагаючи настільної версії веб-сайту. (навіть якщо ви не є учасником преміум-класу). Див. кроки нижче.
- Відкрийте будь-який браузер, такий як Safari, Chrome, Firefox.
- Зайдіть на YouTube.com і відтворіть потрібне відео.
- Натисніть на повноекранний значок .
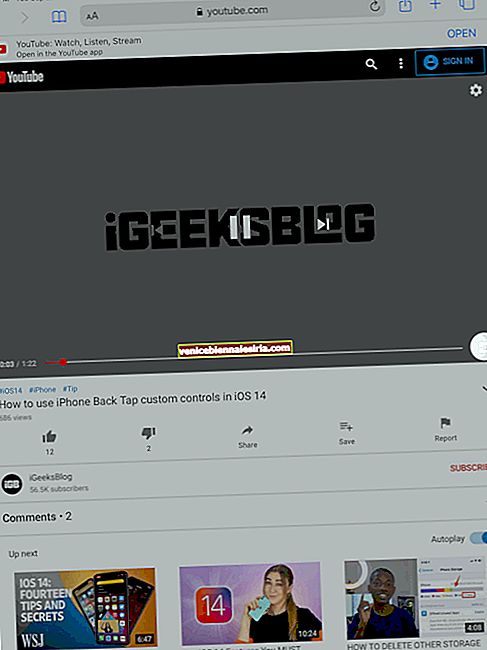
- Натисніть на піктограму режиму "Картинка в картинці" .
- Відео починає відтворюватися в маленькому вікні. Ви можете провести пальцем угору або натиснути кнопку головного і продовжувати використовувати інші програми.
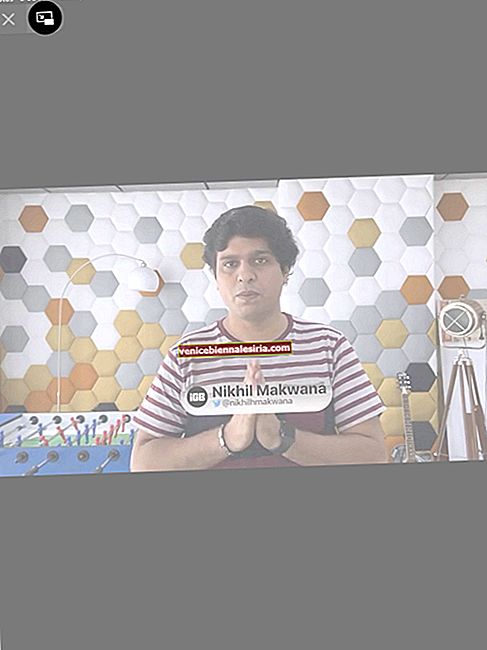
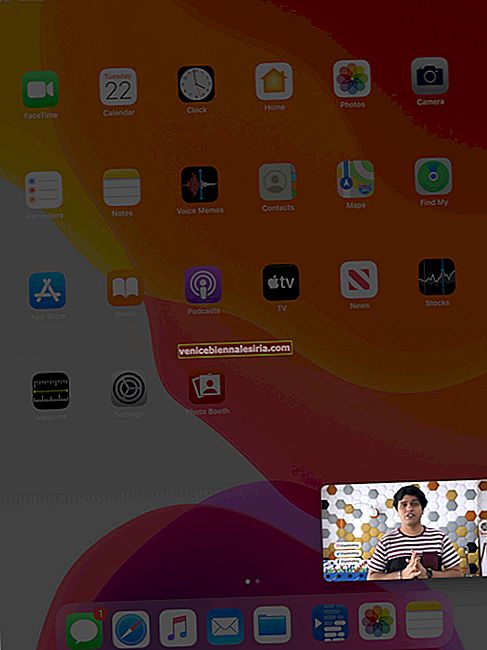
Налаштування вікна PiP
Ви можете налаштувати вікно PiP відповідно до ваших потреб.
- Перемістити відео - просто утримуйте та перетягуйте згорнене відео в будь-яке місце на екрані.
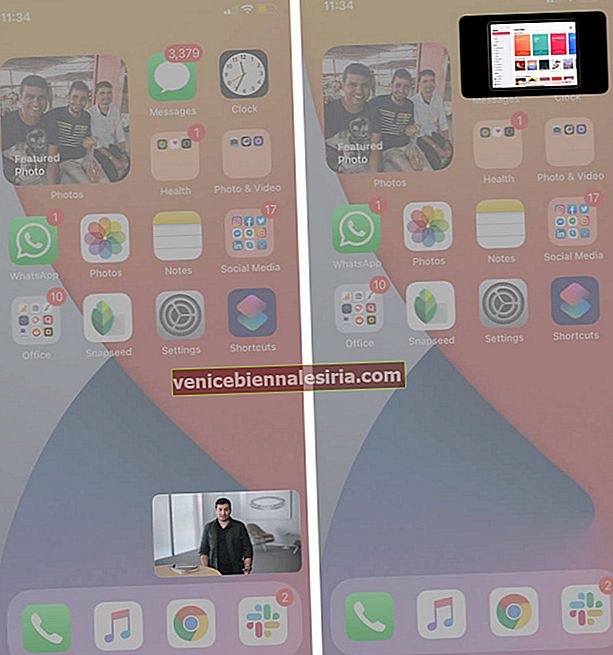
- Змінити розмір відео - стисніть мінімізоване вікно, щоб збільшити або зменшити масштаб.
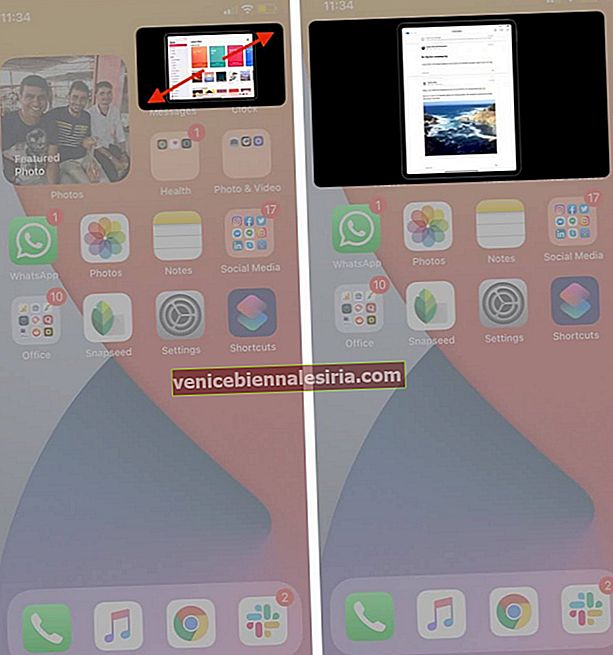
- Слухайте у фоновому режимі . Чудовим є те, що ви також можете заховати або підсунути відео вбік. Хоча прихований від огляду, ви все одно можете насолоджуватися його звуком. Просто проведіть вікном PiP до кута, щоб згорнути його, і натисніть стрілку, щоб повернути його назад.
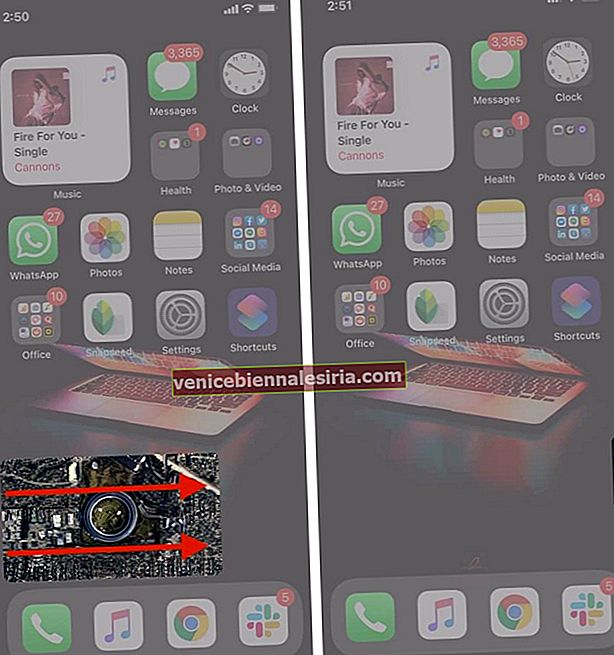
- Вимкнути режим PiP - натисніть піктограму режиму PiP у верхньому правому куті згорнутого екрана, щоб повернутися до повноекранного режиму.
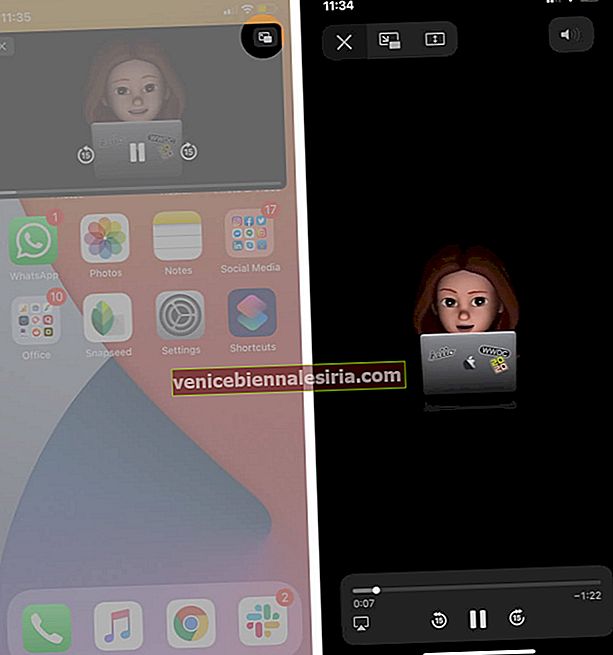
- Закрити режим PiP - натисніть на хрестик у верхньому лівому куті згорнутого екрана.
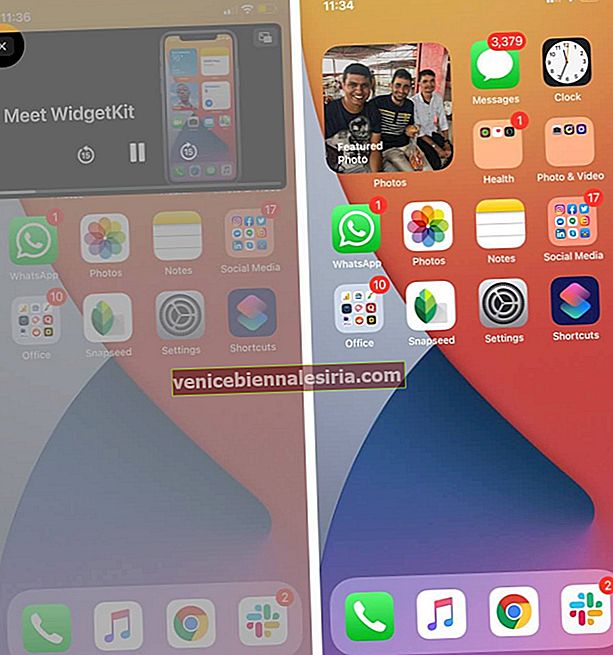
- Вимкнути режим Auto-PiP в iOS 14 та iPadOS 14 - Режим PiP увімкнено автоматично в підтримуваних програмах під час переходу на головний екран. Однак ви можете захотіти, щоб він викликався лише тоді, коли ви торкаєтесь значка режиму PiP. Для цього перейдіть до Налаштування → Загальне → Зображення в зображенні → вимкніть автоматичний запуск PiP . Після цього відео перестане відтворюватися, коли ви вийдете з програми, як раніше. Для iPadOS 13: вимкніть « Картинку в картинці» у програмі «Налаштування» → «Головний екран і док».
Це все!
Вихід із системи…
Ось як ви можете використовувати YouTube у програмі "Картинка в картинці" на своїх iPhone та iPad. Для macOS переконайтеся, що ви бачите, як використовувати режим PiP на вашому Mac. Крім того, iOS 14 придбав ще кілька дивовижних нових функцій. Обов’язково перевірте їх також.
ЧИТАТИ ДАЛІ
- Як використовувати розпізнавання звуку в iOS 14 та iPadOS 14
- Бібліотека програм на iPhone в iOS 14
- Як користуватися зворотним натисканням на iPhone під управлінням iOS 14
- Як увімкнути або вимкнути сповіщення YouTube на iPhone