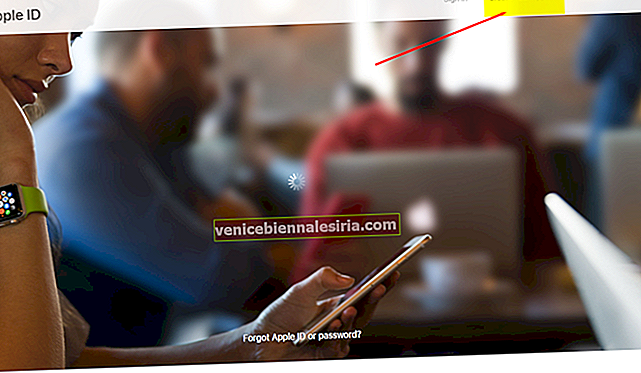У сучасному світі ескалації кіберзлочинності та злому в Інтернеті обов’язково потрібно бути в безпеці, переглядаючи веб-сторінки. Тому чудова ідея - увімкнути приватний перегляд у Safari на своєму iPhone або iPad. Після увімкнення цей приватний режим дозволяє переглядати веб-сторінки, не відстежуючись. Більше того, Safari не буде вести жодних записів про те, які веб-сайти ви відвідуєте, що ви шукаєте і навіть інформацію про автозаповнення. Тож давайте це налаштуємо.
- Як увімкнути приватний перегляд у Safari на iPhone або iPad
- Як вимкнути приватний перегляд у Safari на iPhone або iPad
Як увімкнути приватний перегляд у Safari на iPhone або iPad
Крок 1. Запустіть Safari на своєму iPhone .
Крок No2. Торкніться піктограми Tab у нижньому правому куті.

Крок No3. Далі натисніть Приватний у нижньому лівому куті.

Ви успішно ввімкнули приватний перегляд у Safari. Відтепер ви можете переглядати веб-сторінки, не турбуючись про те, щоб їх відстежували. Більше того, файли cookie або кеші також не зберігатимуться анонімно на вашому пристрої.
Як вимкнути приватний перегляд у Safari на iPhone або iPad
Припустимо, що ви ввімкнули приватний перегляд, щоб заборонити рекламодавцям або розробникам відстежувати вас, але ви більше не хочете, щоб він залишався ввімкненим, як би ви його відключили? Це так само просто. Виконайте всі вищезазначені кроки, а потім натисніть кнопку Приватне, щоб вимкнути приватний перегляд.

Це воно.
Вихід із системи…
Тепер ви можете ввімкнути приватний перегляд, коли завгодно. Однак, хоча це корисна функція безпеки, є й інший аспект. Наприклад, якщо у вас є діти, вони можуть отримати доступ до невідповідного вмісту в приватному режимі. Тому у вас також є можливість назавжди відключити приватний перегляд у Safari. Отже, ви віддаєте перевагу його вмикати чи вимикати? Поділіться своїми думками в коментарях нижче.
Ви також можете переглянути відповідні публікації:
- Як видалити список читання Safari на iPhone, iPad і Mac
- Як подати запит на робочий стіл у Safari на iPhone або iPad
- Як закрити всі вкладки Safari одночасно на iPhone та iPad
- Як змінити пошукову систему Safari за замовчуванням на iPhone та iPad