Рекомендується зберігати щонайменше 15-20% пам’яті вашого Mac, щоб вона працювала безперебійно. Оптимізація сховища - це ефективний спосіб зробити це. Але є також кілька інших кроків, які ви можете зробити, щоб звільнити місце на MacBook Air, Pro або будь-якому іншому пристрої macOS. Зазвичай, виконуючи ці дії, ви не зіткнетеся з проблемами зберігання та зможете максимально використати свою систему. Тож давайте подивимось.
12 простих способів звільнити місце на MacBook Air або Pro, що працюють під управлінням macOS Catalina
- Видаліть великі файли на своєму Mac
- Видаліть резервні копії iOS та iPadOS
- Видаліть небажані програми
- Очистьте кеш, щоб звільнити місце на Mac
- Видаліть старі завантаження
- Стискати папки та файли
- Автоматично очищати сміття
- Використовуйте iCloud для зберігання документів
- Оптимізуйте сховище автоматично
- Видаліть вкладення з програми Mac Mail
- Видаліть копії файлів за допомогою сторонніх програм
- Використовуйте зовнішні накопичувачі для великих файлів, що рідко використовуються
№1. Видаліть великі файли на своєму Mac
Замість того, щоб видалити сотню невеликих файлів та зображень, перш за все, давайте підемо за великою рибою.
- Клацніть на логотип Apple у верхньому лівому куті та виберіть About This Mac.

- Тепер натисніть Зберігання, а потім натисніть Керувати.

- Клацніть Документи. Здебільшого саме тут знаходяться великі файли. Тут ви побачите відеофайли, файли ZIP / RAR тощо. За замовчуванням найбільші файли знаходяться вгорі. Виберіть один або утримуйте командну клавішу та виберіть кілька файлів
- Нарешті, натисніть Видалити внизу праворуч і підтвердьте.
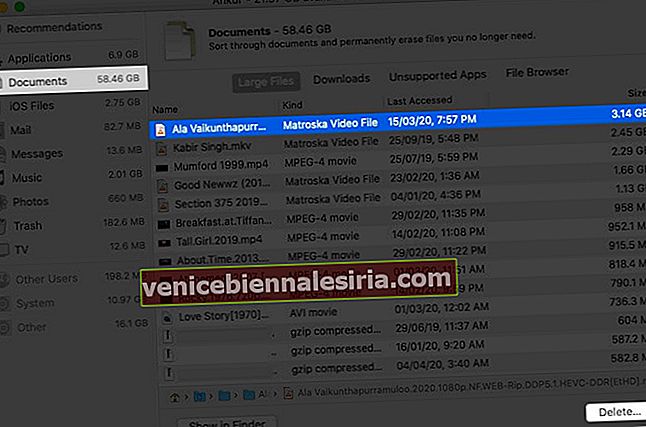
№2. Видаліть резервні копії iOS та iPadOS
- Клацніть на логотип Apple у верхньому лівому куті та виберіть About This Mac.

- Тепер виберіть вкладку Зберігання та натисніть Керувати.

- Клацніть iOS Files на лівій бічній панелі
- Виберіть і
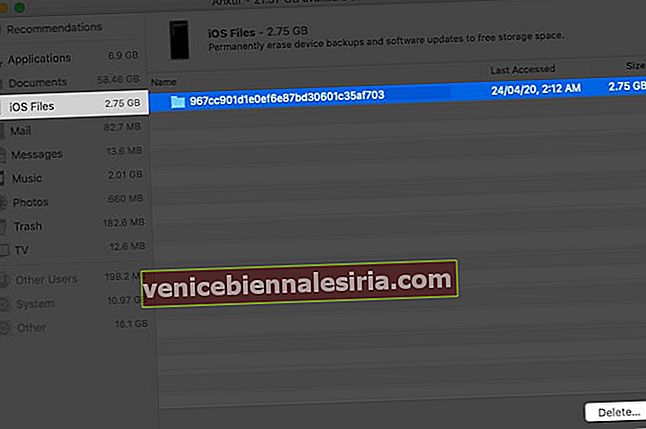
Пов’язане: Як знайти місце резервного копіювання iPhone на Mac та Windows
№3. Видаліть небажані програми
Ви можете видалити програми Mac різними способами. Ви можете виконати наведені вище дії, натиснути на Програми та видалити великі.

No4. Очистьте кеш, щоб звільнити місце на Mac
- Будьте у Finder і натисніть на Go у верхній панелі меню
- Клацніть Перейти до папки.
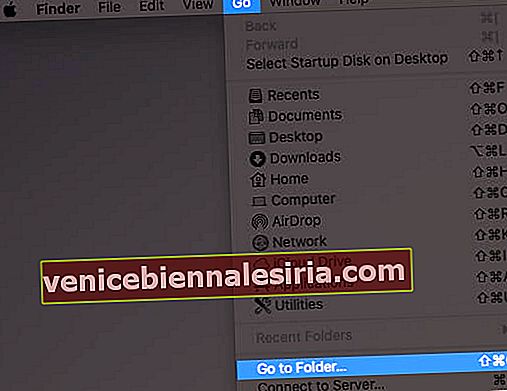
- Введіть або скопіюйте / ~ / Бібліотека / Кеші
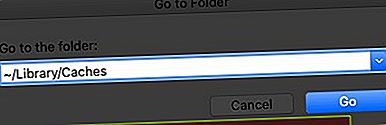
- Видаліть звідси файли, які займають найбільше місця. Ви навіть можете все видалити. За звичайного звичаю ці файли та папки будуть відтворені macOS.
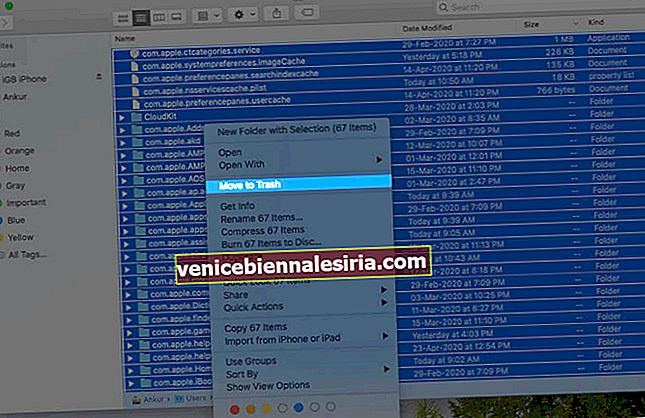
- Далі натисніть кнопку Перейти ще раз, а потім Перейти до папки. Тепер введіть або скопіюйте-вставте / Бібліотека / Кеші
- Ви також можете видалити файли звідси. Після цього очистіть сміття та перезапустіть Mac
№5. Видаліть старі завантаження
Це зводиться до того, що ви готові зберегти і чого із задоволенням відпустити. В наш час все в Інтернеті в хмарі. Таким чином, немає сенсу зберігати також відео, музику тощо на локальному сховищі.
- Клацніть на піктограму Finder (крайню ліву) на Dock
- Клацніть Завантаження та видаліть звідси непотрібні файли, клацнувши правою кнопкою миші та вибравши Перемістити у кошик.
Ви також можете клацнути правою кнопкою миші та відсортувати за розміром, щоб швидко швидко знайти та видалити найбільші файли.
№6. Стискати папки та файли
Якщо у вас багато зображень та файлів слів, які ви рідко використовуєте, але не можете їх видалити, тоді зручно їх стиснути. Ось як заархівувати та розпакувати файли на Mac.
№7. Автоматично очищати сміття
- Клацніть правою кнопкою миші на піктограмі кошика в док-станції (крайній правий варіант)
- Натисніть Порожній кошик і підтвердьте
Щоб автоматично очистити кошик:
- Клацніть на логотип Apple у верхньому лівому куті та виберіть About This Mac.

- Тепер натисніть Зберігання, а потім натисніть Керувати.

- Клацніть на Рекомендації у верхній частині лівої бічної панелі
- Натисніть Увімкнути для автоматичного порожнього сміття.
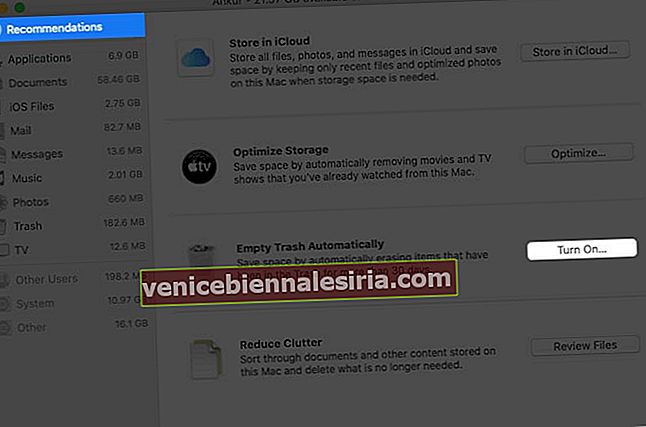
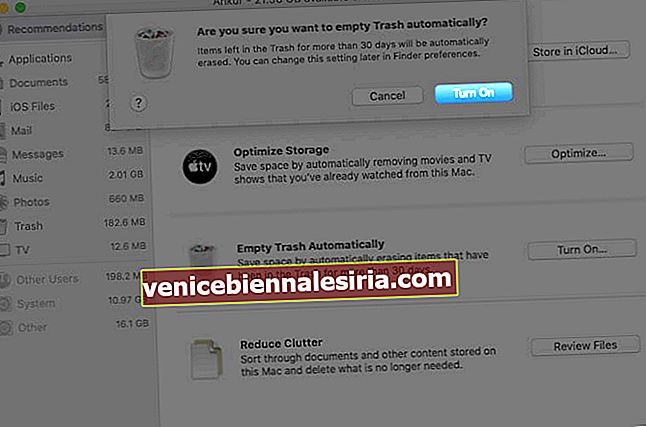
Багато разів ГБ файлів накопичуються та зберігаються у Сміттєвому кошику, займаючи таким чином значний простір. Краще регулярно спорожняти.
№8. Використовуйте iCloud для зберігання документів
Найкраще використовувати iCloud для зберігання документів тощо на Mac, якщо у вас є платний план iCloud, який дає вам більше 5 ГБ онлайн-сховища. Ось як використовувати iCloud для зберігання документів.
- Клацніть на логотип Apple у верхньому лівому куті та виберіть About This Mac.

- Тепер натисніть Зберігання, а потім натисніть Керувати.

- Клацніть на Рекомендації у верхній частині лівої бічної панелі
- Натисніть Зберегти в iCloud.
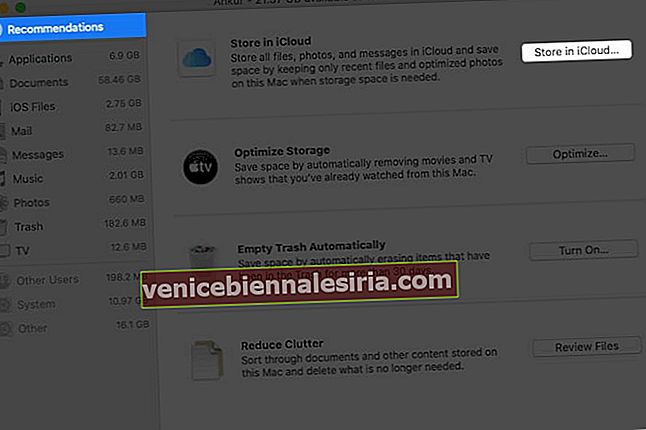
- Перегляньте, що все буде зберігатися. Зніміть прапорець, якщо ви хочете виключити фотографії, повідомлення, робочий стіл та документи. Нарешті, натисніть Зберегти в iCloud.
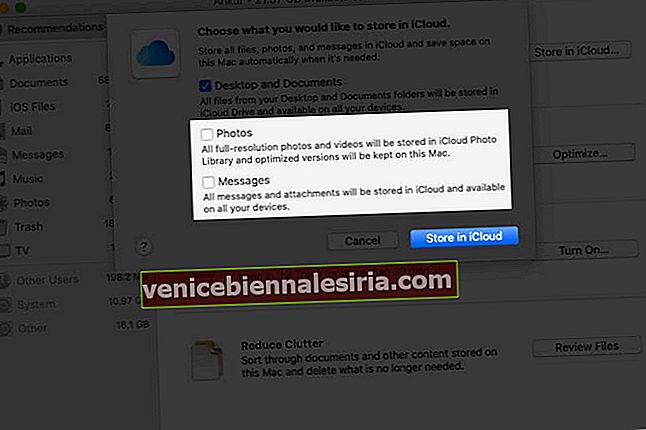
Ви також можете увімкнути iCloud Photos з Системних налаштувань → Apple ID → iCloud → Фотографії або Налаштування програми Mac для фотографій.
# 9. Оптимізуйте сховище автоматично
- Клацніть на логотип Apple у верхньому лівому куті та виберіть About This Mac.

- Тепер натисніть Зберігання, а потім натисніть Керувати.

- Клацніть на Рекомендації у верхній частині лівої бічної панелі
- Клацніть на Оптимізувати поруч із Оптимізувати сховище. Тепер усі переглянуті вами фільми та телешоу будуть автоматично видалені.
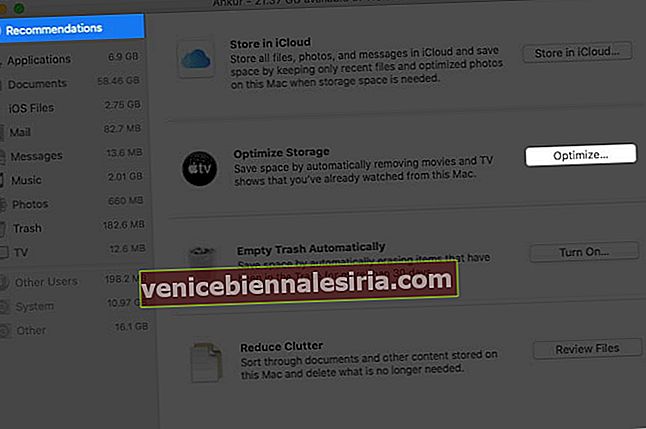
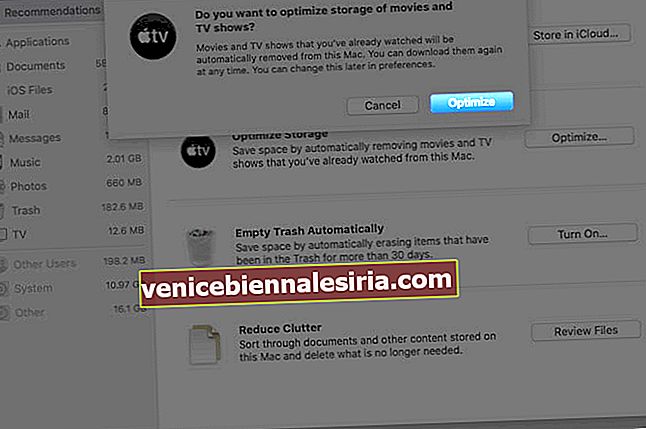
No10. Видаліть вкладення з програми Mac Mail
Виконуючи ці кроки, ви можете видалити вкладення, збережені локально на Mac, з поштової програми. Залежно від кількості електронних листів, які ви отримуєте, ці дані можуть бути величезними.
- Будьте у Finder і натисніть і утримуйте клавішу Option. Тепер натисніть кнопку " Перейти" у верхній панелі меню
- Клацніть Бібліотека.
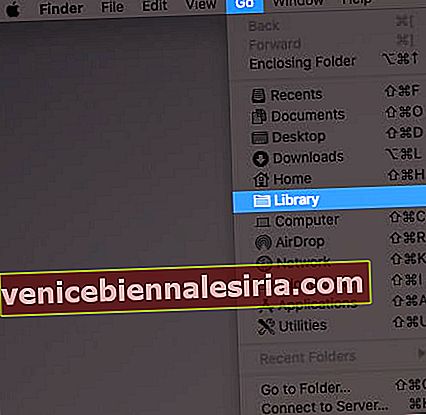
- Тепер натисніть на контейнери.
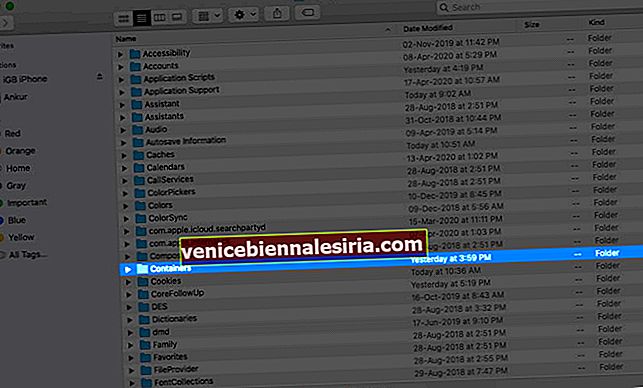
- Перейдіть до com.apple.mail.
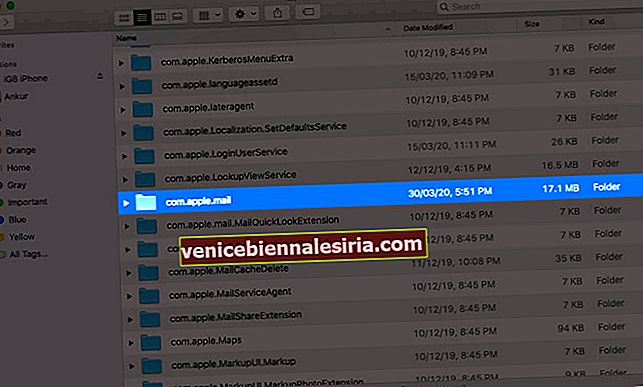
- Клацніть на Дані.
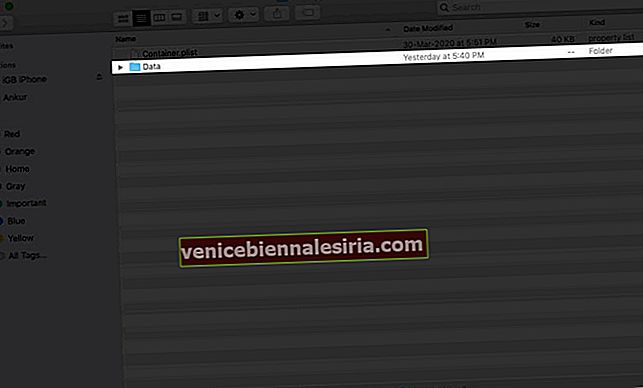
- Виберіть Бібліотека.
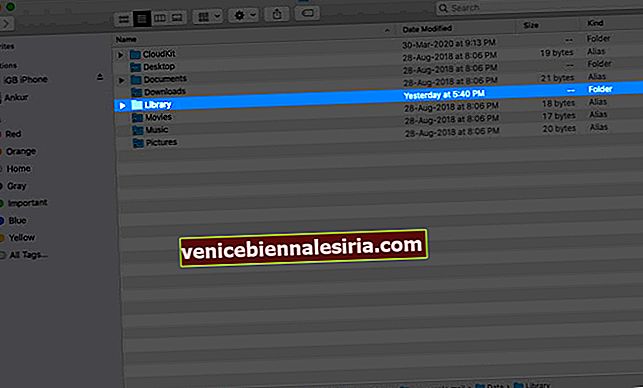
- Тепер натисніть Завантаження пошти.
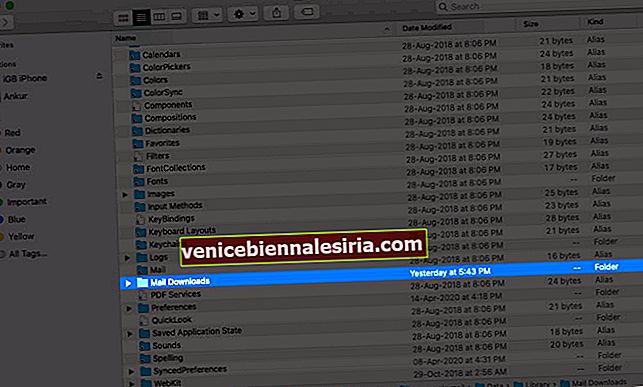
- Виділіть усі папки та видаліть їх. Або відкрийте окремі папки, перегляньте вміст та видаліть непотрібні.
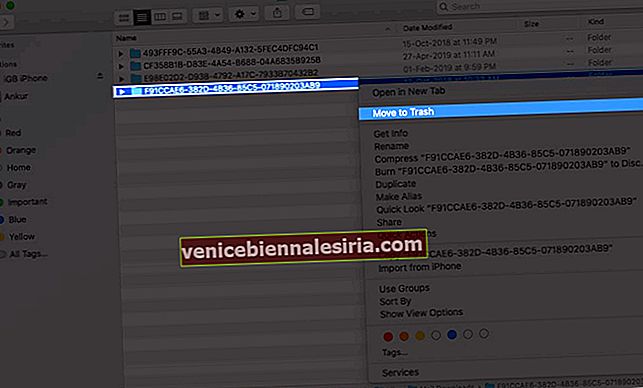
Навіть якщо ви видалите звідси, вкладення все ще є у вашій електронній пошті, які ви можете переглянути або завантажити в будь-який час. Крім того, ви також можете зупинити завантаження вкладень програмою Mac Mail.
# 11. Видаліть копії файлів за допомогою сторонніх програм
Дублікати файлів викликають головний біль і зайво займають простір. У нас є перелік найкращих програм для очищення Mac, які можуть допомогти вам видалити дублікати файлів на вашому Mac.
# 12. Використовуйте зовнішні накопичувачі для великих файлів, що рідко використовуються
Чи є у вас дані, які ви мало використовуєте, але не можете їх ні видалити, ні зберегти в хмарі? Що ж, розгляньте можливість інвестування у зовнішній диск і перенесіть на нього рідко використовувані великі файли.
- Кращі зовнішні жорсткі диски USB-C Mac
- Кращі зовнішні твердотільні накопичувачі USB-C для MacBook
Вихід із системи…
Це були найпростіші способи звільнити місце на вашому MacBook Air. Це гарна ідея робити ці кроки час від часу, щоб ваша система працювала добре. Чи є якісь інші поради для Mac, які ви шукаєте? Повідомте нас у коментарях нижче, і ми допоможемо вам.
Ви також можете заглянути в:
- Що іншого на сховищі Mac і як його видалити?
- Як стерти Mac і скинути його до заводських налаштувань


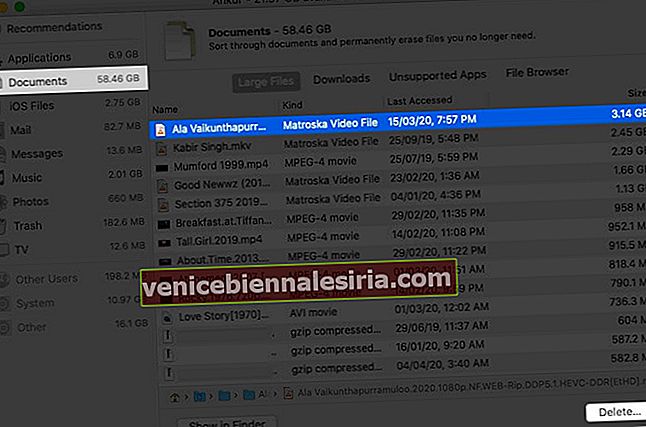
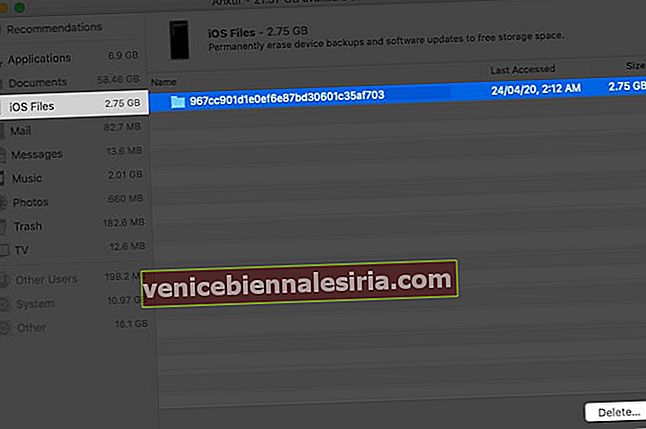
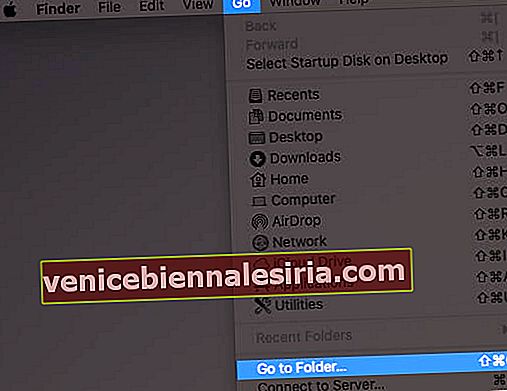
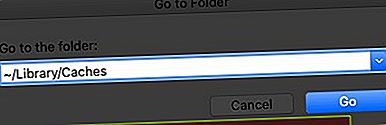
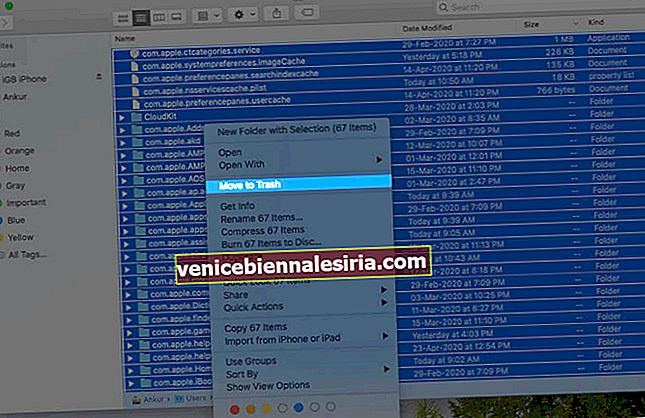
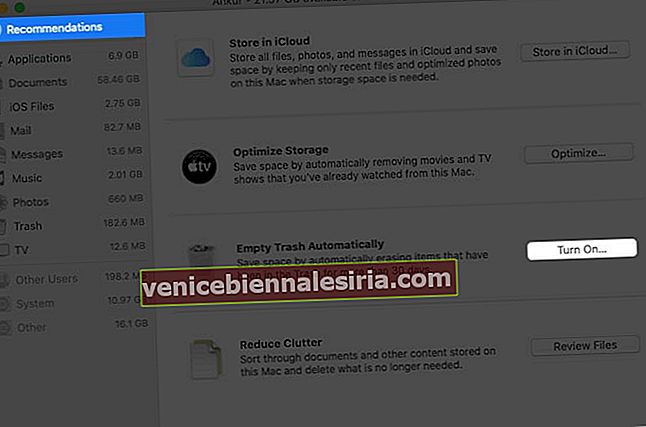
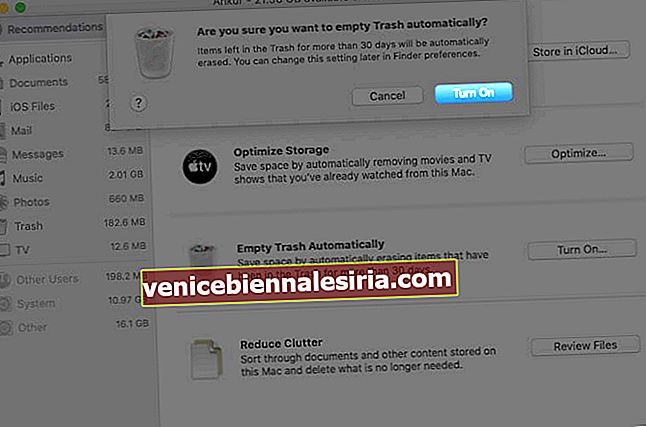
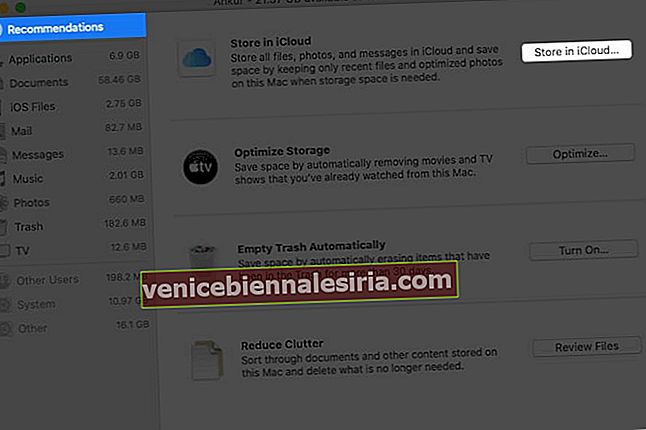
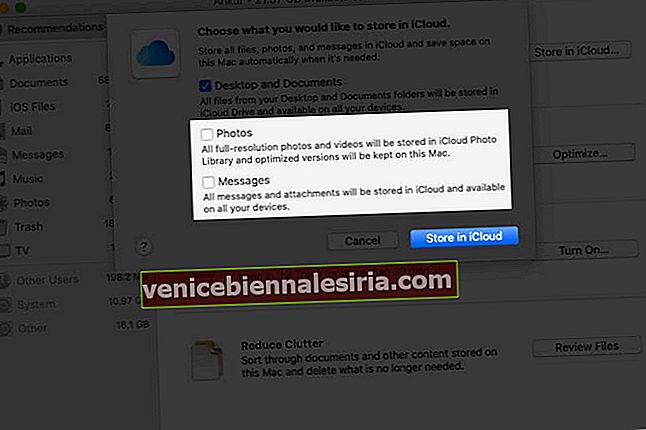
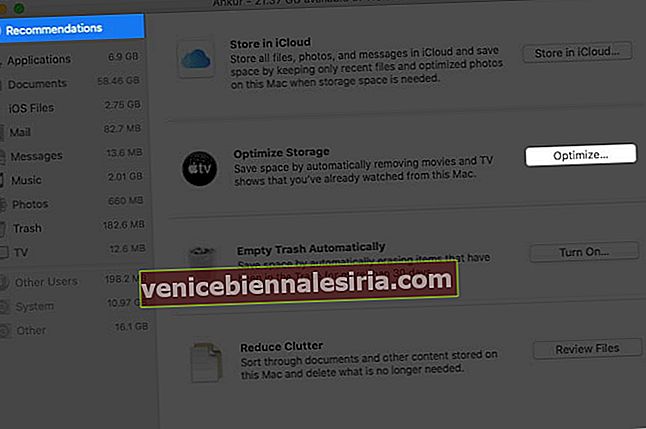
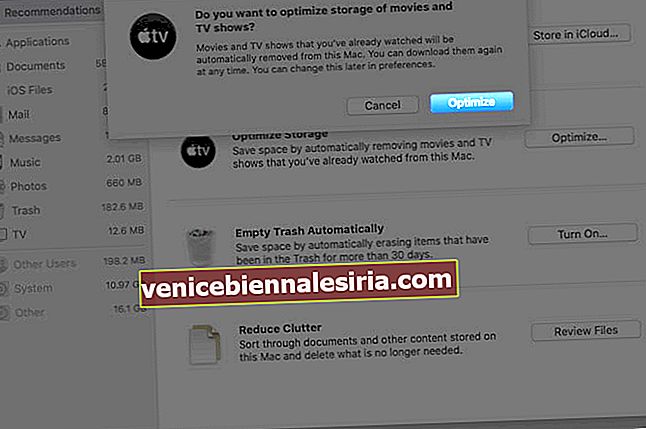
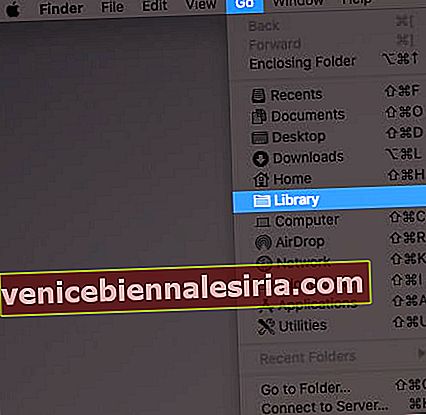
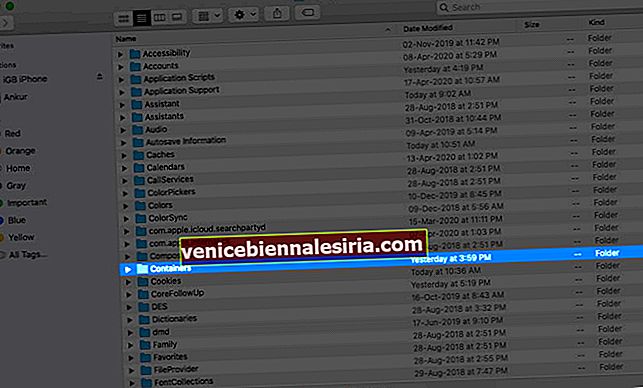
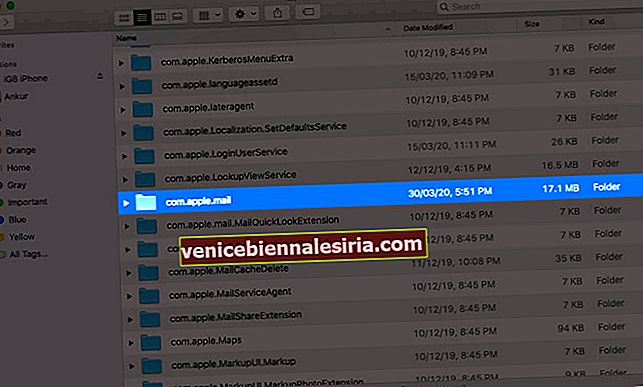
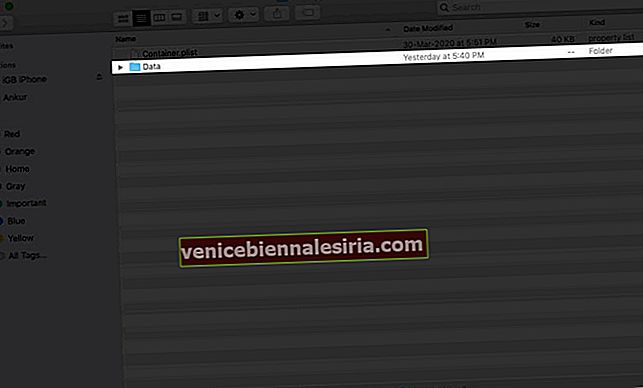
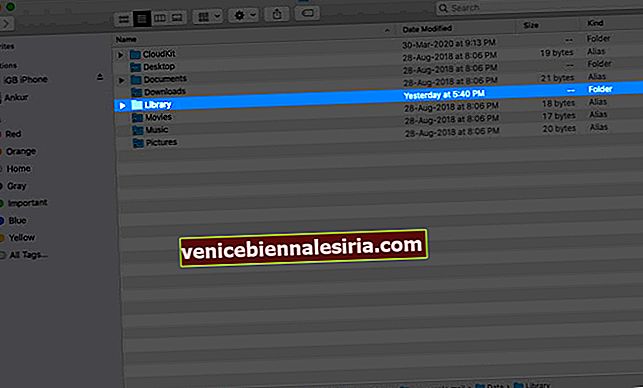
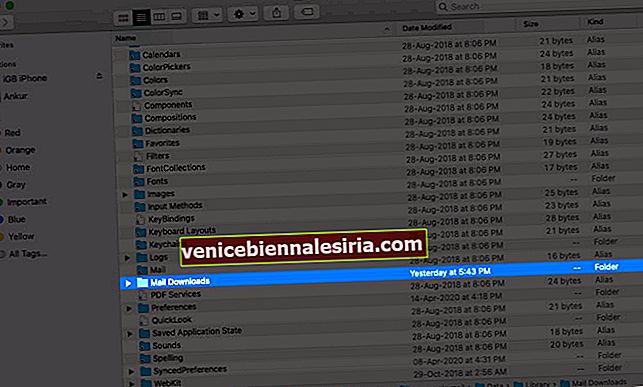
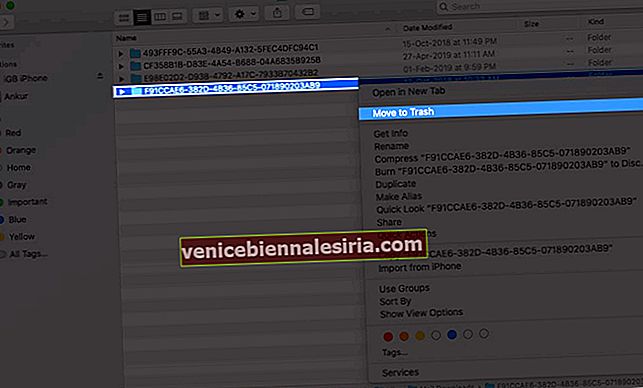

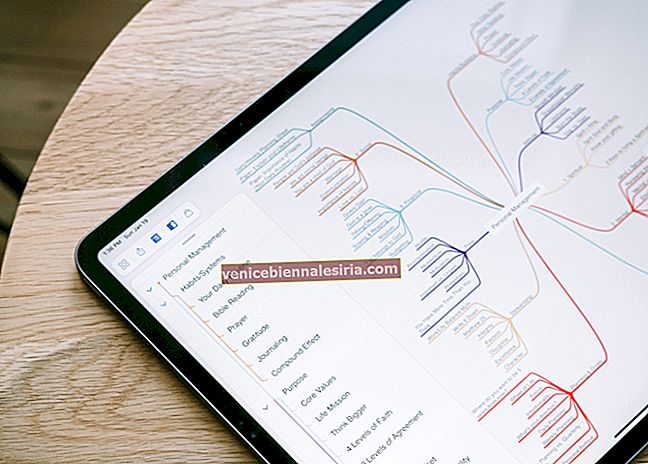

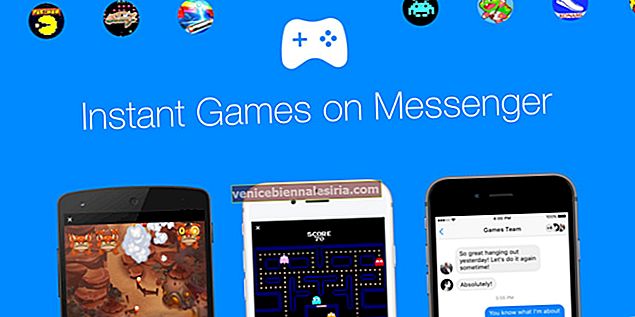
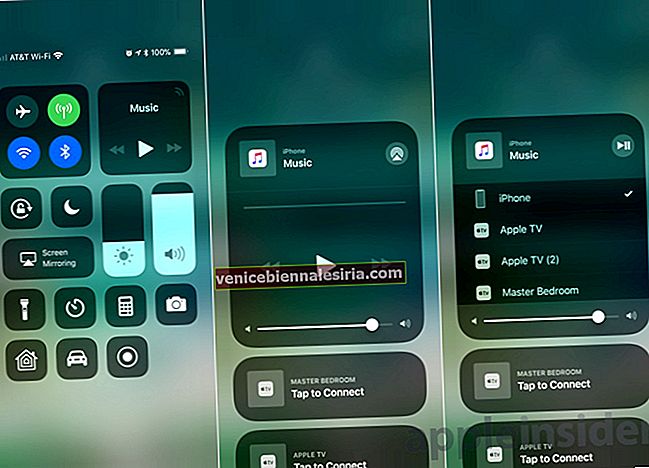

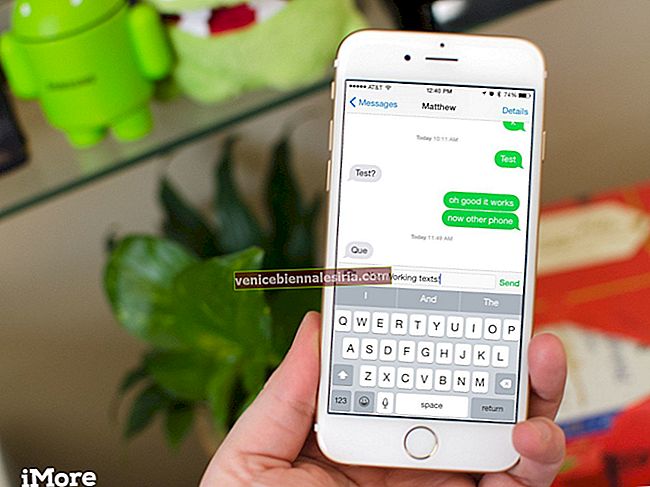


![Отримати прихований віджет LockScreen для погоди в iOS 12 на iPhone [інструкції]](https://pic.venicebiennalesiria.com/wp-content/uploads/blog/843/7ZX3RZNF0Kpic.jpg)