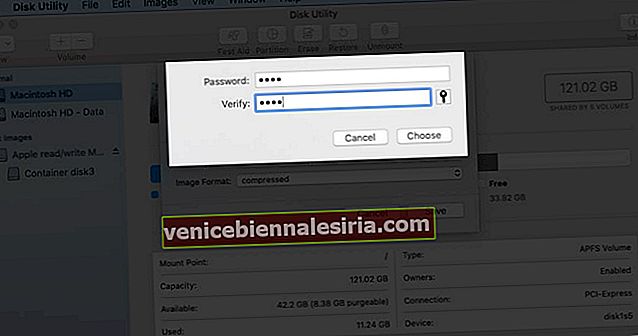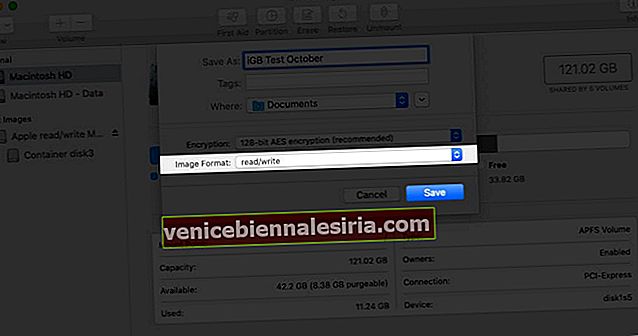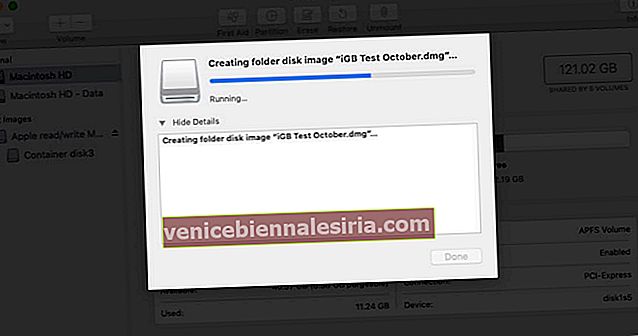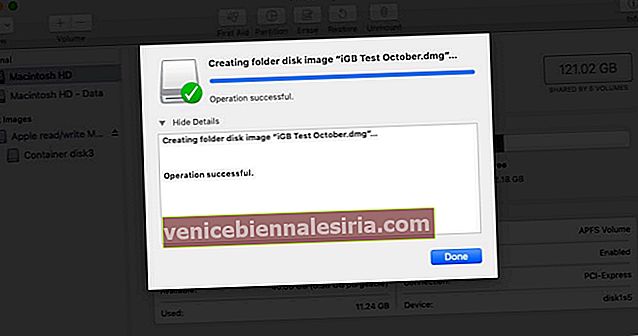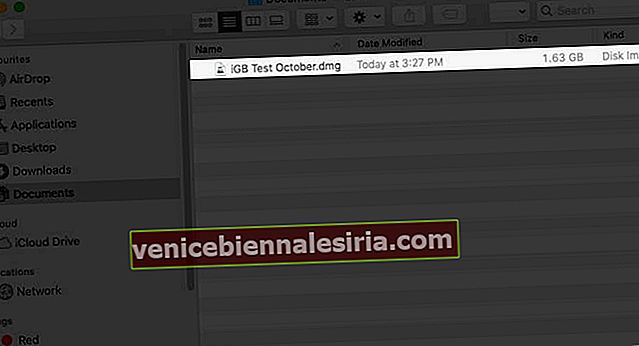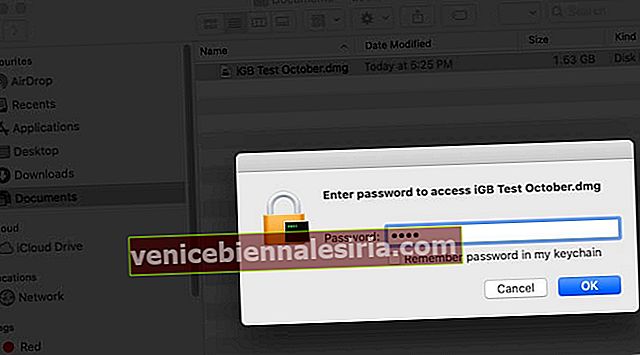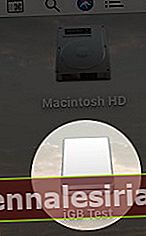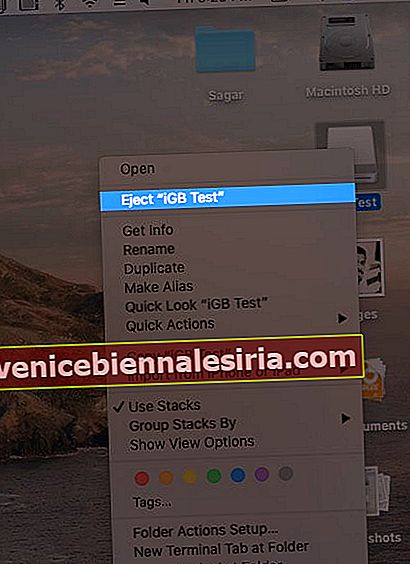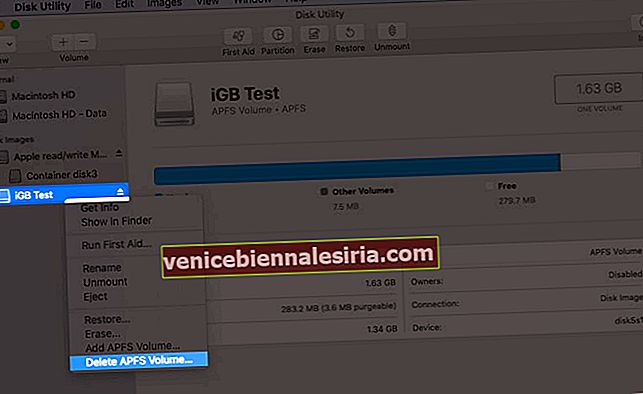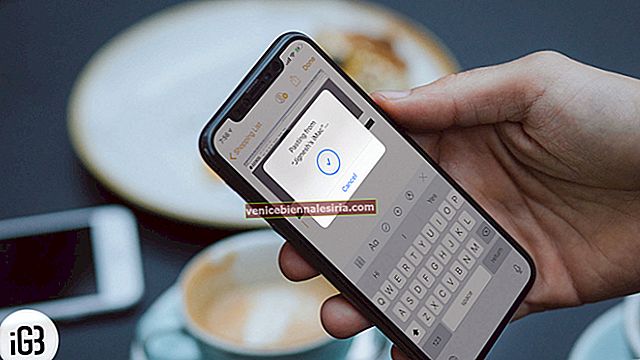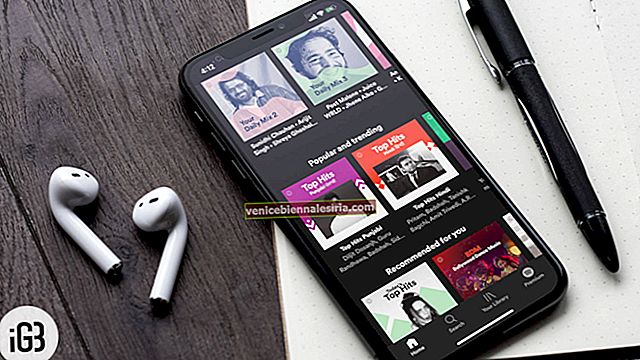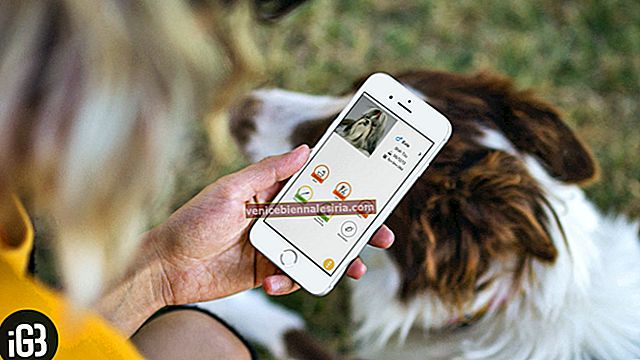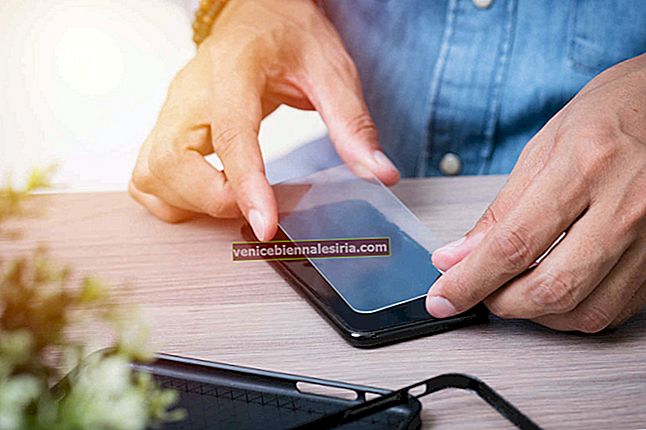У вас можуть бути конфіденційні файли, такі як документи, зображення, відео, голосові нотатки, які ви хочете залишити приватними від друзів та рідних (якщо вони коли-небудь використовують ваш Mac). На щастя, легко вкласти пароль у папку, щоб захистити його від інших. Отже, без зайвих сумнівів, давайте перейдемо до кроків та покажемо вам, як шифрувати та захищати папку на вашому Mac.
Як захистити папку паролем на Mac?
- Відкрийте Disk Utility . Для цього відкрийте Finder → Програми → Службові програми → Disk Utility. Або натисніть Command + Пробіл, щоб відкрити Spotlight Search і введіть назву цього додатка.
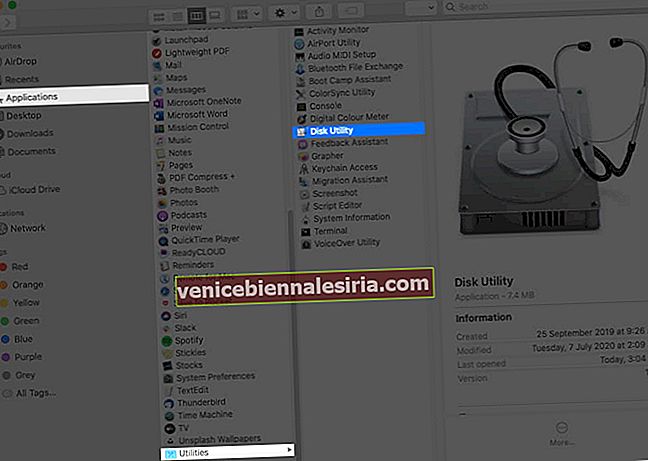
- У верхній панелі меню натисніть Файл → Нове зображення → Зображення з папки .
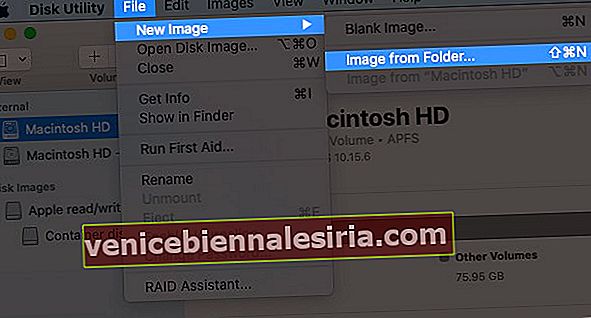
- Тепер виберіть потрібну папку, яку ви хочете заблокувати, та натисніть Вибрати .
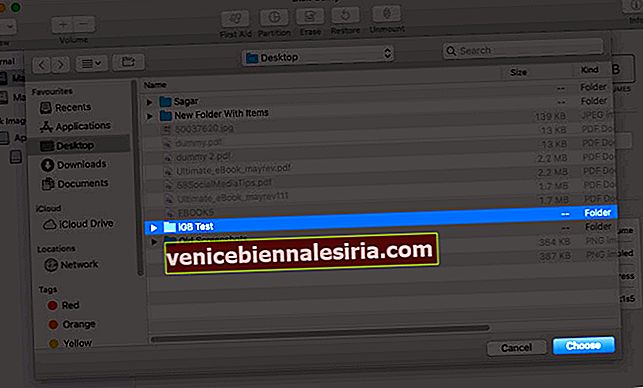
- Необов’язково : Для параметра «Зберегти як:» продовжуйте з тим самим іменем, або ви також можете змінити його. Клацніть на «Де:» і виберіть бажане місце для збереження образу диска. Ви можете перенести його пізніше.
- Важливо : Для "Шифрування:" виберіть 128-бітове шифрування AES (рекомендується) . Другий варіант тут (256-бітний) є повільнішим.
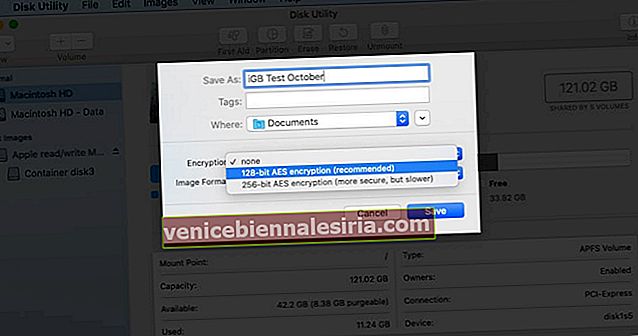 Введіть бажаний пароль , повторно введіть його для підтвердження і, нарешті, натисніть Вибрати .
Введіть бажаний пароль , повторно введіть його для підтвердження і, нарешті, натисніть Вибрати .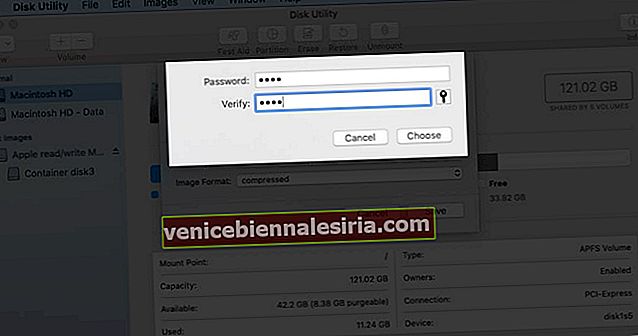
- Важливо : Клацніть на "Формат зображення:" та виберіть читання / запис .
- Нарешті, натисніть Зберегти .
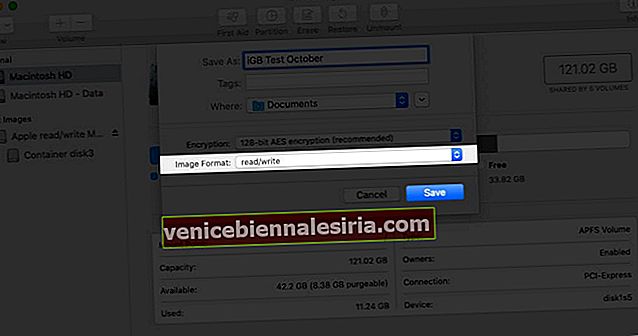
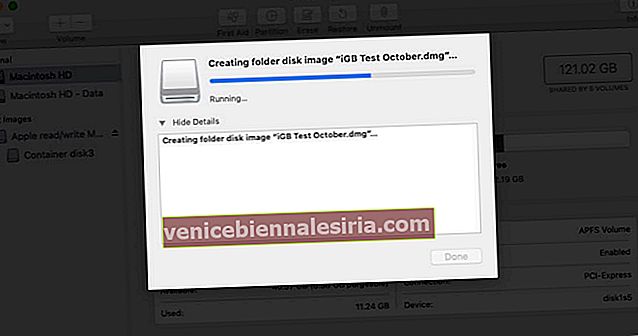
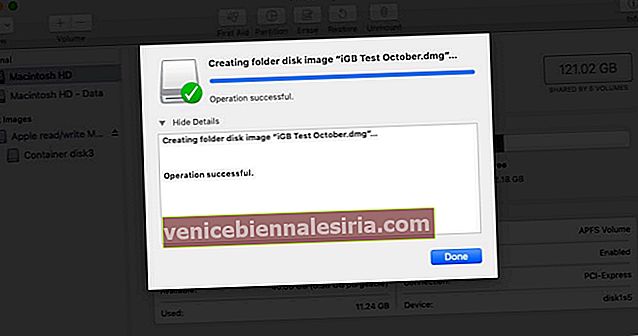
Ви успішно створили образ диска (файл .dmg), який захищений паролем. Тепер дозвольте мені показати вам, як ним користуватися.
Як переглянути та повторно заблокувати захищену паролем папку на Mac
- Знайдіть файл диска .dmg .
- Двічі клацніть, щоб відкрити.
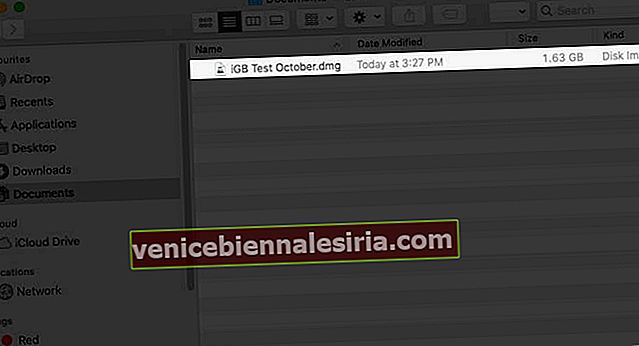
- Вам буде запропоновано ввести пароль. Введіть той самий пароль, який ви використовували під час створення образу диска, і натисніть кнопку OK . (Примітка: Не встановлюйте прапорець біля пункту «Запам’ятати пароль у моєму брелоку ключів». Якщо ви це зробите, це може призвести до порушення цілі. Збережений пароль заповниться автоматично, якщо хтось має ваш Mac або знає його пароль.)
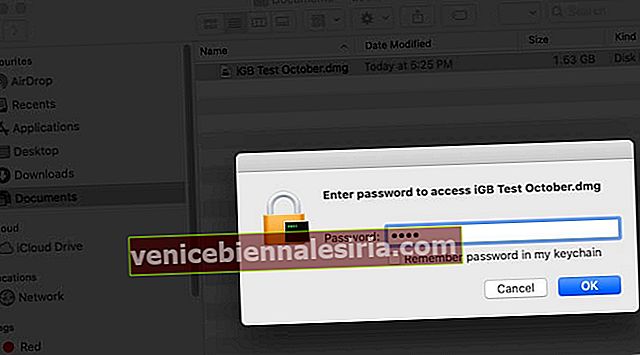
- Після введення пароля ви побачите образ диска на робочому столі. Це схоже на зовнішній накопичувач. Двічі клацніть, щоб відкрити, і ви побачите вміст у ньому.
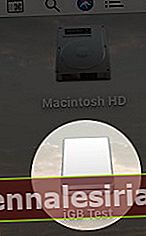
- Важливо : Тепер видаліть оригінальну папку, щоб вміст усередині неї був видалений з вашого Mac і доступний лише всередині цього образу диска, захищеного паролем.
- Щоб повторно заблокувати захищену папку, клацніть правою кнопкою миші та виберіть Витягнути «Ім'я папки».
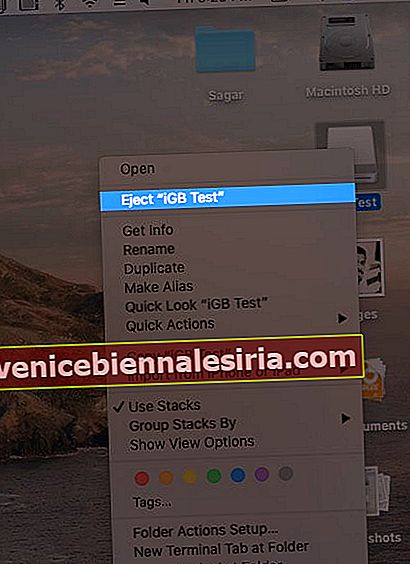
- Щоб його знову відкрити, виконайте той самий процес із кроку 1.
Примітки:
- Цей образ диска матиме майже ту саму місткість, що і розмір вихідної папки. Ви можете вільно видалити наявний вміст у ньому та замінити його іншим вмістом.
- Не видаляйте цей файл .dmg. Якщо ви це зробите, все буде втрачено.
- Якщо ви хочете назавжди видалити заблоковану папку (та її вміст), відкрийте Disk Utility, → виберіть образ диска на лівій бічній панелі, → клацніть правою кнопкою миші та виберіть «Видалити том APFS».
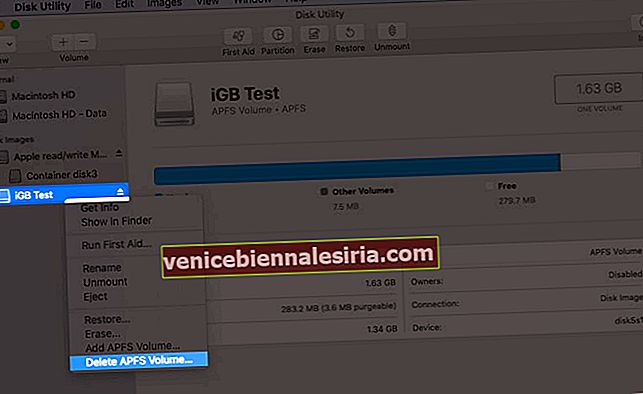
Вихід
Ось як ви можете швидко, безпечно та вільно заблокувати папку з паролем на Mac. Сподіваюсь, цей посібник був корисним, і ви дізналися щось нове.
Ви також можете використовувати сторонні програми, такі як Encrypto, для шифрування та введення пароля до окремих файлів і папок.
Хочете знати більше? Дізнайтеся, як захистити PDF-файли паролем та заблокувати нотатки на Mac.
Нарешті, ось вам додаткова порада. Якщо ви не хочете, щоб папка відображалася у пошуку Spotlight, додайте після назви папки .noindex .
ЧИТАТИ ДАЛІ
- Як зробити знімок екрана на Mac (Повне керівництво)
- Як змінити колір акценту на Mac
- Кроки для створення спільних альбомів на вашому Mac
- 3 способи перевірити розмір папки на Mac
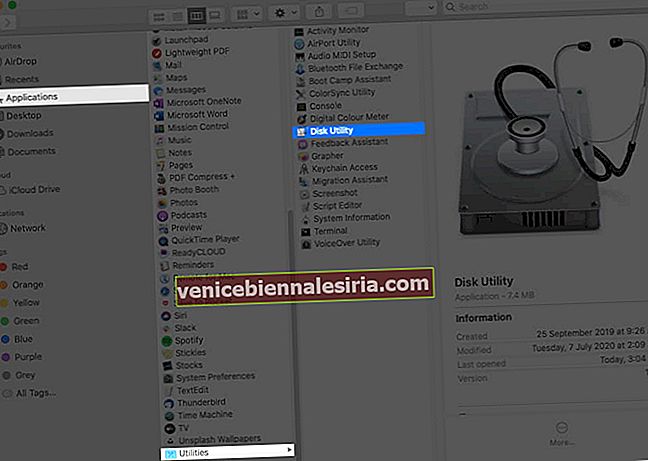
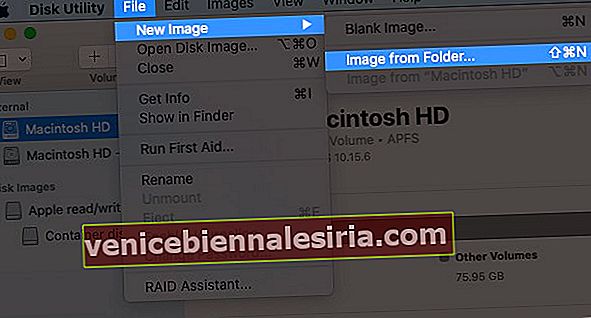
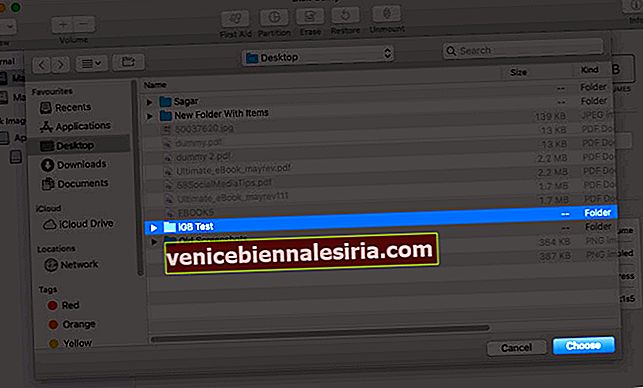
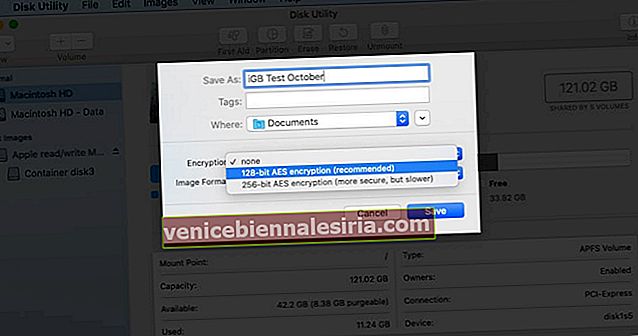 Введіть бажаний пароль , повторно введіть його для підтвердження і, нарешті, натисніть Вибрати .
Введіть бажаний пароль , повторно введіть його для підтвердження і, нарешті, натисніть Вибрати .