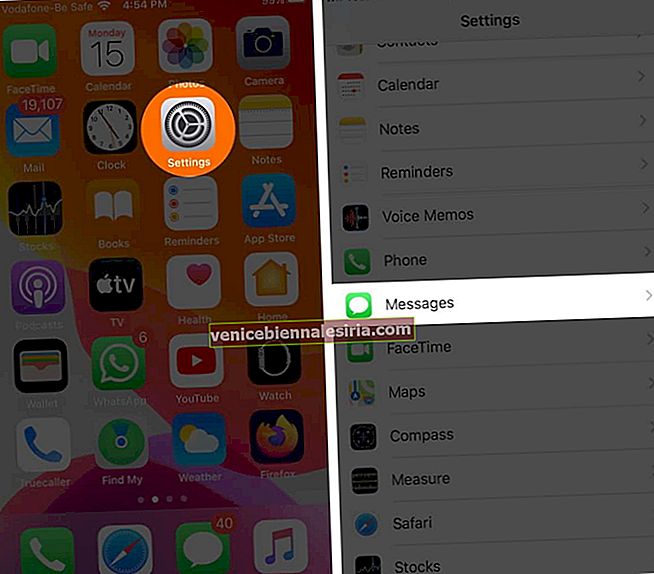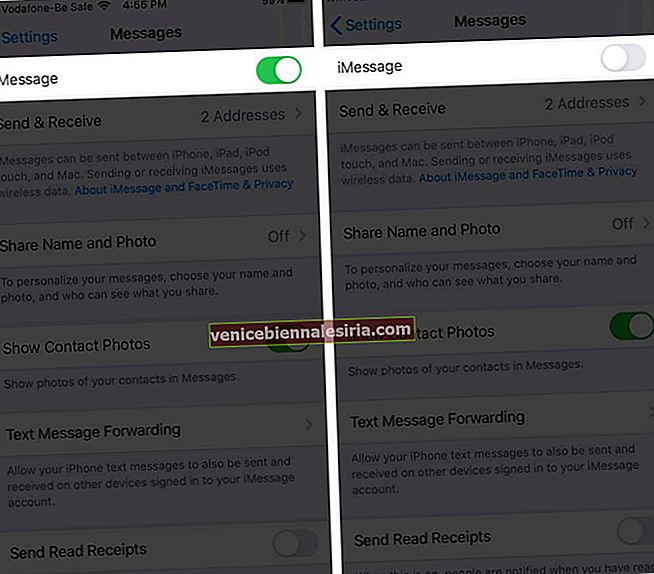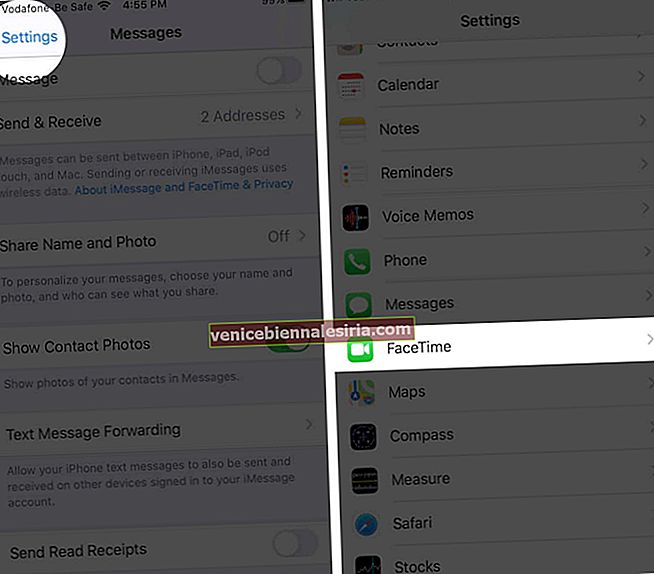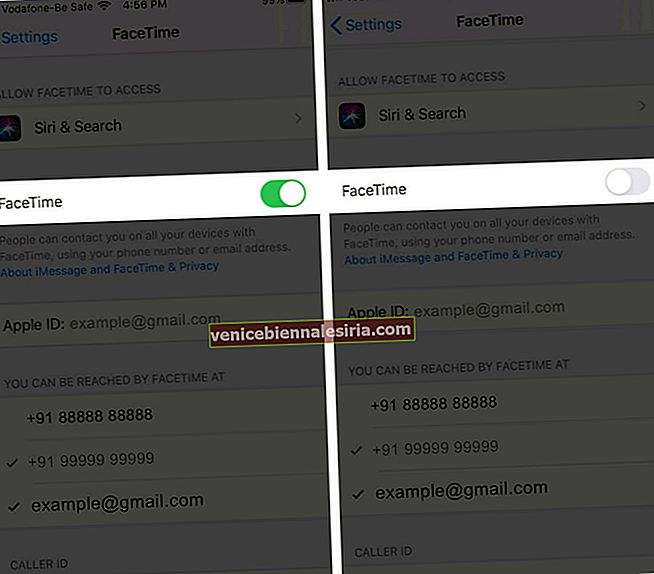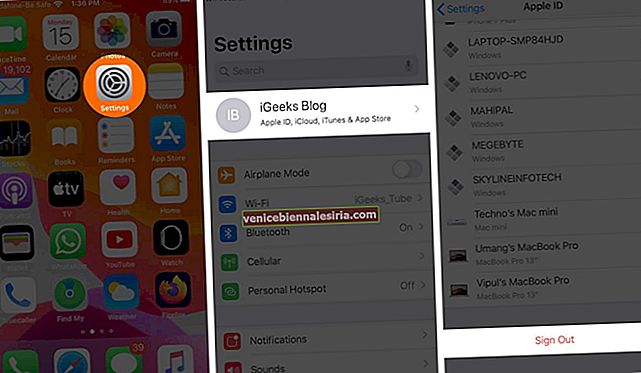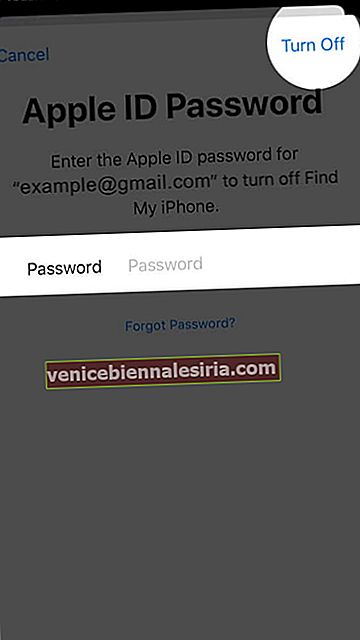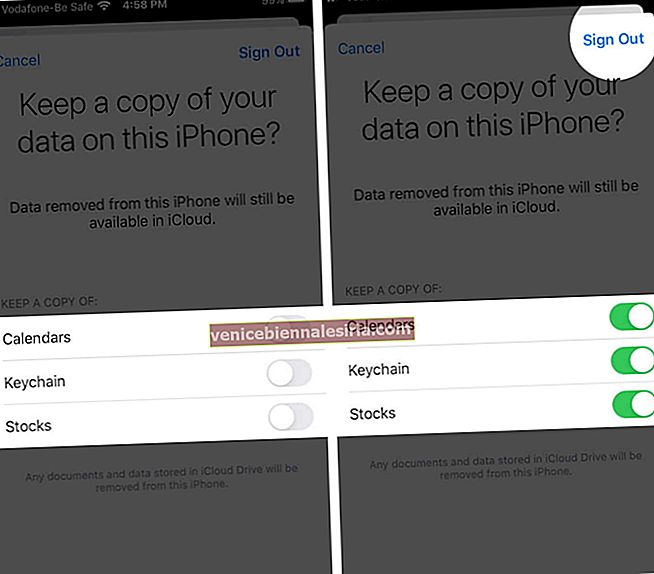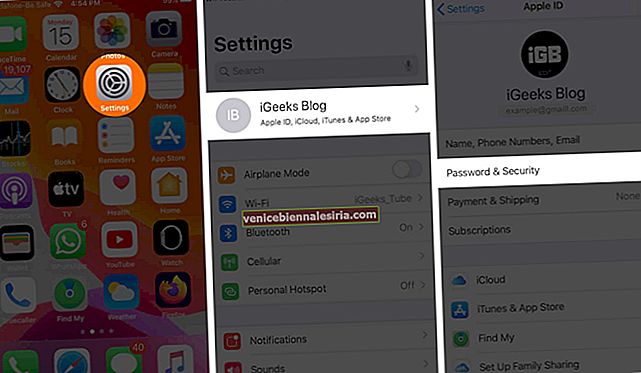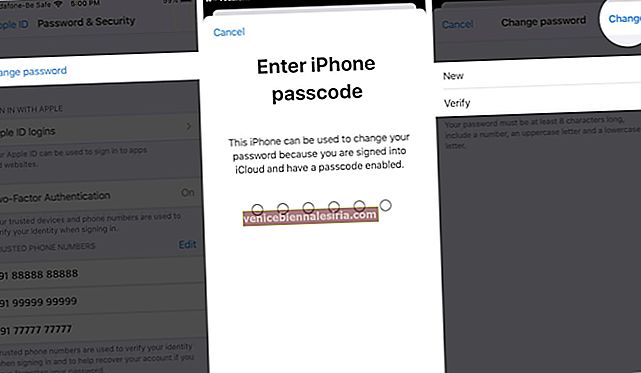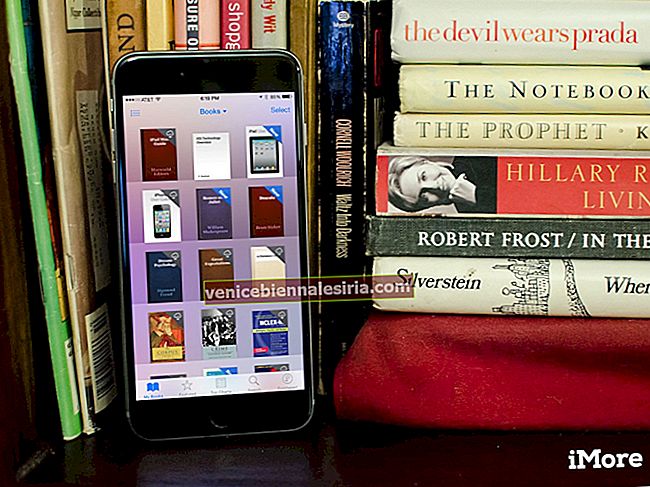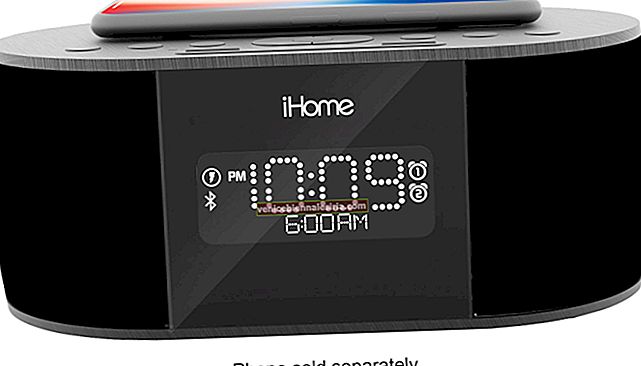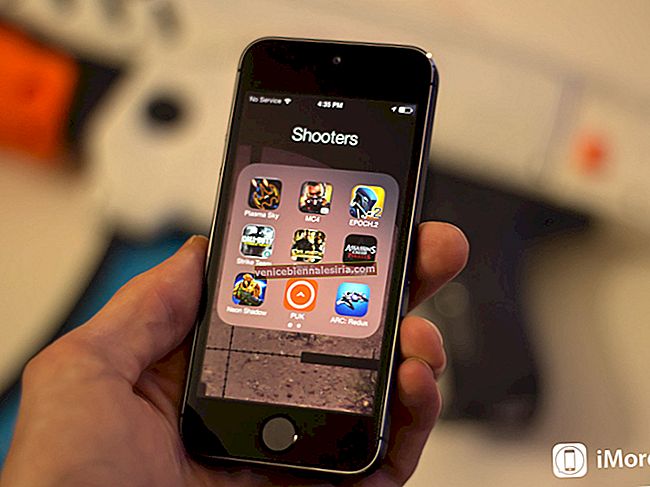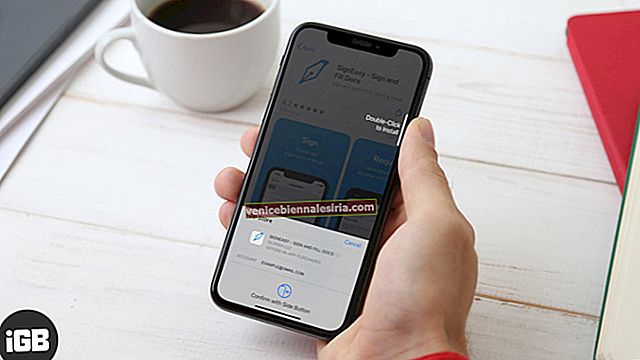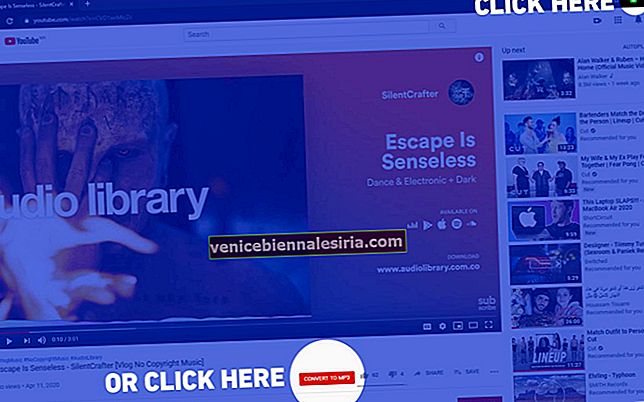Після оновлення до останньої версії iOS ваш iPhone може постійно запитувати пароль Apple ID. Можливими причинами цього може бути невдале завантаження або проблема з налаштуваннями вашого облікового запису в iCloud, iMessage, FaceTime або App Store. Не хвилюйся! У цій статті я покажу, що ви можете зробити, коли ваш iPhone продовжує запитувати ваш пароль Apple ID!
- Перезапустіть iPhone
- Оновіть програмне забезпечення
- Перевірте оновлення програм
- Вимкніть iMessage та FaceTime
- Вийдіть із Apple ID та iCloud
- Скиньте свій пароль Apple ID
- Скиньте всі налаштування iPhone
- Резервне копіювання та відновлення вашого iPhone
Рішення 1. Перезапустіть iPhone
Перезапуск - необхідна річ, яку багато людей не помічають. Але це працює, вирішуючи кілька видів програмних проблем. Якщо ваш iPhone продовжує запитувати пароль облікового запису Apple, перезапустіть його за допомогою кнопок. Ось як ви можете це зробити. Перейдіть до програми Налаштування → Загальне → Вимкнути .

Приблизно через хвилину ввімкніть телефон, і проблема може зникнути. Якщо ні, дотримуйтесь наступних рішень.
Рішення 2. Оновіть програмне забезпечення
Apple впроваджує кілька виправлень помилок з кожною iOS, але іноді деякі з них можуть бути не вирішені. У такій ситуації рекомендується оновити систему до останньої версії iOS. Відкрийте програму Налаштування , натисніть Загальні.

Тепер натисніть Оновлення програмного забезпечення. Якщо у вас очікує оновлення, натисніть Завантажити та встановити.

Рішення 3. Перевірте оновлення програм
Процес перевірки оновлень сторонніх програм дещо змінився в iOS 14 або 13. Але він залишається плавним і доступним. Довго натискайте на піктограму App Store, а потім натисніть Оновлення. Якщо у вас є оновлення програм, натисніть ОНОВИТИ біля окремих програм. Ви також можете натиснути Оновити все .
Іноді може траплятися так, що під час отримання безкоштовних програм або навіть під час оновлення програм вас можуть попросити ввести пароль Apple ID. Щоб уникнути подібних ситуацій, ви можете побачити, як завантажувати безкоштовні програми без пароля.

Рішення 4. Вимкніть iMessage та FaceTime
Тимчасове вимкнення (а потім увімкнення) iMessage та FaceTime може працювати. Ось як.
- Відкрийте програму Налаштування та натисніть Повідомлення.
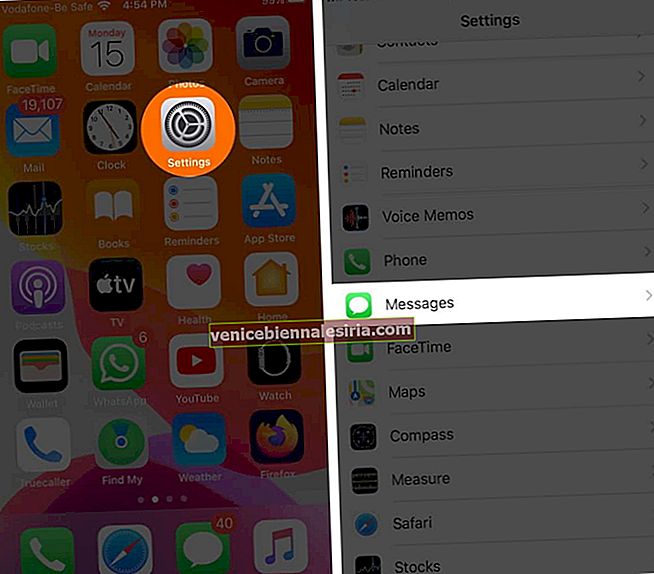
- Зверху вимкніть iMessage.
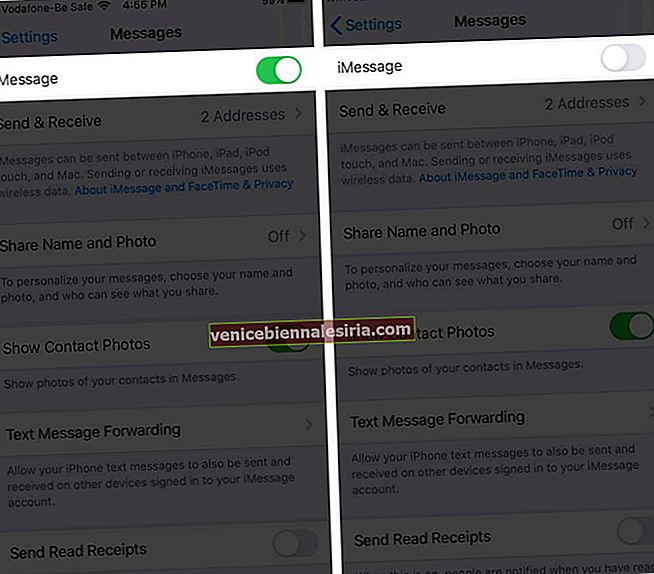
- Тепер знову поверніться до налаштувань і перейдіть до FaceTime.
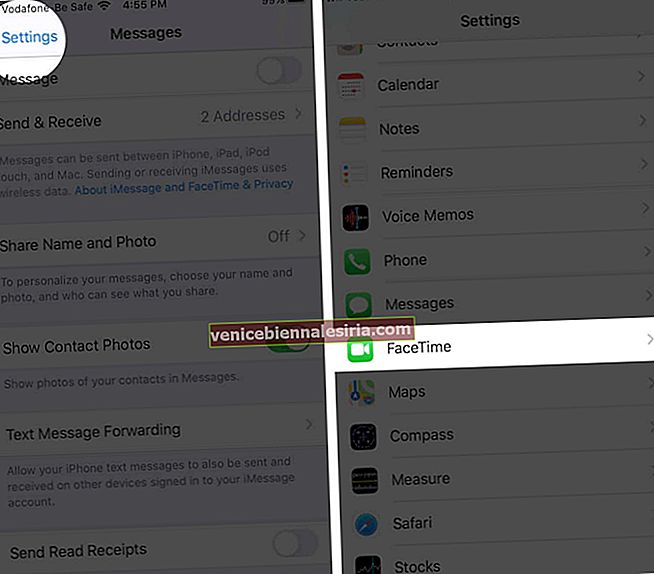
- Вимкніть FaceTime.
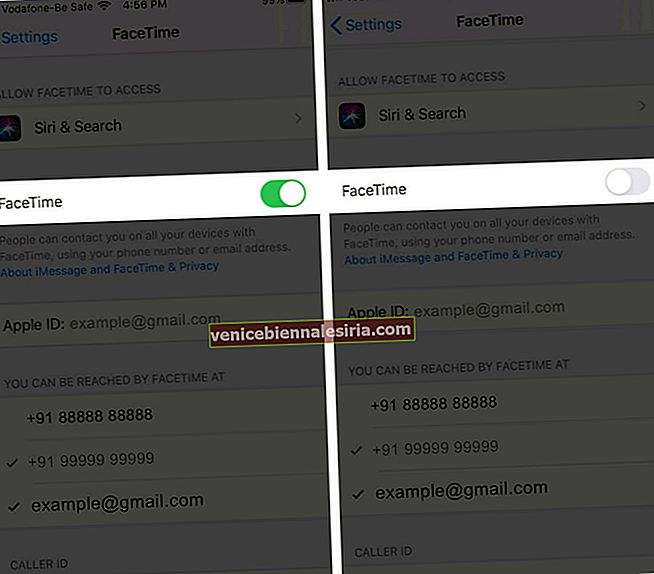
Тепер перезапустіть телефон і знову ввімкніть ці необхідні служби, виконавши наведені вище дії. Після цього ваш iPhone може випадково перестати запитувати пароль Apple ID.
Рішення 5. Вийдіть із Apple ID та iCloud
- Відкрийте програму Налаштування та торкніться банера Apple ID зверху
- Прокрутіть до кінця та натисніть Вийти.
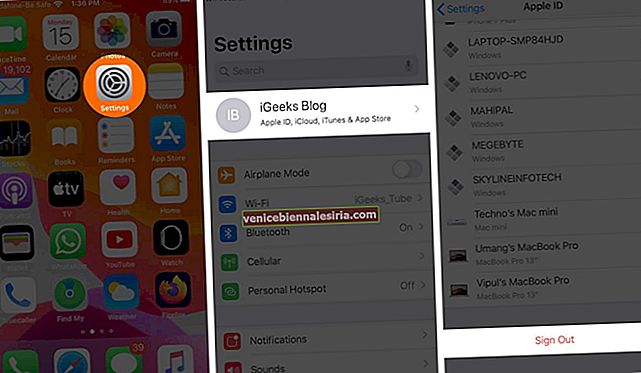
- Введіть свій пароль Apple ID. Далі натисніть Вимкнути.
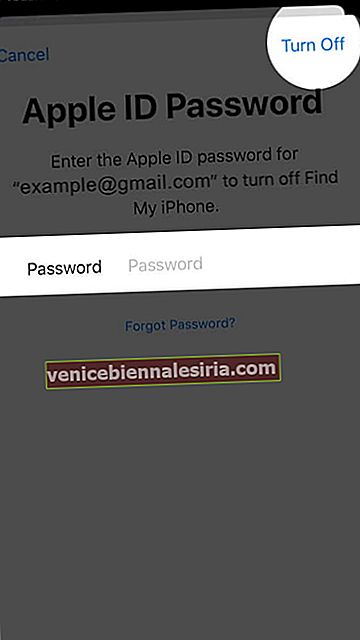
- Відповідно, виберіть зберегти копію календарів, контактів та брелока. Для цього увімкніть їх перемикачі. Нарешті, натисніть Вийти та підтвердьте.
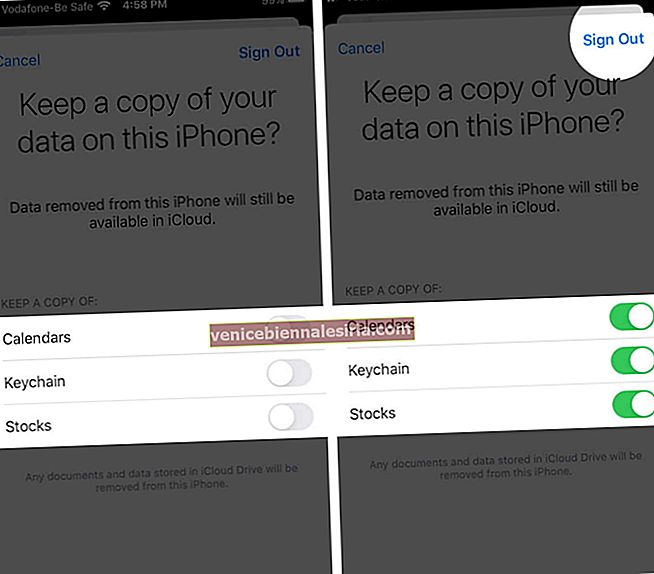
- Перезапустіть iPhone
- Відкрийте програму Налаштування та натисніть Увійти на свій iPhone. Введіть свій ідентифікатор Apple, пароль та дотримуйтесь простих інструкцій на екрані
Рішення 6. Скиньте пароль Apple ID
- Запустіть програму Налаштування та торкніться свого Apple ID зверху
- Натисніть Пароль та безпека.
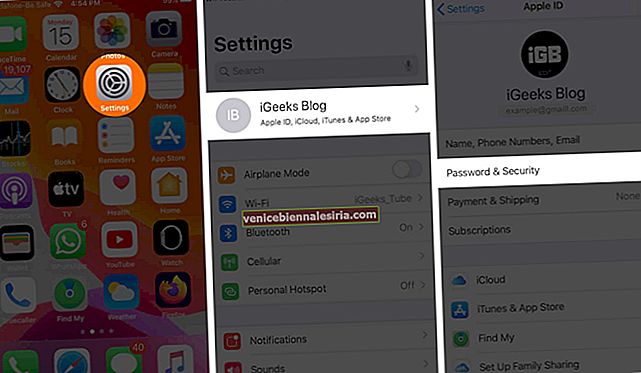
- Натисніть Змінити пароль. Введіть код доступу iPhone, якщо вас попросять
- Введіть новий (і безпечний) пароль Apple ID. Повторно введіть його та натисніть Змінити.
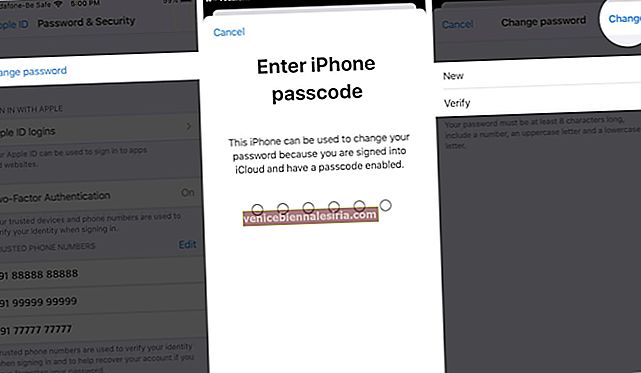
Перезапустіть iPhone, і ця проблема випадкового запиту пароля iCloud може вас більше не турбувати. Ви також можете прочитати тут: Як скинути пароль Apple ID?
Рішення 7. Скиньте всі налаштування iPhone
Цей процес скине всі налаштування, які ви змінили на своєму iPhone, за замовчуванням. Це включає паролі Wi-Fi, пристрої Bluetooth, налаштування місцезнаходження, конфігурацію VPN, налаштування клавіатури та багато іншого. Однак жодні персональні дані не видалятимуться. Проте рекомендується зробити резервну копію, перш ніж продовжувати.
- Відкрийте програму Налаштування та натисніть Загальне. Після цього натисніть Скинути.

- Далі натисніть Скинути всі налаштування , введіть пароль пристрою та підтвердьте.

Рішення 8. Резервне копіювання та відновлення вашого iPhone
Це трохи тривалий процес, який складається з двох основних частин - зробити резервну копію, а потім відновити (докладні інструкції - обов’язково дотримуйтесь їх). Ось короткий підсумок у простих кроках.
1. Резервне копіювання iPhone на iCloud: Для цього відкрийте програму Налаштування → натисніть Apple ID зверху → iCloud → прокрутіть вниз і торкніться Резервна копія iCloud → увімкніть перемикач Резервної копії iCloud → натисніть Резервне копіювання зараз. Дочекайтеся завершення резервного копіювання.

2. Резервне копіювання iPhone на Mac або ПК: розблокуйте iPhone і підключіть його до комп’ютера. Довіряйте комп’ютеру, якщо про це запитуєте. У iTunes (ПК та старіші Mac) натисніть логотип iPhone. У Finder (Mac, що працює під управлінням macOS Catalina), натисніть на ім'я вашого iPhone на лівій бічній панелі.

Тепер, на вкладці Загальні , поставте прапорець біля пункту Резервне копіювання всіх даних вашого iPhone на цей Mac.

Виберіть Шифрувати локальну резервну копію та введіть пароль, щоб захистити її. Нарешті, натисніть Резервне копіювання зараз .


3. Перед скиданням налаштувань нам потрібно вимкнути функцію «Знайти iPhone»: Для цього відкрийте програму « Налаштування» → натисніть на банер Apple ID зверху → « Знайти мене» → « Знайти iPhone».

Тепер вимкніть функцію « Знайти iPhone» → Введіть свій пароль для iPhone і натисніть Вимкнути .

4. Стерти все: Відкрийте програму Налаштування та натисніть Загальне. Далі натисніть Скинути → Видалити весь вміст та налаштування . Введіть свій пароль iPhone і підтвердьте.
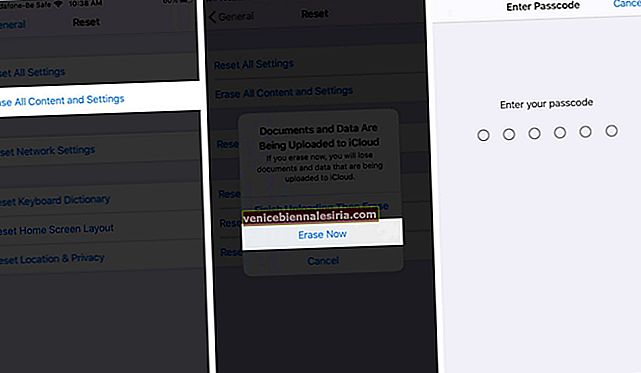
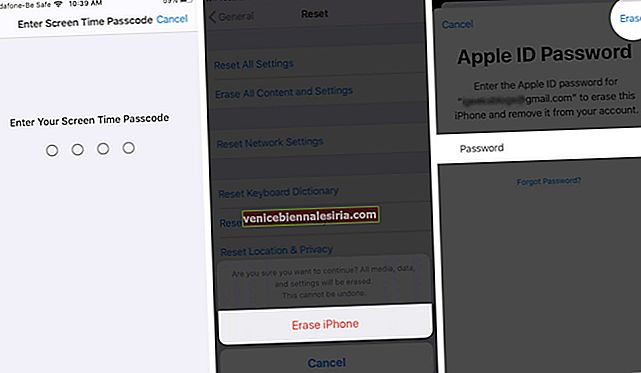
5. Після завершення стирання вам доведеться знову налаштувати iPhone. Дотримуйтесь простих інструкцій на екрані. На екрані із написом " Програми та дані " виберіть " Відновити з резервної копії iCloud" або " Відновити з Mac" або "ПК" відповідно.

Вихід із системи…
Це 8 рішень для виправлення ситуації, коли iPhone продовжує запитувати пароль Apple ID. Сподіваюсь, одна з перелічених порад допомогла. Будь ласка, поділіться з нами чи будь-якими іншими думками в розділі коментарів нижче.
Детальніше:
- Виправте помилку перевірки, під час підключення до сервера Apple ID сталася помилка
- 6 простих виправлень для самостійно призначеної проблеми з IP-адресою на Mac
- Виправлено помилку "Не вдається отримати доступ до Apple Fitness + Content на даний момент"