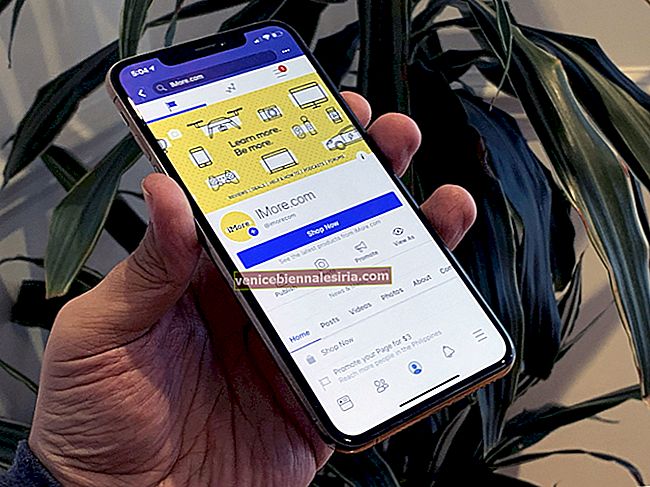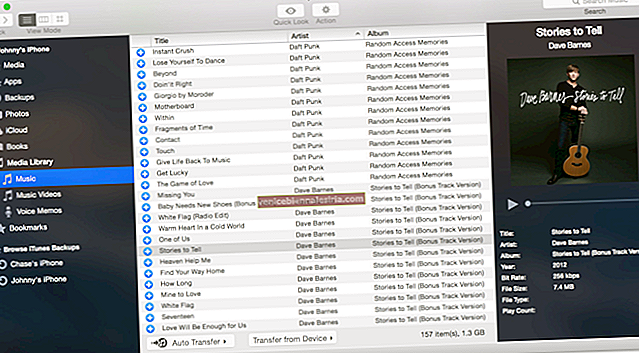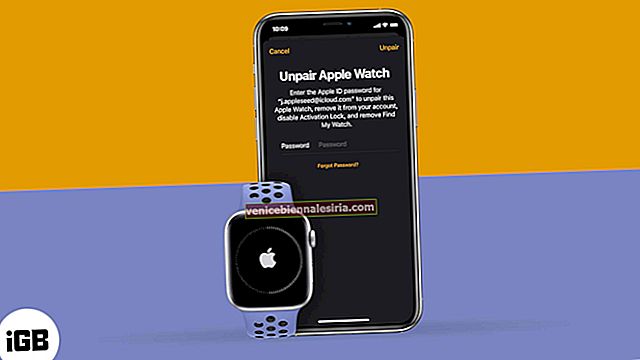Google Drive - одна з високо безпечних та зручних служб зберігання та синхронізації файлів. Але якщо ви більше не хочете ним користуватися з якихось особистих причин, ви можете скасувати підписку на пам’ять Google Drive.
Але є кілька речей, які потрібно врахувати перед тим, як скасувати план підписки на зберігання Google. Перш за все, придбання плану зберігання не повертається. А отже, обсяг сховища, який ви придбали, залишатиметься вашим протягом усього періоду підписки, навіть після скасування плану.
Як скасувати підписку на сховище Google Drive
- Після припинення дії плану обмеження обсягу зберігання скинуться до безкоштовних рівнів для кожного продукту
- Ви все ще можете отримати доступ до свого вмісту на Google Drive, Google Фото та Gmail. Однак ви не зможете створити або додати що-небудь нове, що перевищує ліміт вільного сховища
- Вам більше не дозволять синхронізувати або завантажувати нові файли, а синхронізація між папкою Google Drive і My Drive припиниться. Але ви все одно зможете створювати документи Google, оскільки вони не займають місця для зберігання
- Вам буде дозволено завантажувати нові фотографії та відео, які зберігаються лише у високій якості
- Google поверне відправнику вхідні повідомлення у ваш обліковий запис
Крок 1. По-перше, відкрийте будь-який веб-браузер на своєму комп’ютері чи мобільному пристрої та перейдіть на веб-сайт www.google.com.
Крок No2. Тепер вам потрібно ввійти в обліковий запис Google, для якого ви придбали пам’ять.
Крок No3. Далі ви повинні побачити свій рахунок у лівому полі.
Крок No4. Далі натисніть Скасувати план .
Обов’язково перегляньте зміни до сховища, які відбудуться після припинення дії плану, а потім натисніть Скасувати план .
Це все!
Тепер ви отримаєте електронний лист із підтвердженням скасування підписки. На початку наступного місяця вашого плану ваш план пам’яті на Google Диску буде знижено до рівня безкоштовного сховища для Google Drive, Google Фото та Gmail.
Завершіть:
Серед декількох служб зберігання файлів, таких як Dropbox, iCloud, OneDrive, який із них вам більше подобається і чому? Підкиньте свої думки в коментарях нижче.
Можливо, ви захочете також заглянути в ці дописи:
- Як створити підпис Gmail на iPhone, Android та ПК
- Як додати сторонні облікові записи електронної пошти до програми Gmail на iPhone або iPad
- Не можете відтворювати відео YouTube на iPhone та комп’ютері? Ось виправлення
- Як увімкнути обмежений режим на YouTube на iPhone та ПК