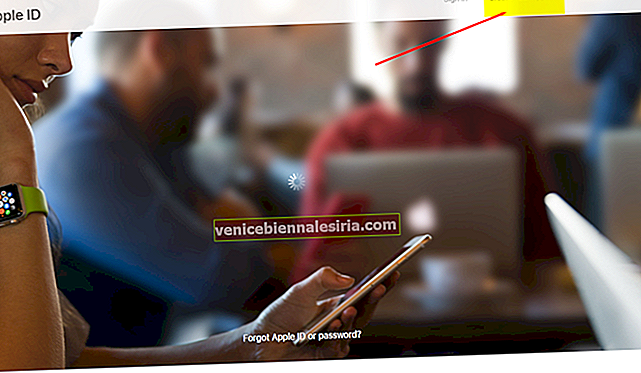Ваші iPhone та iPad можуть служити зручним інструментом для редагування та створення відео. Дві основні функції редагування відео - це обрізання та обрізка кліпів. Хоча є багато сторонніх програм, які ви можете отримати для цього, навіть додаток Фото за замовчуванням у iOS 13 та 14 є достатнім. Отже, будь то для соціальних мереж, особистого користування чи чогось іншого, ось як обрізати та обрізати відео на iPhone або iPad.
- Як обрізати відео у програмі Photos на iPhone та iPad
- Як обрізати відео у програмі Photos на iPhone та iPad
- Як повернути відредаговане відео до оригіналу в програмі Photos
Як обрізати відео у програмі Photos на iPhone та iPad
Крок 1. Відкрийте фотографії додатки на вашому iPhone

Крок No2. Прокрутіть униз до розділу Відео або виберіть будь-який альбом.

Крок No3. Виберіть відео , яке потрібно обрізати, і натисніть Редагувати у верхньому правому куті екрана.

Крок No4. Натисніть на значок обрізання внизу праворуч на екрані.

Крок No5. У вікні Редагування відрегулюйте кадр , витягнувши або витягнувши будь-який край відео.

Примітка: Не плутайте з параметрами обертання, наявними у вікні. Перегляньте це посилання, щоб отримати детальний підручник про обертання відео на iPhone або iPad.
Крок No6. Щоб отримати більш точне обрізання, натисніть кнопку Співвідношення сторін у верхньому правому куті екрана, а потім натисніть вкладку Оригінал , щоб змінити орієнтацію з альбомної на книжкову або навпаки.

Крок No7. Продовжуйте обрізання у вільній формі або виберіть " Попередні налаштування" з опцій. Натисніть Відео та перетягніть його, щоб змінити кадр, якщо потрібно.

Примітка. Можна перевірити часову шкалу, щоб перевірити обрізання у всьому відео.
Крок No8. Натисніть Скинути вгорі екрана, щоб скасувати дію.

Крок No9. Після задоволення натисніть Готово, щоб зберегти відео.

Попередньо перегляньте збережене відео, повторіть процес із кроку # 3, якщо потрібні будь-які зміни. Не соромтеся ділитися цим відео з усіма; однак, якщо ви вважаєте, що він занадто великий, щоб його можна було поділити, ви можете або зменшити його розмір, або просто обрізати.
Як обрізати відео у програмі Photos на iPhone та iPad
Крок 1. Відкрийте Фотографії → Альбом → Виберіть Відео → Редагувати.

Крок No2. Торкніться піктограми Відео внизу ліворуч на екрані.

Крок No3. Посуньте ручки, розташовані по обидва боки плівкової котушки, щоб вибрати обробку . Натисніть Відтворити, щоб переглянути відео. Нарешті, натисніть Готово, як тільки ви будете задоволені обробкою.

Тада !! ваше відео обрізано. Хоча, якщо ви не задоволені результатом, є навіть можливість повернути всі зміни назад. Тепер, хіба Apple не все продумала !! Я, безсумнівно, падаю з головою на додаток Фотографії, знову і знову.
Як повернути відредаговане відео до оригіналу в програмі Photos
Крок 1. Відкрийте Фотографії → Альбом → Виберіть Відео → Редагувати.
Крок No2. Натисніть Повернути в нижньому правому куті екрана.

Крок No3. Підтвердьте дію, натиснувши Повернути до оригіналу.

Усі внесені зміни буде скасовано.
Примітка . У новому оновлення iOS 13.3 Apple розумно включила опцію Зберегти відео як новий кліп . Якщо ви оновите пристрій iOS до останнього програмного забезпечення, ви можете вибрати бажаний варіант, натиснувши Готово .
Урожай. Обрізати. Повторіть !!!
Принаймні на деякий час це буде моя нова мантра, хоча ви можете додати повернення тут і там. Зрештою, практика робить чоловіка / жінку / дитину ідеальними; або я повинен сказати, що практика та досвід - це різниця між початківцем та професіоналом.
Можливо, ви захочете поглянути на:
- Як взяти слофі на iPhone 11, 11 Pro та 11 Pro Max
- Як робити кращі фотографії вночі на iPhone за допомогою програми NeuralCam
- Кращі програми для iPhone для додавання тексту до фотографій
- Кращі програми Photo Vault для iPhone
Отже, якою була б ваша мантра - обертати, обрізати, обрізати, повторювати чи взагалі щось інше? Поділіться з нами своїми поглядами, відгуками та навіть своїми шедеврами у коментарях нижче або на наших сторінках в Instagram, Facebook або Twitter. Я побачу вас наступного разу з такими новинами, до цього часу продовжуйте знімати та продовжуйте редагувати.