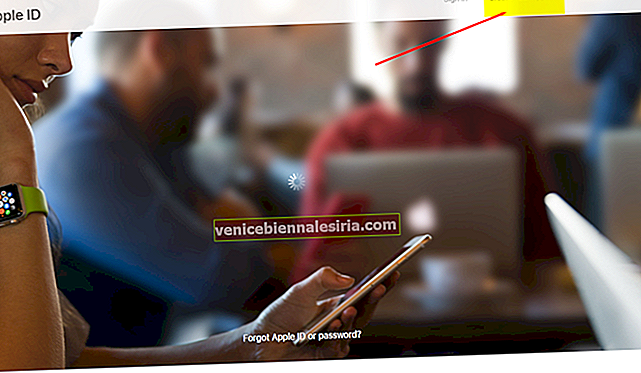Wi-Fi є найкращим середовищем для зв’язку з дивовижною всесвітньою павутиною. Після оновлення Mac до macOS Big Sur, ви можете зіткнутися з деякими проблемами Wi-Fi, такими як відсутність Інтернету, часті відключення, неприєднання до мережі, низька мережева швидкість тощо. На щастя, ці проблеми можна успішно вирішити, дотримуючись одного або комбінації рішень, згаданих нижче. Давайте заглянемо прямо та вирішимо проблеми з Wi-Fi macOS Big Sur.
Поради щодо виправлення Wi-Fi, який не працює на MacBook
- Перезавантажте маршрутизатор
- Перезавантажте Mac
- Забудьте про мережу та підключіть до неї ваш MacBook
- Оновіть програмне забезпечення на своєму Mac
- Спробуйте використати діапазон 5 ГГц
- Запустіть Apple Diagnostics
- Використовуйте бездротову діагностику Apple
- Перевірте налаштування DNS
- Змініть налаштування DNS для вашої мережі
- Скиньте налаштування SMC, PRAM або NVRAM
Пам'ятай:
- Переконайтесь, що маршрутизатор не перегрівається. Переконайтеся, що він не був накритий або розміщений у місці, де недостатньо вентиляції
- Не кладіть маршрутизатор на великі металеві поверхні або поблизу них. Наприклад, якщо він розміщений на картотеці або біля радіатора, він не працюватиме належним чином
1. Перезавантажте маршрутизатор
Одним із перших речей, які слід спробувати вирішити проблеми з Wi-Fi, є перезавантаження маршрутизатора. Найчастіше це може зробити вашу роботу. Для цього відключіть маршрутизатор від мережі на кілька секунд, а потім знову підключіть його.

2. Перезавантажте Mac
Повірте мені чи ні, цей маленький фокус спрацював у мене кілька разів. Тому я б запропонував вам спробувати його також. Клацніть на меню Wi-Fi і вимкніть його . Тепер натисніть на меню Apple і виберіть перезапустити.

Після перезавантаження комп’ютера увімкніть Wi-Fi. Він повинен почати працювати зараз. Якщо так, чудово! Але якщо справа не в цьому, переходьте до наступного рішення.
3. Забудьте про мережу та підключіть до неї ваш MacBook
Ще один надійний фокус, за допомогою якого ви можете спробувати усунути цю проблему, змусити ноутбук забути мережу та відновити підключення до неї.
Крок 1: Відкрийте Системні налаштування та натисніть Мережа.
Тепер виберіть Wi-Fi у списку ліворуч та натисніть Додатково.
Крок 2: Далі виберіть мережу, яку хочете забути, а потім натисніть (-), щоб видалити.
Тепер спробуйте підключитися до мережі.
4. Оновіть програмне забезпечення на своєму Mac
«Оновлення програмного забезпечення» завжди було одним із найбільш надійних рішень для вирішення типових та різноманітних проблем. Більше того, Apple продовжує випускати оновлення, виправляючи кілька помилок та покращуючи продуктивність. Отже, дайте йому шанс також.
Щоб завантажити та встановити останню версію macOS Big Sur, відкрийте Системні налаштування , натисніть Оновлення програмного забезпечення і, нарешті, натисніть Оновити зараз .
5. Спробуйте використати діапазон 5 ГГц
Якщо ви все ще намагаєтесь вирішити проблему, спробуйте перейти на діапазон 5 ГГц, якщо він доступний. Причиною того, чому я пропоную вам дати йому шанс, є те, що він забезпечує більшу пропускну здатність порівняно з діапазоном 2,4 ГГц. Більше того, це ефективніше.
Щоб розпочати роботу з діапазоном 5 ГГц на вашому двосмуговому маршрутизаторі, обов’язково розділіть мережі маршрутизатора 2,4 ГГц і 5 ГГц. Краще було б дати їм різні імена.
Ви можете налаштувати свій Mac на приєднання 5 ГГц. Для цього перейдіть до Системних налаштувань → Панель мережі . Потім натисніть Wi-Fi і виберіть кнопку Додатково. Нарешті, вам доведеться перетягнути мережу 5 ГГц наверх.
6. Запустіть Apple Diagnostics
“Apple Diagnostics” може допомогти вам виявити корінь проблеми. Отже, запустіть їх у своєму блокноті, щоб з’ясувати проблему.
- По-перше, від'єднайте всі зовнішні пристрої . Я маю на увазі, якщо ви підключили свій Mac до навушників, від’єднайте їх.
- Тепер вимкніть Mac.
- Потім увімкніть комп'ютер , а натиснувши і утримуючи клавішу D .
- Далі вам буде запропоновано вибрати мережу Wi-Fi, а потім свою мову.
Тепер почекайте кілька хвилин, щоб дозволити Apple Diagnostics виявити проблеми. Після цього він запропонує пропозиції щодо їх виправлення.
7. Використовуйте бездротову діагностику Apple
macOS постачається з утилітою бездротової діагностики, яка дозволяє виявляти поширені проблеми з Wi-Fi. Більше того, цей додаток також може допомогти вам відстежувати бездротове підключення на наявність періодичних збоїв у підключенні. Він також повідомляє вас про виявлення збою підключення.
Крок 1: Відкрийте бездротову діагностику на вашому Mac. Ви можете скористатися допомогою Spotlight, щоб швидко відкрити його.
Крок 2: Тепер натисніть меню Windows і виберіть Performance.  Крок 3: Далі, ви повинні побачити три графіка, що показують , швидкість передачі , якість сигналу , а також рівні сигналу і шуму.
Крок 3: Далі, ви повинні побачити три графіка, що показують , швидкість передачі , якість сигналу , а також рівні сигналу і шуму.
Він показує швидкість передачі даних у вашій мережі в Мбіт / с. У більшості випадків швидкість передачі даних є послідовною. Однак, якщо ви знайдете це нижче рівня, це означає, що щось не так.
Перегляньте середній графік, який називається Якість, і показує відношення сигналу до шуму. Якщо у нього трохи пряма лінія з крихітними шипами, це означає, що вона досягає позначки. Але якщо справа не в цьому, щось заважає сигналу.
Нижній графік називається Signal. Він показує силу сигналу та виміряний шум і відображається як дБМ, або Децибел-міліват. Якщо вам цікаво, що це, дозвольте мені сказати вам, що вони є загальновживаною одиницею потужності радіосигналів.
Якщо потужність сигналу становить від 60 до -10 дБм і рівень шуму нижче -75 дБм, це досить добре. Слідкуйте за графіком, щоб зрозуміти, коли сигнал опускається нижче очікуваного рівня.
8. Перевірте налаштування DNS
Тепер, коли ви випробували всі перераховані вище варіанти, настав час уважно ознайомитися з налаштуваннями DNS. Цікаво, для чого він призначений? Ну, дозвольте я вам це зрозуміти. Це означає Система доменних імен і допомагає вашому Mac перетворювати доменні імена, такі як apple.com, в IP-адреси. І на той випадок, якщо винен сервер DNS, який використовує комп’ютер, ви не можете підключитися до жодного сайту з таким ім’ям.
Отже, як дізнатися, працює DNS чи ні? Це досить просто. Відкрийте веб-браузер і введіть таку URL-адресу:
//17.172.224.47
Тепер ви повинні побачити веб-сайт Apple. У цьому випадку підключення до Інтернету працює належним чином, і проблема може бути в іменах доменів.
Крок 1: Щоб позбутися цієї проблеми, відкрийте Системні налаштування → Мережева панель → виберіть мережеве підключення у списку ліворуч.
Крок 2: Далі клацніть Додатково та виберіть DNS . У полі DNS-сервери з’являться IP-адреси.
Крок 3: Тепер потрібно натиснути кнопку « плюс» (+) і ввести 208.67.222.220 .
Вам доведеться повторити той самий процес, використовуючи 208.67.222.222.
Важливо: Ці адреси відомі як OpenDNS. Порівняно із серверами за замовчуванням, ця безкоштовна послуга DNS вважається більш функціональною.
Крок 4: Далі натисніть OK → Застосувати.

Тепер перевірте, чи проблема вирішена чи ні.
9. Змініть налаштування DNS для вашої мережі
Якщо жоден з прийомів не вирішив проблему, варто було б змінити налаштування DNS для мережі. Зверніть увагу, що вам доведеться видалити файл налаштувань Wi-Fi. Тому обов’язково зробіть резервну копію.
Крок 1: Відкрийте Finder → Перейти → Перейти до папки.
Потім введіть:
/ Бібліотека / Налаштування / Конфігурація системи /
а потім натисніть Go.

Крок 2. Тепер знайдіть згадані нижче файли, а потім вам потрібно перетягнути їх у папку резервної копії на робочому столі:

- com.apple.airport.preferences.plist
- com.apple.network.identification.plist
- com.apple.wifi.message-tracer.plist
- NetworkInterfaces.plist
- preferences.plist
Про всяк випадок цей трюк не вирішує проблему, спробуйте створити нове розташування мережі Wi-Fi, додавши власні деталі MTU та DNS.
Не забудьте закрити всі програми, які, можливо, використовують Wi-Fi.
Крок 1. Відкрийте Системні налаштування та натисніть Мережа.

Крок 2. Тепер натисніть на Wi-Fi. Потім потрібно натиснути спадне меню поруч із Розташування та вибрати Редагувати місця.

Крок 3. Потім натисніть "+", щоб створити нове місце, а потім назвіть його. Натисніть Готово.

Крок 4. Далі натисніть Додатково.

Крок 5. На вкладці TCP / IP потрібно вибрати Поновити оренду DHCP.

Тепер ви отримаєте попередження із повідомленням: «Поновлення оренди DHCP призведе до втрати будь-яких незбережених змін. Чи хотіли б Ви застосувати свої зміни перед поновленням оренди DHCP? " Клацніть на Застосувати.

Зайдемо на вкладку DNS і додайте 8.8.8.8 і 8.8.4.4 в список DNS - серверів.

Примітка. Для незнайомих - це Google DNS, який вважається швидшим та ефективнішим.
Крок 6. Далі виберіть Апаратне забезпечення та налаштуйте вручну.

Потім вам потрібно змінити MTU на Custom та встановити його на 1453 та натиснути OK.

Зрештою натисніть Застосувати.

10. Скиньте налаштування SMC, PRAM або NVRAM
Кілька разів мені вдалося вирішити проблему Wi-Fi, скинувши PRAM і SMC. Якщо ви їм незнайомі, дозвольте сказати, що вони відомі як Контролер управління системою і можуть допомогти вам позбутися цієї проблеми. Для цього дотримуйтесь цього короткого посібника.
Це воно!
Часті запитання
1. Чому мій Mac підключений до Wi-Fi, але не працює?
Якщо налаштування маршрутизатора неправильні, DNS змінено, помилка в кінці постачальника послуг Інтернету або через помилки програмного забезпечення macOS, неправильні програми та підключені зовні пристрої ваш Mac може бути підключений до Wi-Fi, але не працюватиме.
Рішення в цій статті допоможуть вам вирішити всі ці проблеми.
2. Чому мій WI-FI продовжує вирізати на моєму Mac?
Коли Mac і маршрутизатор Wi-Fi розміщені на відстані, потужність сигналу низька. Як результат, ваш Mac може часто розривати зв’язок. Подібним чином, коли ви не перезапустили свій маршрутизатор і Mac протягом тривалого часу, такі проблеми можуть закрастись.
3. Як запустити діагностику WIFI на своєму Mac?
Спершу закрийте всі відкриті програми. Тоді спробуйте приєднатися до мережі Wi-Fi, якщо ви ще цього не зробили. Далі натисніть клавішу опцій і натисніть на піктограму Wi-Fi у верхній панелі меню. Нарешті, натисніть «Відкрити бездротову діагностику» та дотримуйтесь інструкцій на екрані.
Проблеми з Wi-Fi не працюють!
Сподіваємось, ви нарешті вирішили проблему. Повідомте мене, яке з наведених вище рішень вам підходило.
Можливо, ви захочете прочитати і ці дописи:
- Як змінити колір акценту на Mac
- Перейдіть з macOS Big Sur Beta на macOS Catalina
- Як використовувати камеру безперервності в macOS Mojave та iOS
- Створіть завантажувальний пристрій встановлення Mac OS Mojave USB