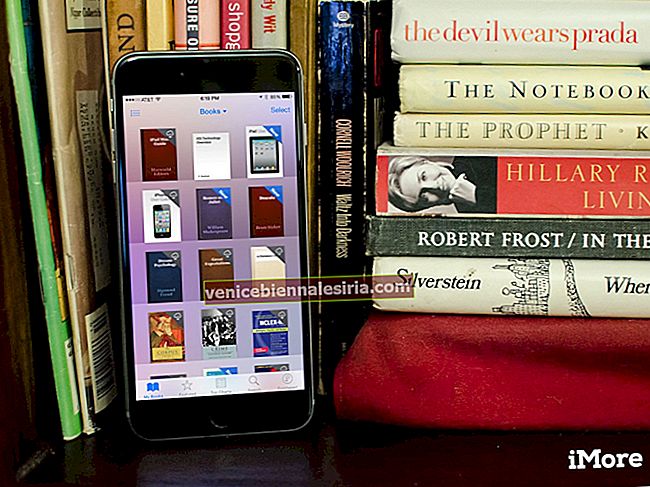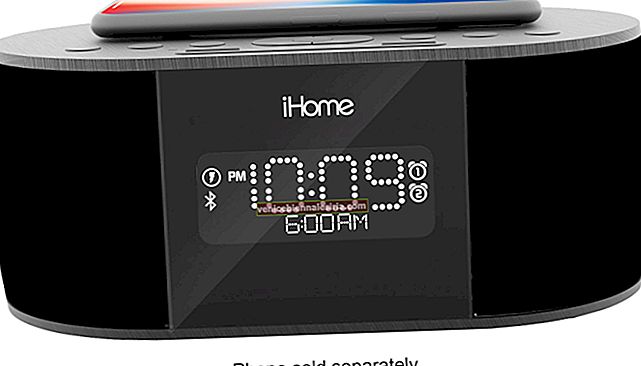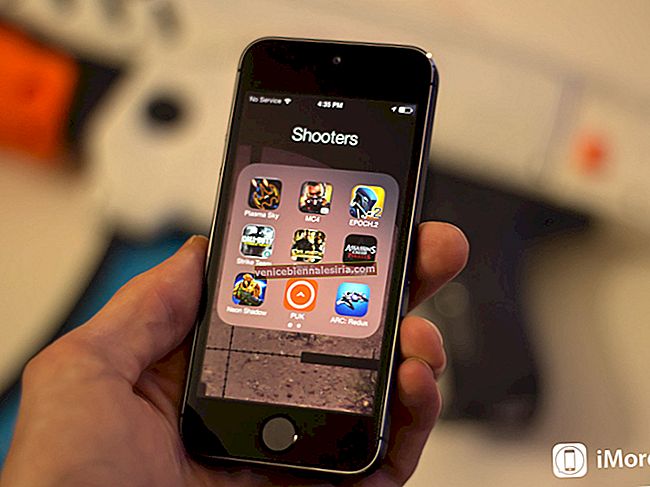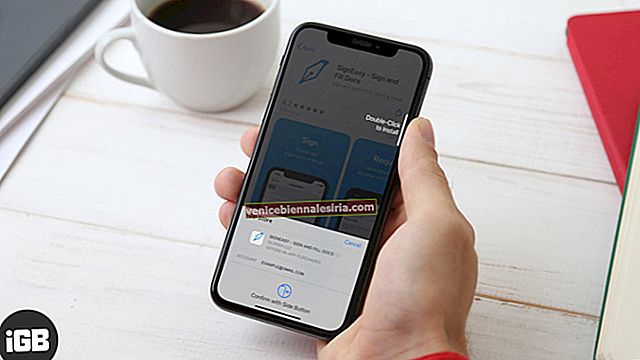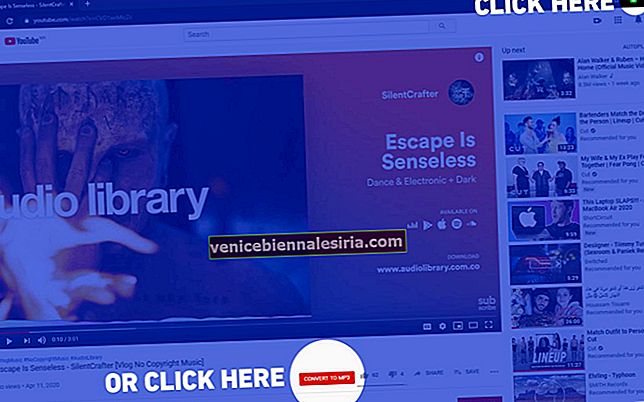Більшість з нас віддають перевагу розкладці клавіатури QWERTY, оскільки вона є більш популярною. Але це не означає, що це джерело вхідних даних може відповідати потребам кожного. Тут налаштування стає потребою години.
macOS має підтримку багатьох мов та прийнятих джерел вхідних даних. На основі ваших уподобань ви можете змінити розкладку клавіатури на своєму Mac, щоб швидше друкувати певною мовою. Тож, чи хочете ви комфортно писати голландською чи китайською мовами, для вас є відповідний макет. Дозвольте мені провести вас через швидкі кроки!
Швидкі посилання:
- Як змінити розкладку клавіатури Mac
- Перемикання між розкладками клавіатури на Mac
- Видаліть розкладку клавіатури на Mac
Як змінити розкладку клавіатури за замовчуванням на Mac
Крок 1. Запустіть Системні налаштування на вашому Mac.

Крок No2. Тепер натисніть клавіатуру.

Крок No3. На наступному екрані натисніть на вкладку « Вхідні джерела», а потім натисніть кнопку «+», яка знаходиться внизу ліворуч.

Крок No4. Далі виберіть потрібну мову зліва. Праворуч відображатимуться відповідні параметри розкладки клавіатури.
Наприклад, якщо ви вибрали голландську мову , ви побачите два варіанти: бельгійський та голландський параметри введення праворуч. Виберіть бажаний макет і натисніть Додати.

Тепер ви можете побачити щойно доданий макет.

Важлива примітка: Варто зазначити одне, що ви можете додавати скільки завгодно мов та їх доступних макетів.
На наступному екрані ви можете зробити так, щоб розкладка клавіатури автоматично перемикалася на джерело введення документа. Перевірте опцію внизу.
Крім того, переконайтеся, що прапорець Показувати меню введення в меню відмічено. Це допоможе вам набагато швидше переключатися між кількома параметрами введення. Тепер киньте вікно.
Як переключатися між розкладками клавіатури на Mac
Крок 1. Перегляньте меню введення вгорі праворуч на панелі меню. І натисніть на нього.
Крок No2. Тепер ви повинні побачити вибрані розкладки клавіатури. Виберіть той, який ви хочете використовувати, і ви готові до роботи!

Вперед і введіть на клавіатурі. Клавіші будуть грати іншу роль.
Що робити, якщо ви більше не хочете використовувати певний параметр введення? Ви можете легко видалити його зі свого списку.
Як видалити розкладку клавіатури на Mac
Крок 1. Відкрийте Системні налаштування → Клавіатура → вкладка Джерела введення.
Крок No2. Тепер виберіть джерело вхідного сигналу , яке потрібно видалити, а потім натисніть кнопку «-» внизу ліворуч.

Ось так!
Більше варіантів налаштування?
Існує багато способів налаштувати клавіатуру та її функціональність на вашому Mac. Деякі з найкрутіших способів внести якийсь цікавий елемент у виставу використовують сторонні програми, такі як Ukelele та Karabiner. Хоча перший дозволяє створювати розкладки клавіатури, другий дозволяє змінювати функції клавіш-модифікаторів.
Це ще не все; є досить багато вражаючих наклейок та прикольних клавіатур, які можуть допомогти вам оживити ваш досвід.
Вихід із системи…
Якщо припустити, ви отримали те, що хотіли. Тепер скористайтеся цими маленькими хитрими трюками, щоб отримати максимальну віддачу від клавіатури. Але якщо ви хочете піти ще далі, створіть кілька спеціальних комбінацій клавіш, щоб пришвидшити набір тексту.
Ви також хотіли б прочитати наступні історії:
- Зробіть знімок екрана на Mac під управлінням macOs Mojave або раніше
- Як увімкнути “Type to Siri” на Mac у macOS Mojave або High Sierra
- Поради щодо покращення часу автономної роботи на MacBook