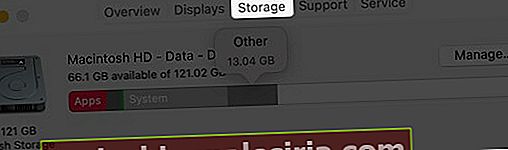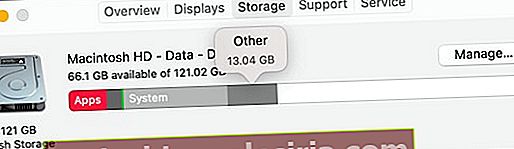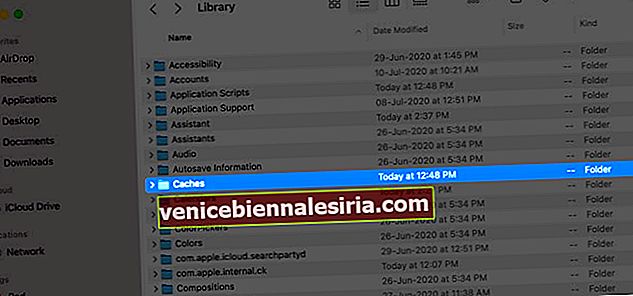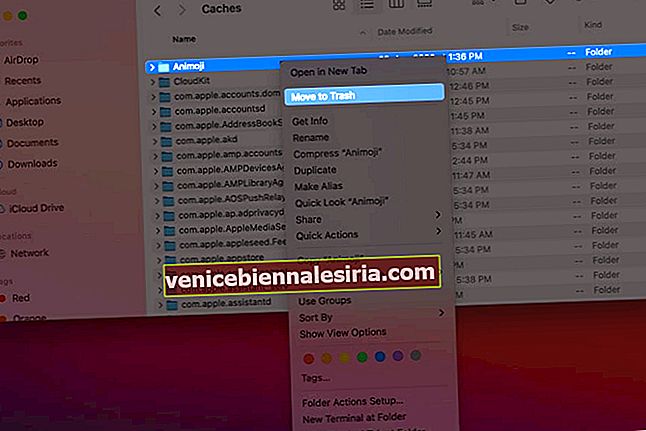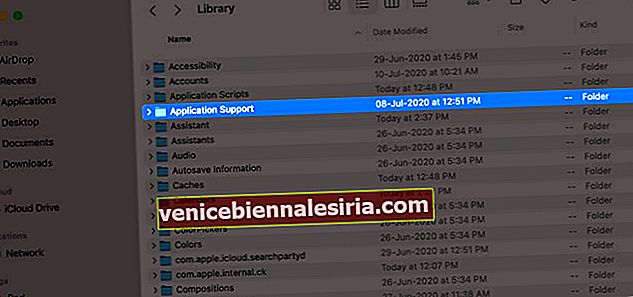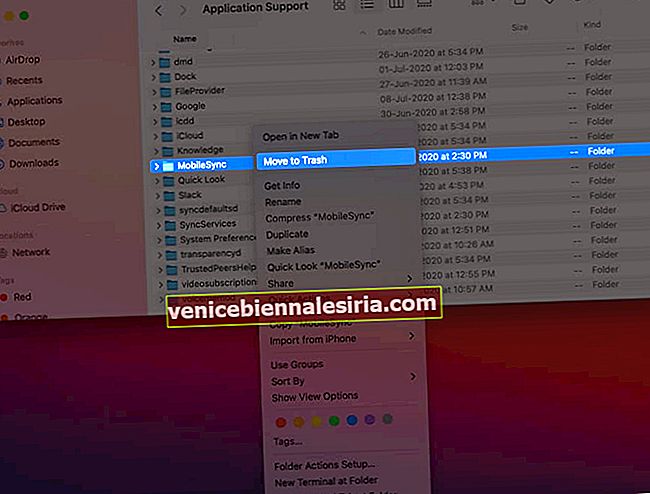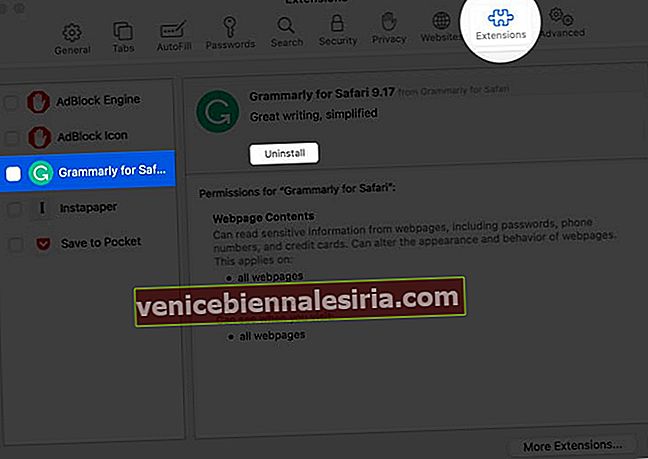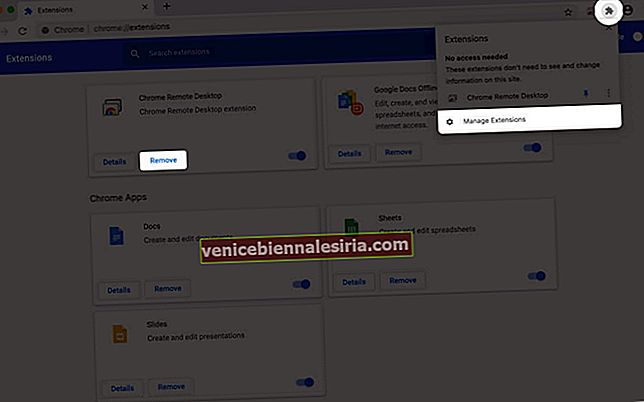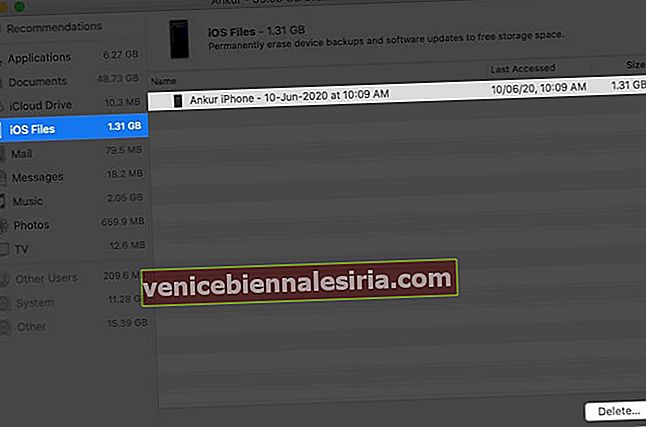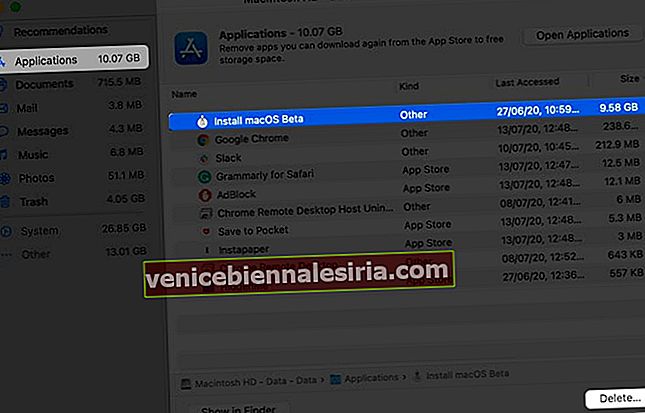Перевіряючи пам’ять на своєму Mac, ви можете побачити значний відсоток місця, зайнятого чимось, що називається „ Інше “. macOS не вдається в багато деталей. Ви можете задатися питанням, що таке Інше сховище на Mac, чому воно з’їдає стільки місця і як його можна видалити? Дозвольте мені допомогти, розповівши вам більше про це, щоб звільнити місце на вашому Mac.
- Як перевірити сховище на Mac
- Що іншого на сховищі Mac?
- Як видалити інше на сховищі Mac
Як перевірити сховище на Mac
- Клацніть на логотип Apple у верхньому лівому куті та виберіть About This Mac .

- Клацніть на сховище . Зачекайте кілька секунд.
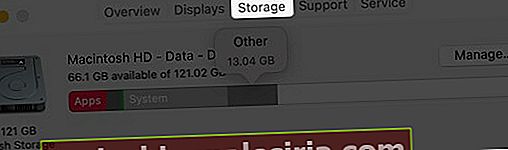
- Підведіть вказівник миші до кольорових розділів. Ви побачите, скільки місця займають різні категорії, такі як Програми, Фотографії, Система, Кошик, Інше тощо.
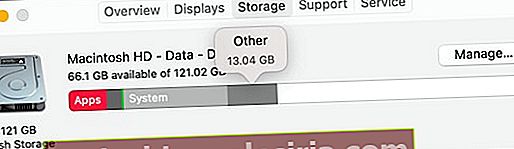
Що іншого на сховищі Mac?
Так само, як і "Інше" на iPhone та iPad, тут зберігається декілька файлів, кешованих даних тощо. У цьому розділі міститься суміш сміття та важливих файлів.
Найпростішими словами, категорія “Інше” - це комбінація файлів, які не визнаються одним із інших типів файлів. Ось кілька прикладів: -
-
- Загальні документи та типи файлів, включаючи PDF, doc, PSD тощо.
- Будь-який тип архівів та образів дисків, включаючи zip, dmg, iso, tar тощо.
- Файли в системних папках macOS, включаючи тимчасові файли, своп, голоси тощо.
- Файли підтримки програм, файли iCloud, заставки тощо.
- Елементи кеш-пам’яті, включаючи кеш-пам’ять браузера та мультимедійні файли повідомлень, що зберігаються локально.
- Шрифти, додаткові аксесуари, додатки та розширення додатків.
- Різні файли та типи файлів, які Spotlight не розпізнає, наприклад, жорсткий диск віртуальної машини, розділи Windows Boot Camp тощо.
Як видалити інше на сховищі Mac
- Видаліть кеш-файли на Mac
- Очистити тимчасові файли, розташовані в інших сховищах на Mac
- Видаліть розширення Safari на Mac
- Видаліть старі завантаження
- Видаліть непотрібні резервні копії iPhone та iPad
- Видалити невикористані програми
- Використовуйте сторонні програми для безкоштовного зберігання на Mac
Видаліть кеш-файли на Mac
У типових ситуаціях вам не потрібно сильно турбуватися про кеш. macOS обробляє їх розумно. Але якщо у вас занадто мало місця або ви вірите в кеш невикористаних / видалених програм, ось як їх видалити.
Примітка. Існують кеш-пам’яті, які покращують та швидше працюють під керуванням Mac. Обов’язково видаліть лише непотрібні.
- У Finder натисніть Go .
- Натисніть клавішу опцій . Ви побачите новий варіант для бібліотеки . Клацніть на нього.

- Клацніть на Кеші .
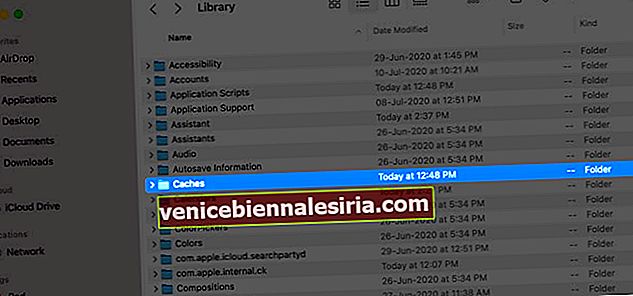
- Клацніть правою кнопкою миші на непотрібних папках програм / служб і виберіть Перемістити до кошика .
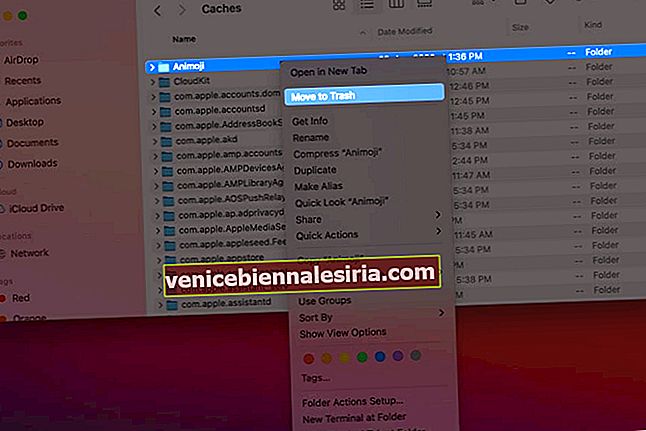
- Клацніть правою кнопкою миші на піктограмі кошика та виберіть Порожній кошик .
Примітка + Порада: При регулярному використанні macOS відтворить ці кеші. Якщо ви не розумієте, що видалити, поверніться назад і скопіюйте всю папку Кеші на робочий стіл (для резервного копіювання). Далі відкрийте папку Кеші, натисніть Command + A, клацніть правою кнопкою миші, а потім Перемістіть у кошик. Нарешті, спорожніть Сміття. Перевірте, чи все працює належним чином чи ні. У противному випадку скопіюйте вміст папки кешів резервної копії з робочого столу всередині фактичної папки Кеші.
Очищення кешу браузера та файлів веб-сайтів для Safari також зменшує Інше сховище.
Очистити тимчасові файли, розташовані в інших сховищах на Mac
- У Finder натисніть Go .
- Натисніть клавішу опцій .
- Клацніть на Бібліотека .

- Клацніть на Підтримка додатків .
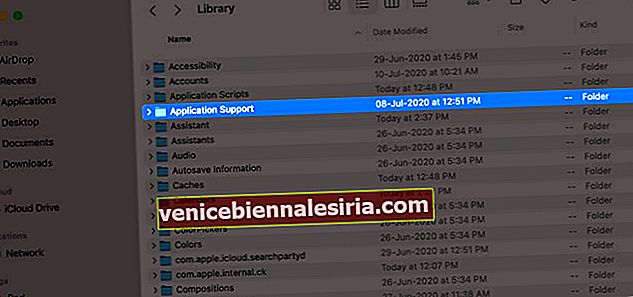
- Видаліть звідси непотрібні файли. Наприклад, старі папки програм, які вам не потрібні або є.
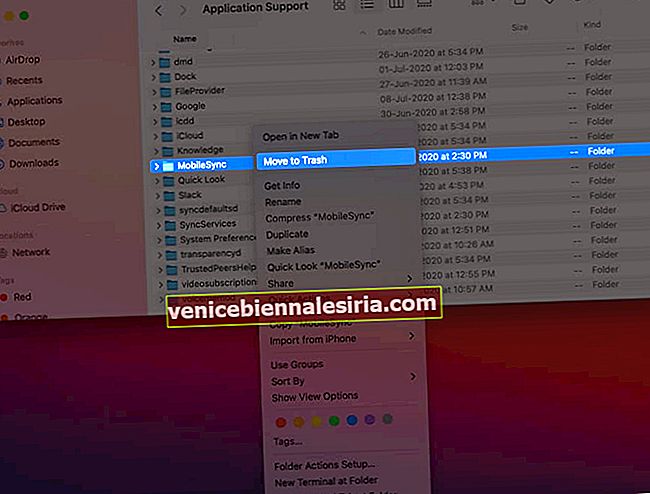
Видаліть розширення Safari на Mac
Іноді ми встановлюємо розширення браузера з певною метою, а потім не використовуємо їх повторно або просто забуваємо, що воно існує. Розширення продовжує займати простір (показано інакше, ніж сама програма. Таким чином, воно класифікується під Іншим)
Щоб видалити розширення:
- Safari : Відкрийте Safari → Клацніть на Safari у верхньому лівому куті → Налаштування → Розширення → Клацніть на розширення → Виберіть Видалити.
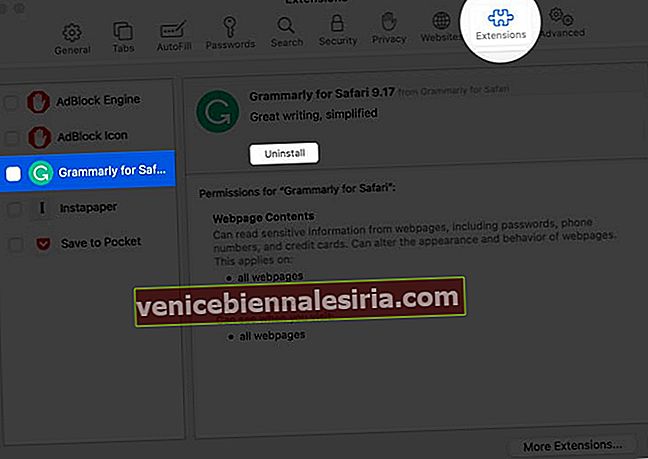
- Chrome : Відкрийте Chrome → Піктограма розширень (піктограма головоломки біля зображення облікового запису) → Керування розширеннями → Видаліть ті, якими ви не користуєтесь.
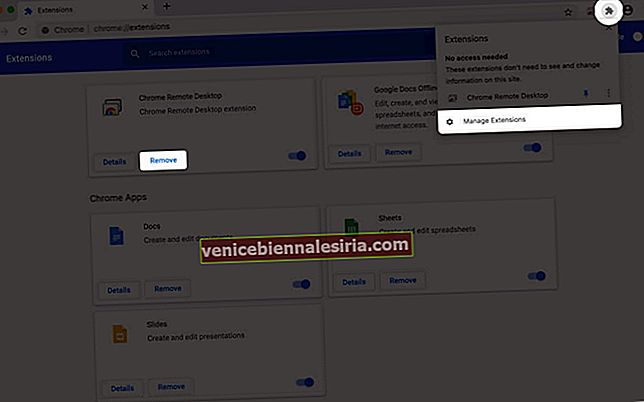
Видаліть старі завантаження
Завантаження зазвичай зберігаються в папці Завантаження (якщо ви їх не змінили). Ми часто завантажуємо .dmg-файли, великі пакунки, відео, ZIP-файли і залишаємо їх там. Наприклад, багато людей не видаляють файл .dmg навіть після встановлення програми. Те саме для zip-файлів.
- Відкрийте Finder і натисніть на Завантаження на лівій бічній панелі.
- Клацніть на слово « Розмір», щоб упорядкувати елементи за розміром. Це допоможе швидко знайти великі файли.
- Щоб видалити, клацніть файл правою кнопкою миші та виберіть Перемістити у кошик. Ви також можете вибрати файли (файли) і натиснути Command + Delete .
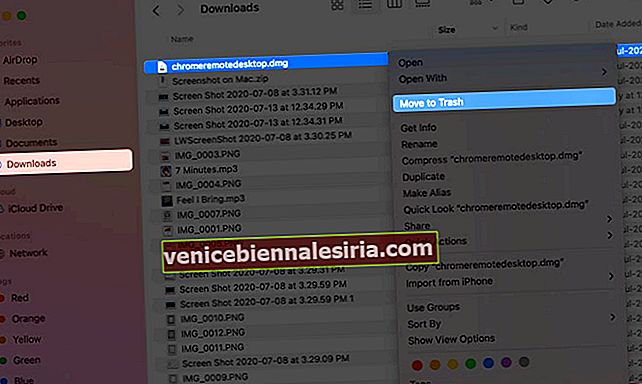
Порада: Використовуйте Spotlight Search для пошуку великих типів файлів, таких як - .dmg, .zip, .mp4, .mkv, .avi тощо. Потім натисніть Показати все у Finder… внизу ліворуч на екрані Spotlight Search. Далі ви можете їх легко видалити.

Видаліть непотрібні резервні копії iPhone та iPad
Резервні копії пристроїв iOS та iPadOS можуть мати різні гігабайти. Якщо у вас є кілька архівованих резервних копій або непотрібних резервних копій старих пристроїв, обов’язково видаліть їх.
- Клацніть на логотип Apple і виберіть About This Mac .

- Клацніть на Зберігання → Керувати .

- Виберіть файли iOS на бічній панелі.
- Клацніть на файли та виберіть Видалити .
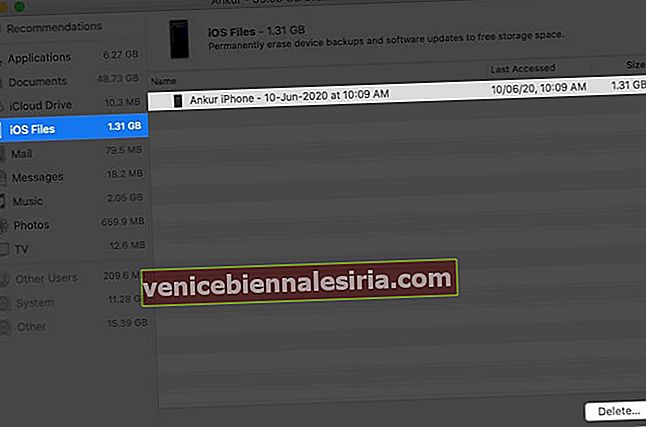
Примітка. Якщо ви випадково видалили резервну копію, продовжуйте і легко створіть нову.
Видалити невикористані програми
Програми в поєднанні з їх даними, папками тощо можуть бути величезними та займати значний простір. Якщо у вас кілька додатків, які сидять без діла, видаліть їх. Крім того, видаліть файли встановлення macOS, якщо такі є.
- Клацніть на логотип Apple у верхньому лівому куті та виберіть About This Mac .

- Клацніть на сховище . Далі натисніть Керувати .

- Виберіть Програми на бічній панелі.
- Клацніть на непотрібну, а потім натисніть Видалити .
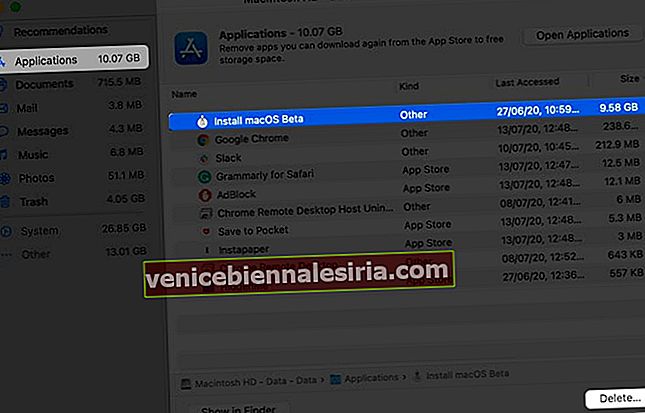
Примітка. Ви також можете використовувати програми, такі як App Cleaner, для ідеального видалення.
Використовуйте стороннє програмне забезпечення для безкоштовного зберігання на вашому Mac
Окрім вбудованих рішень, кілька сторонніх додатків роблять майже те саме, але простіше. Ви запускаєте їх, і через хвилину чи близько вони допоможуть вам звільнити значний простір. Інтерфейс для більшості приємний візуально. Якщо у вас виникають труднощі з дотриманням вищезазначених методів, ви можете спробувати одну з перелічених нижче програм.
- DaisyDisk ($ 9,99)
- Онікс (безкоштовно)
- CleanMyMac (завантажити безкоштовно з платною версією $ 39,95)
Вихід із системи…
Це кілька ефективних способів видалення іншого сховища на Mac. Як вже було сказано раніше, у ньому також є багато корисних файлів (які відрізняються від перелічених категорій). Таким чином, важко повністю видалити Інші дані . Але перераховані вище способи допоможуть вам розрядити ситуацію. Далі, було б чудовою ідеєю знати, як використовувати оптимізоване сховище на Mac.
Ви також можете прочитати:
- Як заблокувати нотатки на вашому Mac
- Як зробити знімки екрана на Mac
- Як використовувати режим "Картинка в картинці" на Mac
- CleanMyMac X: багатофункціональне програмне забезпечення для очищення, захисту та пришвидшення роботи вашого Mac