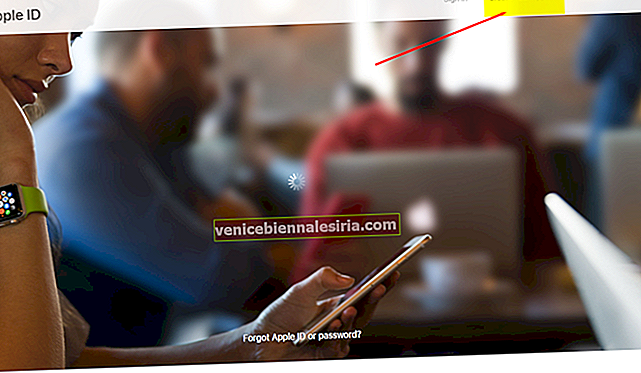Минулий рік став для Apple суворим заклинанням в апаратному просторі, і, здається, це скоро зміниться, якщо вірити витокам майбутніх пристроїв. Однак з боку програмного забезпечення справа йде зовсім інакше. IOS 13 означає зміну парадигми, яка в деякому відношенні є такою ж значною, як і перехід на iOS 7.
Це версія iOS, де iPad, нарешті, отримує належне лікування за допомогою виделки iPadOS. Хоча він офіційно недоступний, ви можете спробувати iPadOS, встановивши бета-версію, якщо у вас є обліковий запис розробника. Ми розповіли, як це зробити, як завантажити iPadOS Beta.
iPadOS приносить багато покращених для підвищення продуктивності iPad. Є багато нових можливостей, про які можна писати; ми зупинимося на функціональній розмітці нового iPadOS. Це стаття з інструкціями, і ми покажемо вам, як саме використовувати розмітку, щоб максимально використати ваш iPad, обладнаний олівцем.
Як вивести інтерфейс розмітки на iPhone або iPad?
Зробивши знімок екрана: Це просто: Якщо ви хочете використовувати розмітку зі знімками екрана, проведіть пальцем угору від кута екрана: це зробить знімок екрана та представить вам інтерфейс розмітки.
Натискаючи піктограму Розмітка на сумісних програмах: у ряді програм, включаючи Повідомлення, Пошту та Фотографії, є кілька виділених кнопок розмітки, яка виглядає так: Щоб отримати доступ до інтерфейсу розмітки в цих програмах, натисніть цю кнопку в -app.
- Як використовувати розмітку для розміщення підписів у PDF-файлах, документах
- Як використовувати розмітку в додатку Повідомлення на iPad та iPhone
- Як розмічати, писати та малювати на фотографіях в iPadOS та iOS 13
- Як використовувати розмітку в додатку Notes на iPad та iPhone
Як використовувати інструмент розмітки на iPad та iPhone
Інтерфейс розмітки містить ряд інструментів, якими ви можете малювати. Розмір пензля, форма та вага корисно розмежовуються різними значками: ручка для чітких і тонких ліній, маркер для більш широких штрихів та олівець для більш делікатних мазків. Кожен з них можна налаштувати на вагу та прозорість.
Не задоволені Вашою розміткою? Ластик за один раз позбавляється від цілих ударів
Вибір ласо працює лише після того, як ви намалювали щось за допомогою інших інструментів. Це дозволяє вибрати окремі мазки пензлем, а потім переміщати їх.
Параметри кольорів праворуч дозволяють вибрати колір для штрихів розмітки. Якщо вас не влаштовують п'ять кольорів за замовчуванням, праворуч є ширший варіант палітри.
Нарешті, піктограма плюс приховує деякі найкорисніші інструменти Markups: інструмент підпису для електронного підпису документів, інструмент текстового поля, швидкі фігури та лупа.
Навчіться користуватися інструментами розмітки в iPadOS та iOS 14
Використовуючи розмітку, ви можете:
- Редагувати знімки екрана
- Підписуйте цифрові документи
- Додайте цікаві додатки до зображень у Messenger
- Створюйте розмітки в програмі Notes
- Класичний варіант використання: внесіть незначні редагування зображень у програмі Photos
Давайте поглянемо на них по черзі. Редагувати знімки екрана просто: як ми вже згадували раніше, просто проводячи пальцем угору від кута, відкриється інтерфейс Розмітки, що дозволяє редагувати знімок екрана на місці.
Як використовувати розмітку для розміщення підписів у файлах PDF, документах в iPadOS та iOS 14
Якщо ви хочете підписати документ перед тим, як його роздрукувати, вам потрібно виконати наступне:
Крок 1. Відкрийте файл PDF або документ.
Крок No2. Натисніть на значок розмітки.

Крок No3. Далі натисніть кнопку Плюс і виберіть Підпис → Додати підпис, якщо ви цього ще не зробили → Виберіть підпис у спливаючому вікні та масштабуйте та розмістіть підпис там, де він вам потрібен.


Як використовувати розмітку в додатку Повідомлення на iPad та iPhone
Ви можете використовувати інструмент розмітки для додаткової розваги в Повідомленнях, це просто. Вам потрібно:
Крок 1. Відкрийте програму Повідомлення на своєму пристрої.
Крок No2. Відкрийте будь-яку розмову або розпочніть нову.
Крок No3. Торкніться значка фотографії та виберіть фотографію.

Крок No4. Торкніться фотографії, коли вона є в повідомленні, а потім торкніться піктограми Розмітка → Використовувати розмітку за потреби, а потім натисніть Зберегти → Натисніть на стрілку вгору синій значок, щоб надіслати.


Як розмічати, писати та малювати на фотографіях в iPadOS та iOS 14
Якщо ви хочете використовувати розмітку, щоб внести необхідні зміни у фотографії:
Крок 1. Відкрийте програму Фотографії та виберіть фотографію.
Крок No2. Натисніть редагувати, а потім піктограму з трьома крапками.

Крок No3. Натисніть піктограму Розмітка → Використовуйте Розмітку за необхідністю, а потім натисніть Готово.

Як використовувати розмітку в програмі Notes в iPadOS
Крок 1. Відкрийте програму Notes на своєму пристрої.
Крок No2. Відкрийте наявну нотатку або створіть нову.
Крок No3. Натисніть на піктограму Розмітка та використовуйте Розмітку за потреби.

Це все наразі, люди. Сподіваюсь, цей детальний посібник із використання розмітки в новому iPadOS допоможе вам.
Вихід
Майте на увазі, будь-яка програма, яка підтримує функцію розмітки, матиме піктограму розмітки. Натиснувши на це, з’явиться інтерфейс розмітки, який ви зможете використовувати. Ну, це обгортання. iPadOS 13 має багато додаткових функціональних можливостей, здатних перетворити ваш iPad на справжню машину для підвищення продуктивності. Залишайтеся з нами тут, щоб отримати більше інструкцій!
Не пропустіть:
- 20 Супер крутих прихованих функцій iOS 13 та iPadOS 13
- Як закрити всі вкладки Safari на iPhone та iPad
- Встановіть iOS 14 Beta на iPhone
- Як використовувати мишу з iPad, щоб максимально використати її