Двохетапна перевірка Google захищає ваш обліковий запис Gmail від злому в Інтернеті. Після того, як ви налаштували його на своєму iPhone або iPad, вам не доведеться перевіряти його, коли ви входите у свій обліковий запис на ньому. Однак, якщо ви спробуєте ввійти у свій обліковий запис на інших пристроях, вам доведеться пройти тест двохетапної перевірки, перш ніж ви зможете отримати доступ до свого облікового запису.
Дуже важливо забезпечити максимальну безпеку свого облікового запису після постійного хакеру в Інтернеті чи кіберзлочинності. Google Authenticator дозволяє набагато простіше налаштувати двоетапну перевірку. Якщо ви не любите отримувати коди у вигляді текстових повідомлень і хочете використовувати перевірку на багатьох пристроях, ви можете завантажити його з App Store безкоштовно. Але що, якщо вам не подобається завантажувати цю програму, як би ви це робили без зусиль?
З нетерпінням чекаємо встановлення двоступеневої перевірки Google на вашому пристрої (iPhone, iPad через Інтернет? Дозвольте провести вас через процес.
Як налаштувати двоетапну автентифікацію для Google на пристроях iOS
Крок 1. Перейдіть до 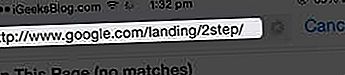 кроку 2. Натисніть Початок роботи у верхньому правому куті.
кроку 2. Натисніть Початок роботи у верхньому правому куті.
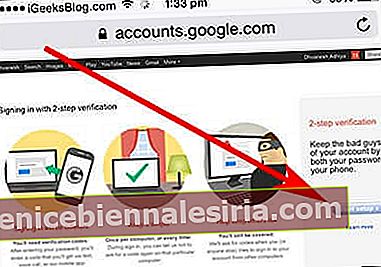 Крок No3. Увійдіть у свій обліковий запис Google.
Крок No3. Увійдіть у свій обліковий запис Google.
Крок No4. Google надає вам можливість вибрати варіант, через який ви хочете отримувати коди. Текстове повідомлення (SMS) та голосовий дзвінок. 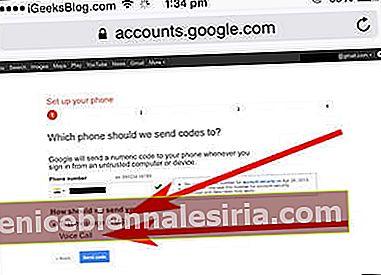 Текстове повідомлення - кращий варіант. Відобразиться номер, який ви додали до свого облікового запису Gmail. Якщо ви не хочете, щоб Google надсилав підтвердження на цей номер мобільного телефону, ви можете змінити це. Натисніть Надіслати код підтвердження .
Текстове повідомлення - кращий варіант. Відобразиться номер, який ви додали до свого облікового запису Gmail. Якщо ви не хочете, щоб Google надсилав підтвердження на цей номер мобільного телефону, ви можете змінити це. Натисніть Надіслати код підтвердження .
Крок No5. Ви отримаєте код підтвердження на своєму iPhone, номер якого ви додали, щоб надіслати вам код. Введіть код підтвердження на пристрої, на якому ви хочете налаштувати двоетапну перевірку, а потім натисніть Перевірити . 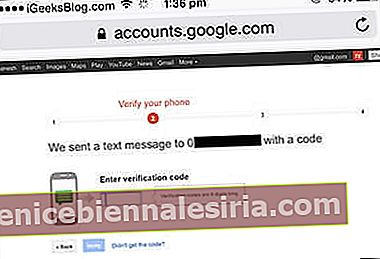 Крок No6. Тепер вам потрібно буде довіряти цьому пристрою. Це означає, що кожного разу, коли ви будете входити у свій обліковий запис Google на цьому пристрої, Google не буде просити вас підтвердити. Тим не менше, раз на 30 днів цей надійний пристрій запитуватиме код підтвердження. Натисніть Далі .
Крок No6. Тепер вам потрібно буде довіряти цьому пристрою. Це означає, що кожного разу, коли ви будете входити у свій обліковий запис Google на цьому пристрої, Google не буде просити вас підтвердити. Тим не менше, раз на 30 днів цей надійний пристрій запитуватиме код підтвердження. Натисніть Далі .
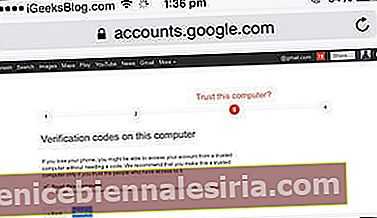 Крок No7. Натисніть Підтвердити знизу.
Крок No7. Натисніть Підтвердити знизу.
Це воно! Ви успішно налаштували двоетапну перевірку на своєму iPhone.
Якщо ви передумаєте і хочете видалити цю двоетапну перевірку, перейдіть до налаштувань свого облікового запису Gmail і позбудьтесь її.
Тепер у вас є можливість створити спеціальні паролі для додатків, щоб забезпечити більший захист вашого облікового запису. Якщо ви зацікавлені, перейдіть до подальших кроків:
Створіть спеціальні паролі для додатків, щоб забезпечити більший захист облікового запису Google
Далі вам потрібно буде знову підключити свої програми та пристрої. Якщо ви отримуєте доступ до свого облікового запису Google через такі програми, як пошта, календар тощо, вам доведеться знову підключити свої програми до облікового запису Google, щоб забезпечити більший захист свого облікового запису. Натисніть Повторно підключити мої програми.
Вам потрібно буде створити спеціальні паролі для додатків. Виберіть додаток, який потрібно захистити, виберіть пристрій, а потім Створити паролі. Google сам створить спеціальні паролі для додатків. Вам не потрібно запам’ятовувати пароль, оскільки Google буде робити це від вашого імені. Якщо ви спробуєте відкрити захищений паролем додаток під час використання свого облікового запису Gmail на інших пристроях, Google попросить вас підтвердити.
У будь-який час, якщо ви хочете видалити пароль, перейдіть до налаштувань свого облікового запису і зробіть це легко.
Детальніше про Gmail Не працює на iPhone або iPad? Ось справжнє виправлення!









