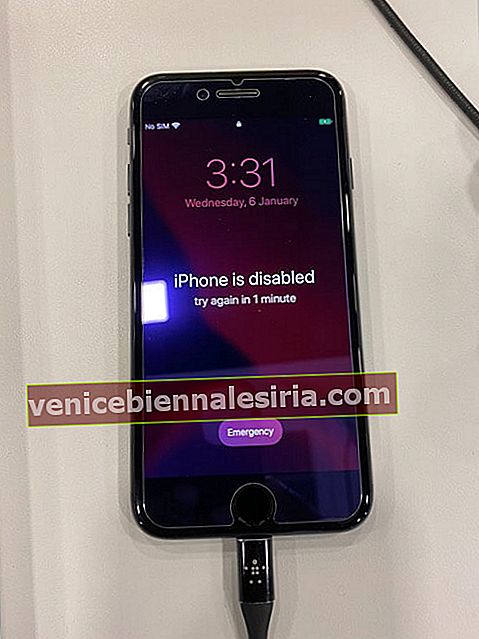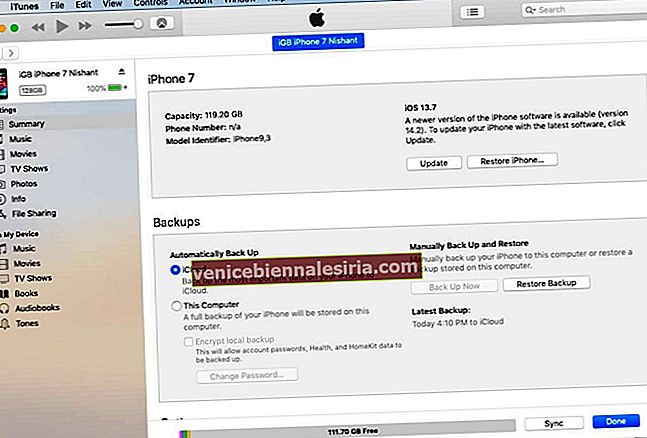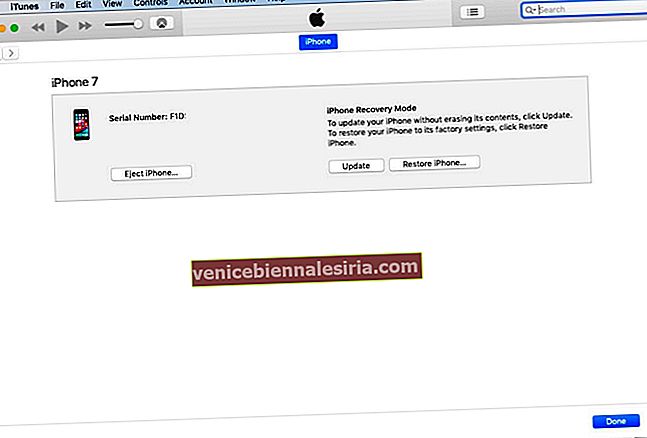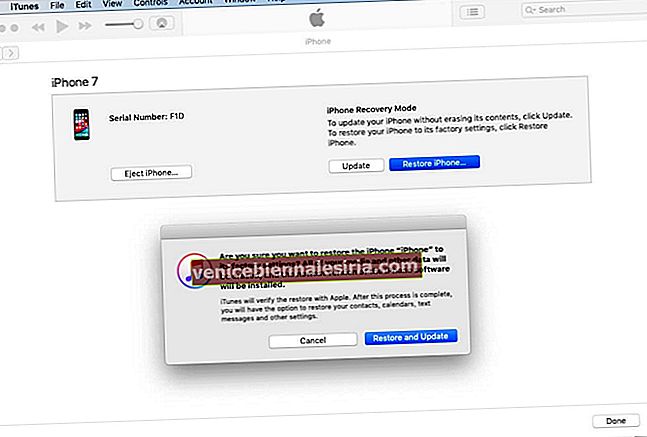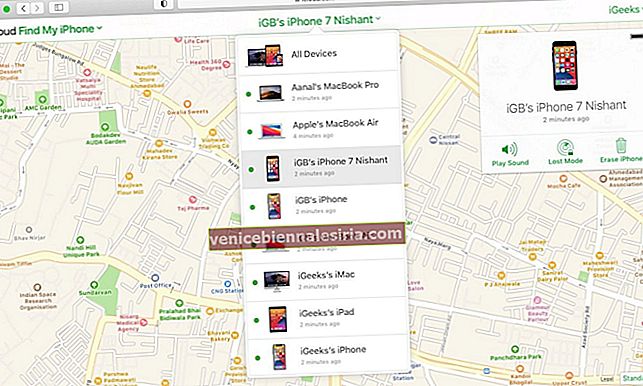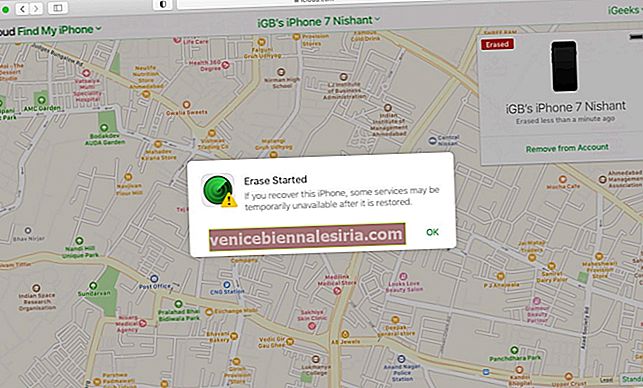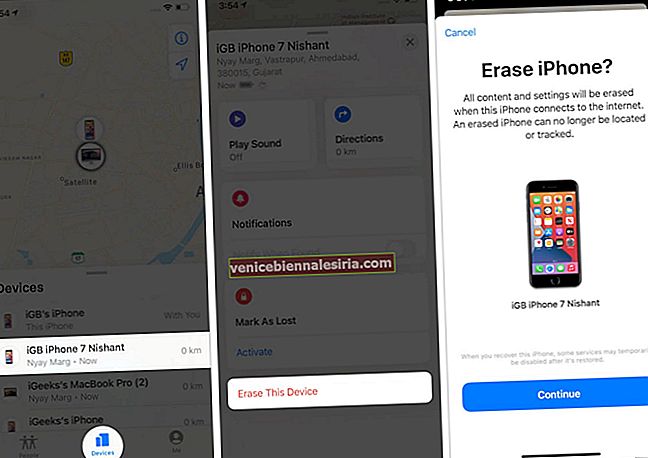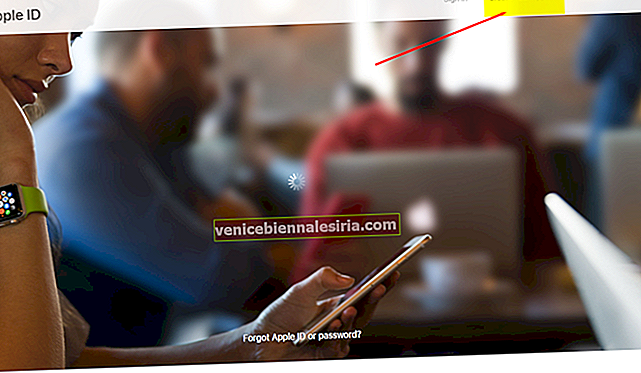Ви застрягли у відключеному iPhone і думаєте, як його розблокувати? Перш ніж почати хвилюватися про відвідування магазину Apple або (якщо ви надмірно мислите), наголосивши на тому, як ви більше не зможете використовувати свій iPhone, є швидкі виправлення. Ви потрапили в потрібне місце!
Але перш ніж я покажу вам, як виправити відключений iPhone з iTunes чи без нього (на Mac або ПК), давайте зрозуміємо, чому це сталося.
Чому iPhone вимикається?
Ваш iPhone вимикається, коли ви вводите неправильний пароль кілька разів. Тепер це можете бути ви, ваша дитина, або в рідкісних випадках через необґрунтовані дотики.
- Якщо ви введете неправильний пароль до п’яти разів, нічого не трапиться.
- З 6-ї неправильної спроби ваш iPhone вимкнено на 1 хвилину.
- 7-ї, 8-ї та 9-ї неправильних спроб ваш iPhone вимикається на 5, 15 та 60 хвилин відповідно.
- Одним із рішень для вирішення цієї проблеми є зачекання показаного часу та введення правильного пароля.
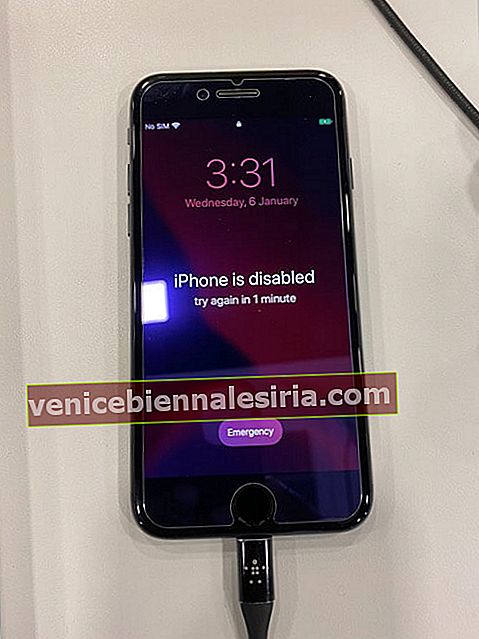
- Однак з 10-ї неправильної спроби iPhone вимикається . (Або, якщо ви раніше ввімкнули `` Видалити дані '' з програми `` Налаштування '' → `` Ідентифікатор обличчя та пароль '', ваш iPhone буде стерто!)
Примітка : Якщо ви вводите один і той же неправильний код кілька разів, це зараховується лише як одна неправильна спроба. Наприклад, якщо ви постійно вводите 9876 (що є неправильним паролем) неодноразово, це не буде зараховано як багаторазові помилкові спроби.
Далі, давайте дізнаємось, як це успішно виправити!
- Як виправити вимкнений iPhone за допомогою iTunes або Finder
- Через синхронізацію iTunes
- Відновіть iPhone із резервної копії
- Використовуйте режим відновлення, щоб виправити вимкнений iPhone
- Використовуйте режим DFU, щоб виправити вимкнений iPhone
- Як виправити відключений iPhone без iTunes
- Використовуйте iCloud.com
- Використовуйте програму Find My на іншому пристрої Apple
Як виправити вимкнений iPhone за допомогою iTunes або Finder
Перш ніж почати : Якщо ви працюєте на Mac під управлінням macOS Catalina або macOS Big Sur, скористайтеся Finder. Якщо ви перебуваєте на Mac під управлінням macOS Mojave або старішої версії, або на ПК з Windows, використовуйте iTunes.
1. Через синхронізацію iTunes
- Використовуйте відповідний кабель для підключення відключеного iPhone до Mac або ПК, за допомогою якого ви раніше синхронізували пристрій.
- За потреби відкрийте iTunes або Finder.
- Якщо ви бачите свій iPhone, клацніть на ньому, а на вкладці Підсумок натисніть Синхронізація .
Варто врахувати:
- Це рішення може працювати не завжди. Але це найпростіше і без втрати даних. Отже, варто зробити знімок.
- Якщо це не спрацювало, приступайте до подальших рішень.
2. Відновіть iPhone з резервної копії
Ми будемо використовувати попередню резервну копію комп’ютера та відновити її на відключеному iPhone.
- Підключіть iPhone до свого Mac або ПК.
- Запустіть Finder або iTunes.
- На вкладці Підсумок виберіть Відновити резервну копію (якщо ви бачите).
- Виберіть резервну копію та натисніть Відновити .
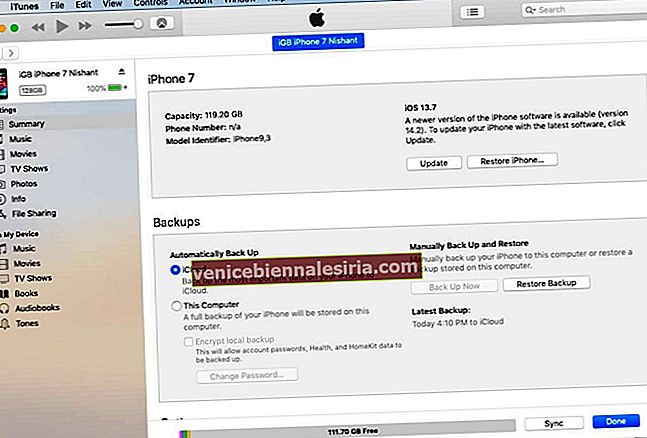
Варто врахувати:
- Це працює, лише якщо функцію Find My iPhone вимкнено. (Для більшості користувачів ця функція безпеки увімкнена)
- Файл резервної копії матиме дані лише за цей день. Усі нові дані iPhone будуть втрачені.
- Якщо ви не бачите цього варіанту, спробуйте подати нижче.
3. Використовуйте режим відновлення, щоб виправити вимкнений iPhone
- Переведіть свій відключений iPhone в режим відновлення.
- У програмі iTunes або Finder з’явиться спливаюче вікно із повідомленням: „ Існує проблема з iPhone, яка вимагає оновлення або відновлення. '

- Натисніть Відновити iPhone . Ваш комп’ютер завантажить останню придатну iOS для iPhone та встановить його.
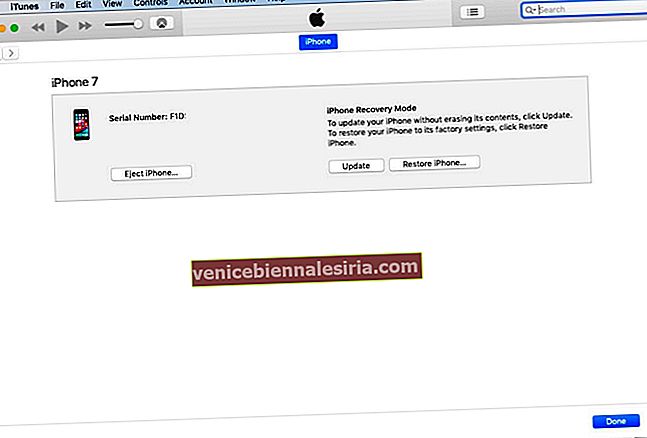
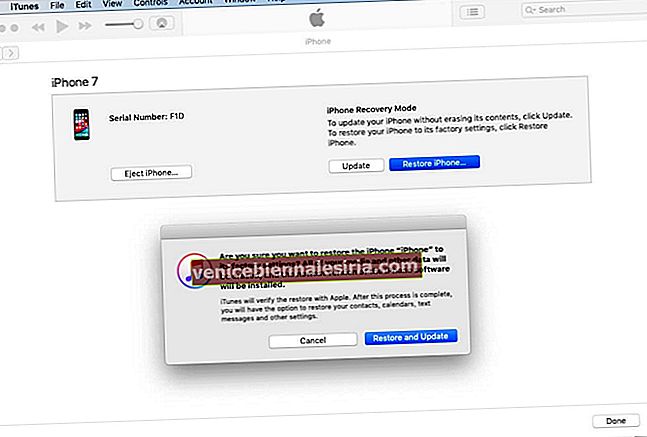
- Після того, як ваш iPhone виправлено, продовжуйте процес налаштування. Ви можете встановити його як новий пристрій або відновити комп’ютер або резервну копію iCloud.
- Примітка : Якщо функцію «Знайти iPhone» не було вимкнено, вам доведеться ввести той самий пароль Apple ID свого iPhone, коли він був вимкнений під час процесу налаштування.
4. Використовуйте режим DFU, щоб виправити вимкнений iPhone
На вищевказаних кроках ми використовували режим відновлення. Це працює! Але в рідкісних випадках, коли цього не сталося, переведіть iPhone у режим DFU. Після того, як пристрій перейде в режим DFU, виконайте ті самі дії, згадані вище - тобто відновіть iPhone і налаштуйте його.
Як виправити відключений iPhone без iTunes
Перед тим як ти почнеш:
- Переконайтеся, що ви знаєте свій пароль Apple ID, щоб обійти блокування активації під час процесу налаштування.
- Наведені нижче методи працюють, лише якщо ваш відключений iPhone підключений до Інтернету. Якщо ні, перейдіть до свого офісу або додому, де він зможе автоматично підключитися до відомого раніше доданого Wi-Fi.
- Наступні методи є відносно простими.
5. Використовуйте iCloud.com
- Використовуйте Mac або ПК, щоб відвідати iCloud.com і увійти, використовуючи свій Apple ID (такий самий, як ваш iPhone)
- Угорі посередині натисніть Усі пристрої та виберіть відповідний iPhone.
- Клацніть на Erase iPhone → Erase .
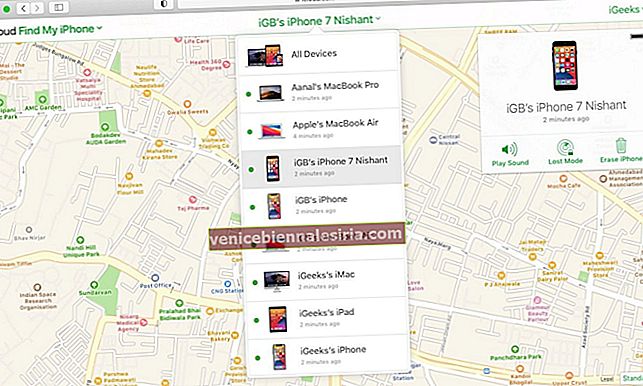

- Введіть свій пароль Apple ID і продовжуйте.
- Дотримуйтесь інструкцій на екрані.
- IPhone буде стерто.
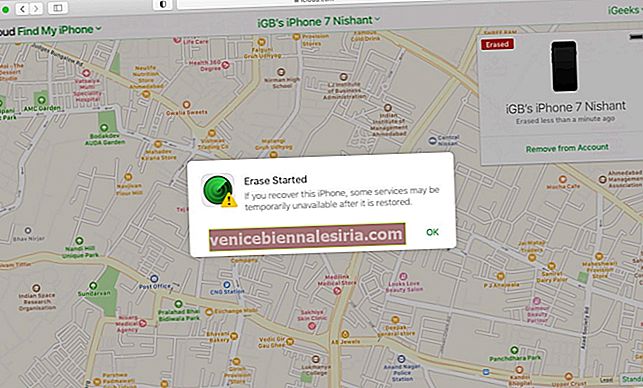
- Завершіть процес налаштування. Під час цього ви можете налаштувати пристрій як новий або відновити дані з попереднього комп’ютера або резервної копії iCloud.
6. Використовуйте програму Find My на іншому пристрої Apple
- Відкрийте програму Find My на іншому пристрої Apple. Для наступних кроків я використовую інший iPhone.
- Торкніться Пристрої .
- Виберіть там інвалід iPhone.
- Прокрутіть униз і торкніться Стерти цей пристрій → Продовжити .
- Дотримуйтесь простих інструкцій на екрані та торкніться Стерти .
- Після того, як iPhone буде стерто, дотримуйтесь процесу налаштування.
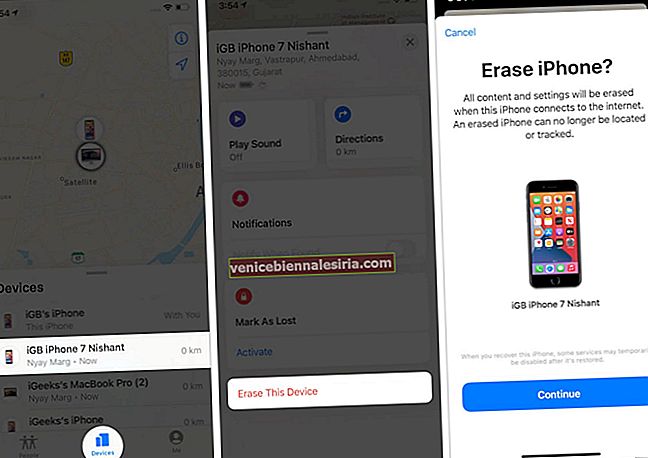
Успішно розблоковано відключений iPhone!
Я вірю, що ви могли б вирішити проблему і тепер готові використовувати iPhone, як раніше.
Якщо у найрідкісніших випадках ця стаття практично не допомогла, зверніться до служби підтримки Apple. Але слід зрозуміти одне - вони теж (майже напевно) переведуть ваш пристрій у режим DFU і виконуватимуть згадані вище дії. У них немає спеціальних інструментів, щоб потрапити у ваш відключений iPhone і виправити його з усіма його даними.
Тож переконайтеся, що ви уважно дотримуєтесь вищевказаного посібника та відвідуєте сервісний центр Apple лише тоді, коли не можете самостійно зрозуміти щось.
Сподіваюся, це допоможе. ?
ЧИТАТИ ДАЛІ
- Як виправити iCloud Restore Stuck Issue на iPhone та iPad
- 9 способів посилити сигнал WiFi на iPhone та iPad
- Як змінити місце резервного копіювання iPhone на Mac і Windows