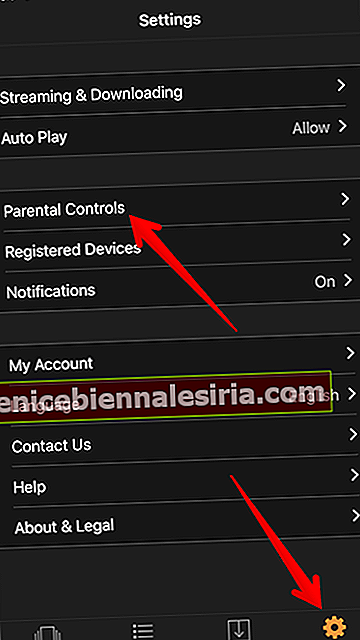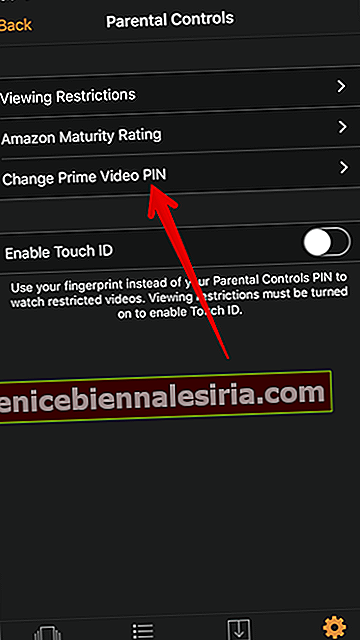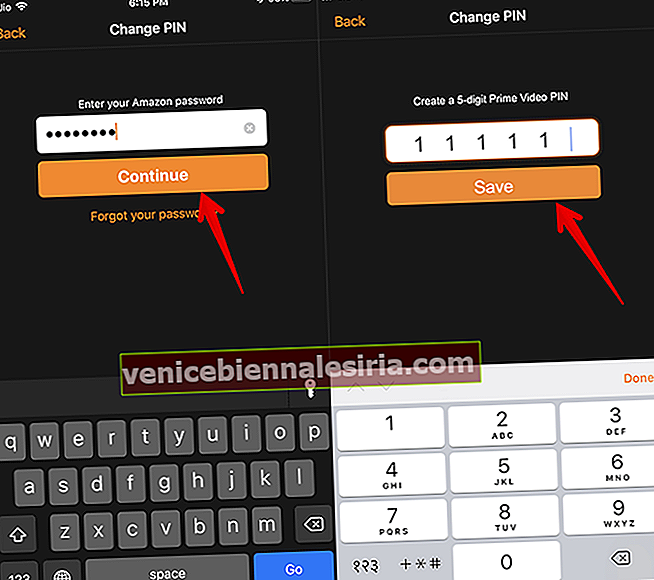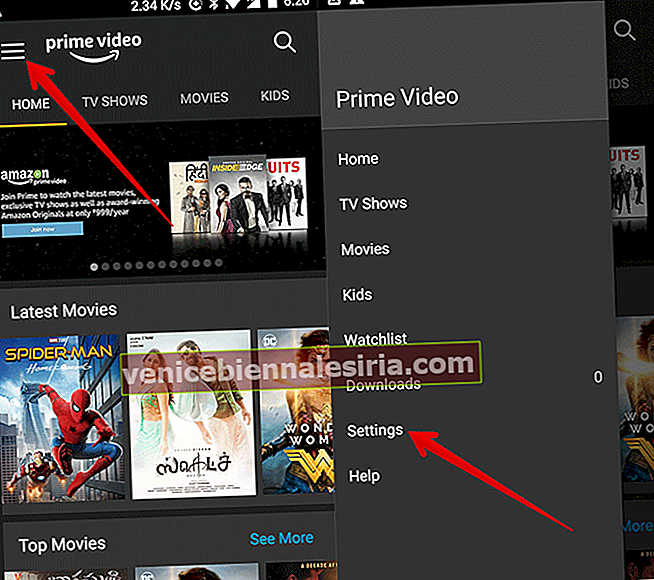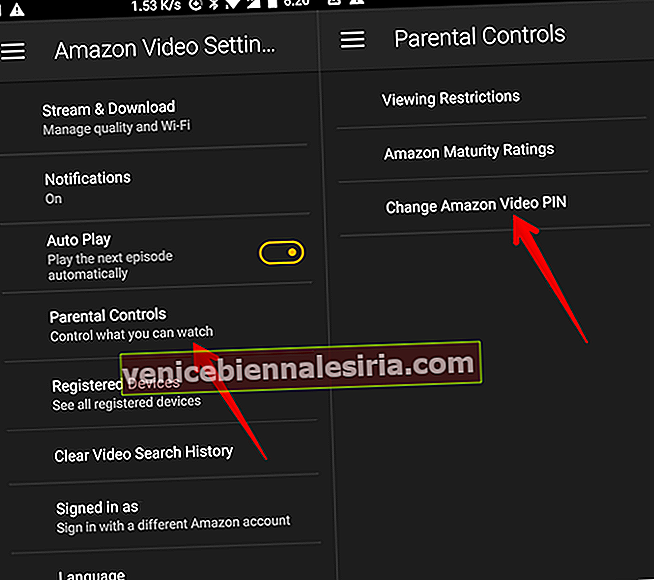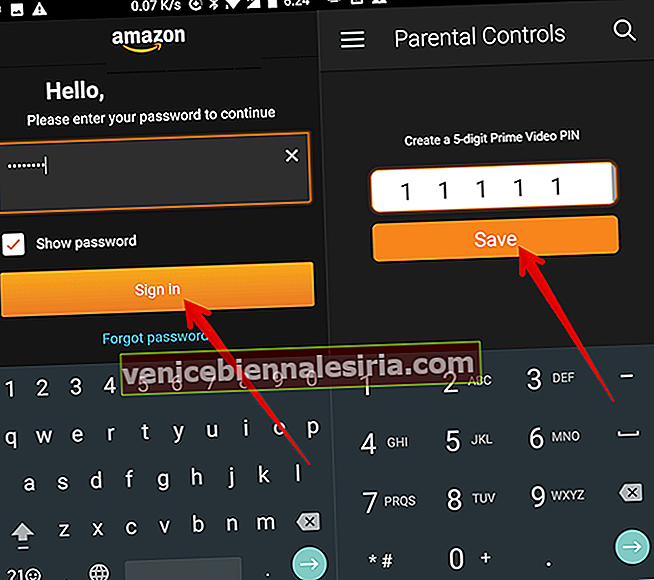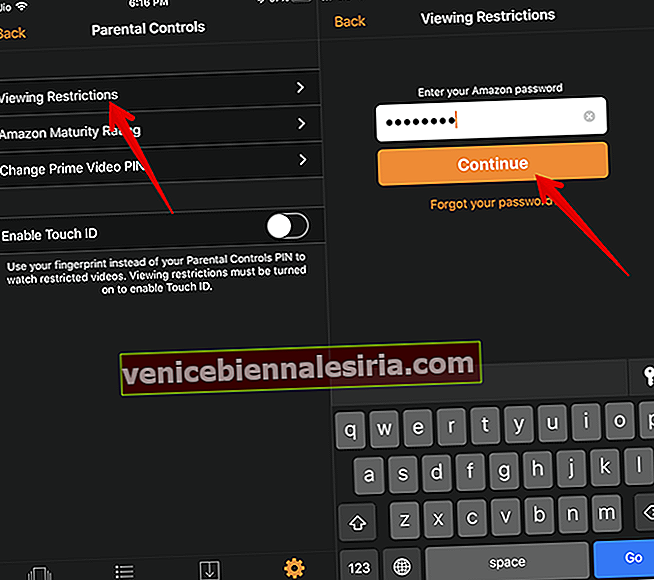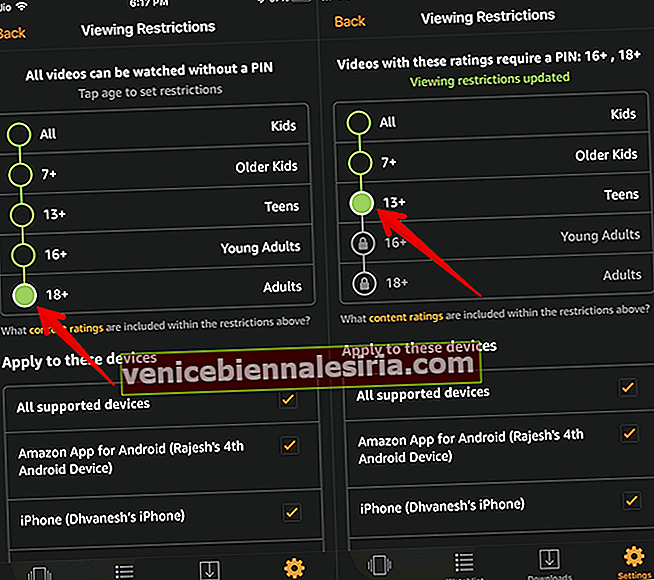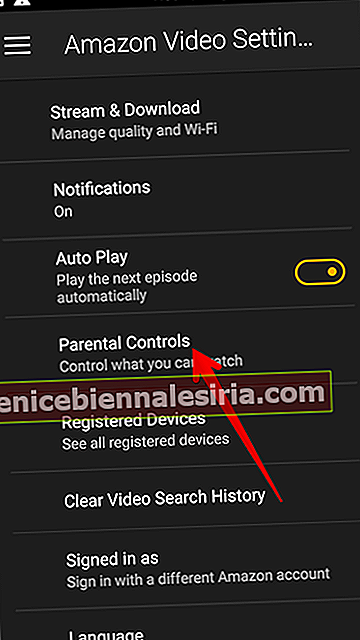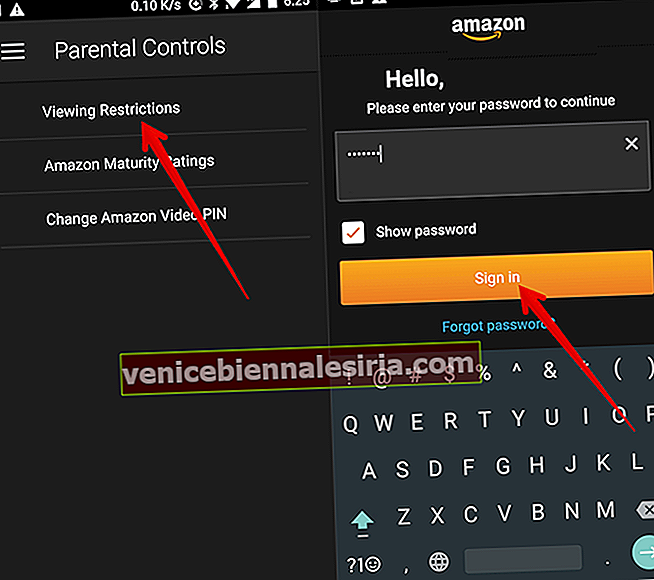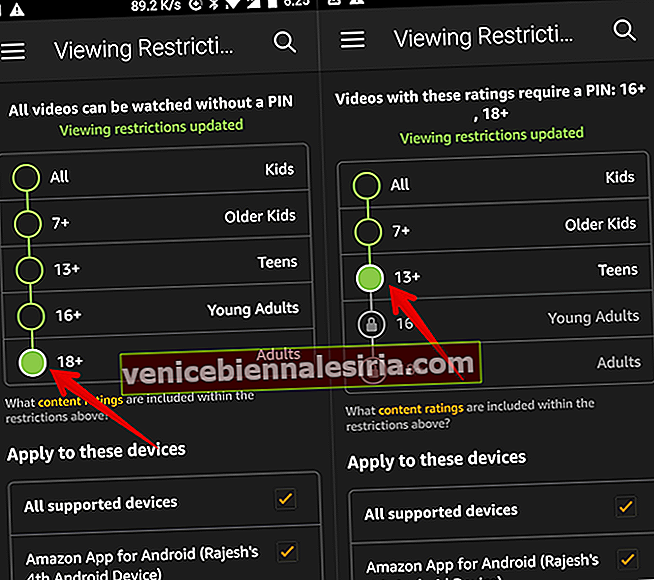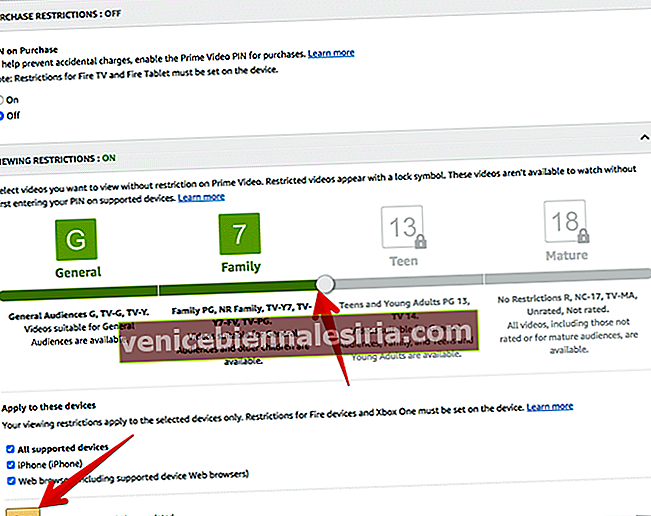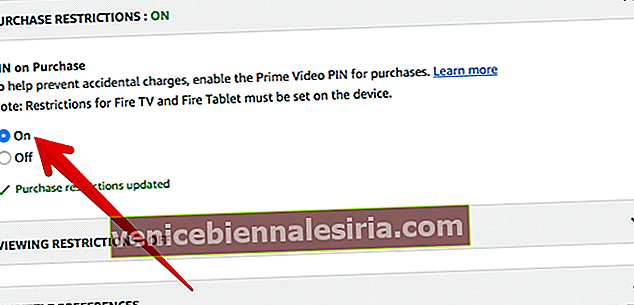Amazon Prime Video швидко рухається до колосальної програми для розваг. Однією з моїх улюблених функцій цього додатка є надзвичайно зручний “Батьківський контроль”, який пропонує вам необхідну команду, щоб запобігти вашим дітям робити покупки або переглядати образливий вміст. Бажаєте скористатися цією продуманою функцією? Налаштування батьківського контролю Amazon Prime Video на iPhone, Android та комп’ютері є настільки ж заздалегідь можливим.
Ви можете ввімкнути обмеження перегляду, щоб вибрати тип вмісту, який ви хочете показувати в програмі. Більше того, у вас також є можливість вирішити, застосовувати обмеження до певного пристрою чи ні.
- Як налаштувати PIN-код Prime Video на iPhone / iPad, Android та Комп’ютері
- Як увімкнути обмеження перегляду в Prime Video
- Як увімкнути обмеження на покупку на Prime Video
Як налаштувати PIN-код Prime Video на iPhone / iPad, Android та Комп’ютері
Щоб увімкнути батьківський контроль, спочатку потрібно встановити основний PIN-код для свого облікового запису.
На вашому iPhone / iPad
- Відкрийте програму Prime Video на своєму пристрої
- Натисніть на вкладку Налаштування та виберіть Батьківський контроль .
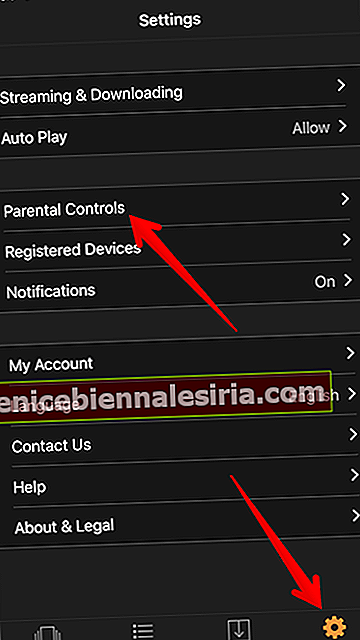
- Тепер натисніть Змінити основний PIN-код відео .
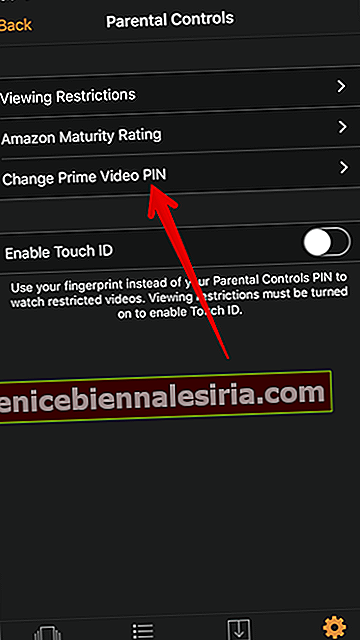
- Далі потрібно ввести паролі Amazon . Потім введіть 5-значний PIN-код і підтвердьте .
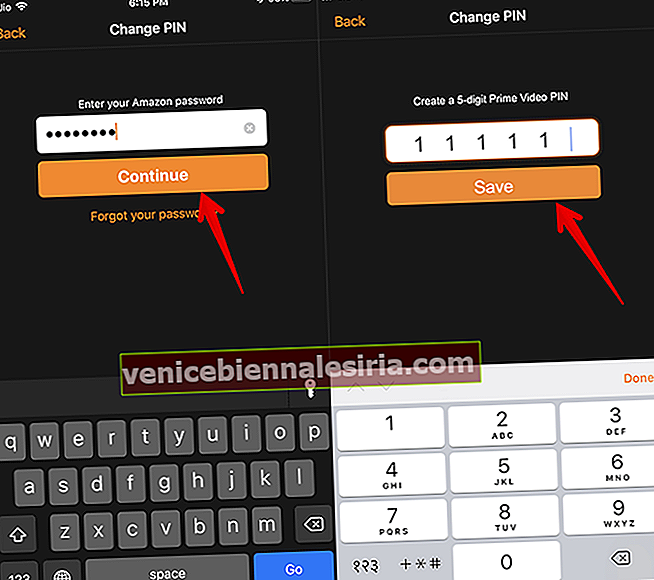
На вашому пристрої Android
- Відкрийте програму Prime Video.
- Натисніть кнопку Меню у верхньому лівому куті → Натисніть Налаштування .
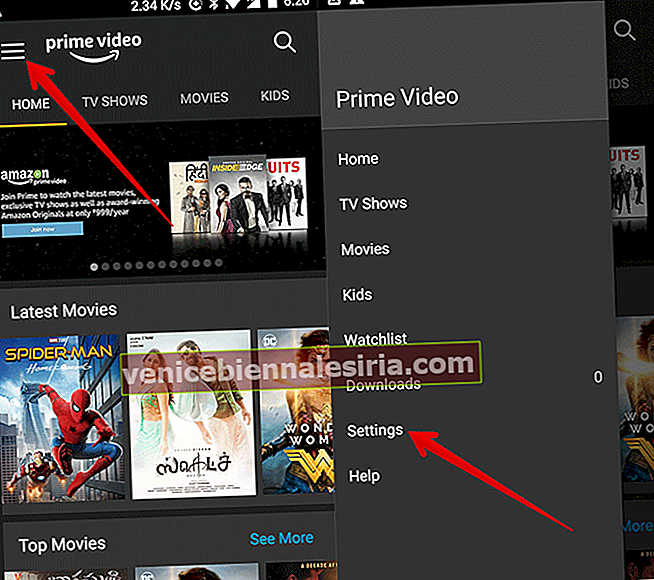
- Натисніть Батьківський контроль → Натисніть Змінити Amazon Video PIN .
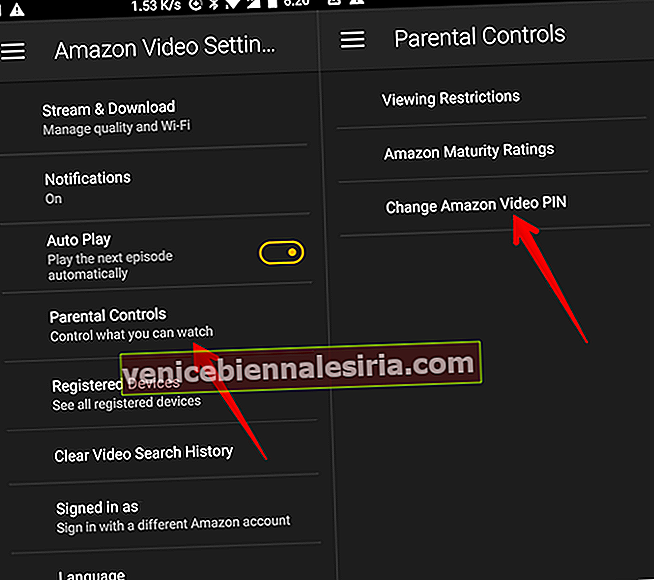
- Введіть пароль свого облікового запису Amazon → Створіть PIN-код .
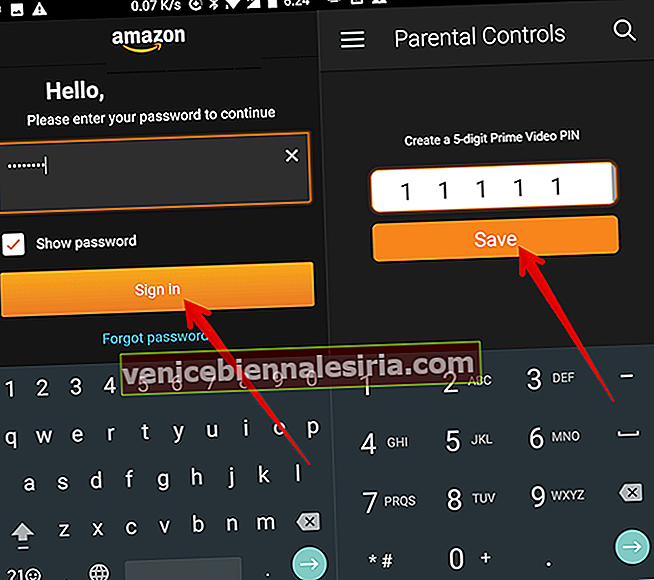
Після налаштування PIN-коду ви можете ввімкнути покупку та переглянути обмеження для свого облікового запису.
На вашому комп'ютері
Відкрийте будь-який веб-браузер і перейдіть до розділу Параметри відео → Розділ батьківського контролю → введіть свій 5-значний PIN-код і виберіть Зберегти.

Як увімкнути обмеження перегляду в Prime Video
Ви можете застосувати обмеження перегляду, щоб заблокувати відтворення відео з певних категорій рейтингу.
Наприклад, у вас є можливість вибрати, які категорії рейтингів ви хочете обмежити, і на якому із зареєстрованих пристроїв ви хочете застосовувати обмеження.
Після того, як ви ввімкнули обмеження перегляду, у фільмах та телешоу з’явиться символ «замок» із рейтингами у ваших обмежених категоріях. Щоб переглянути один із цих заголовків, потрібно ввести PIN-код Prime Video.
На вашому iPhone та iPad
- Запустіть програму Prime Video на своєму мобільному пристрої
- Тепер натисніть на вкладку Налаштування внизу
- Далі натисніть на батьківський контроль .
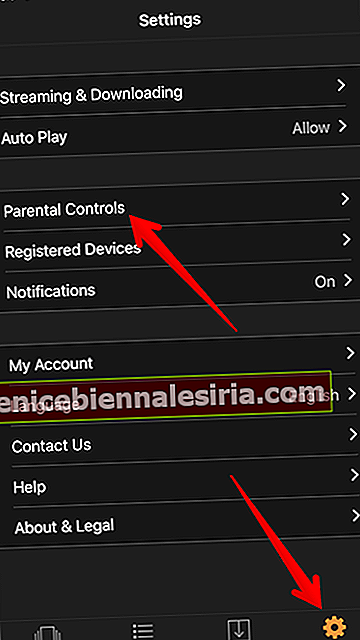
- Далі натисніть Обмеження перегляду та введіть пароль свого облікового запису Amazon .
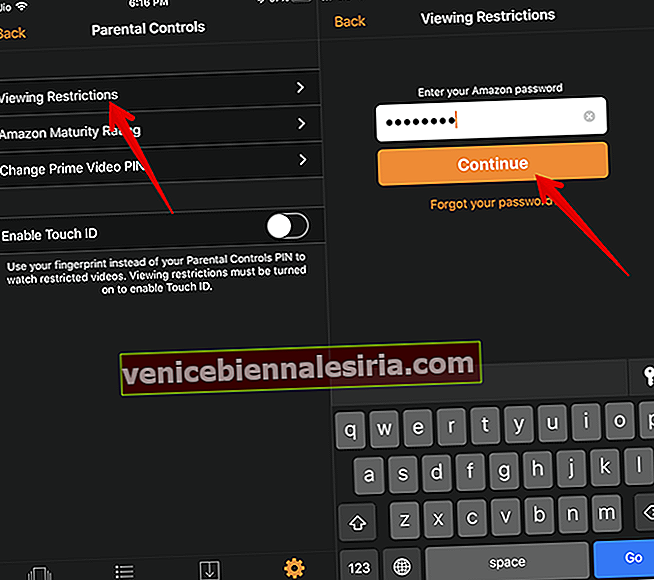
- Нарешті, встановіть обмеження перегляду .
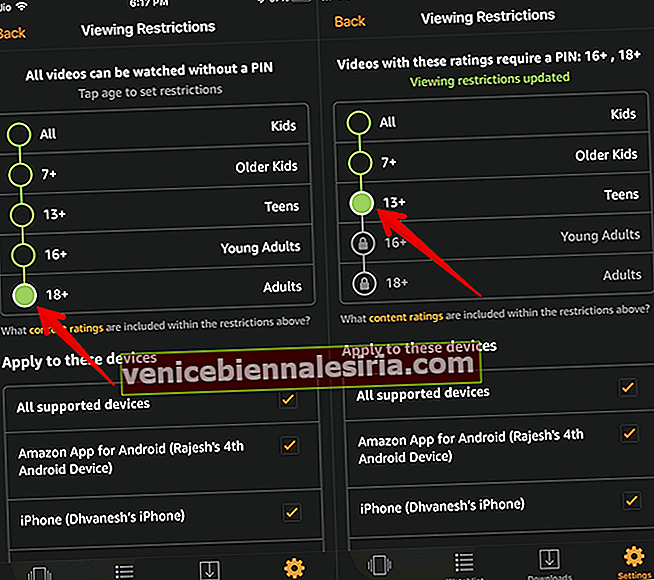
На вашому пристрої Android
- Відкрийте програму Prime Video, а потім натисніть кнопку меню у верхньому лівому куті → натисніть Налаштування .
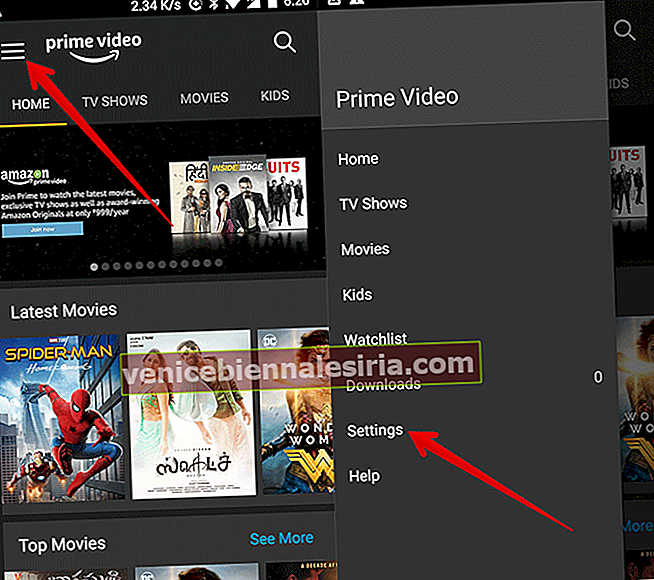
- Тепер натисніть на Батьківський контроль .
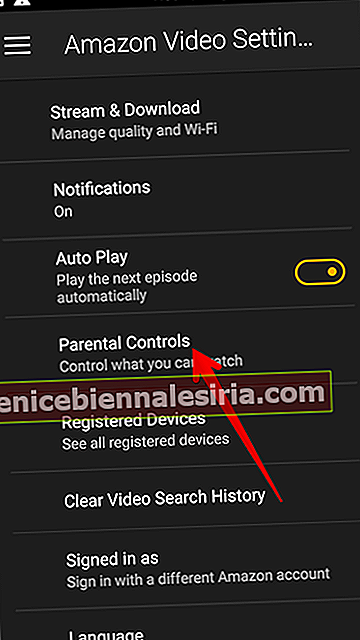
- Натисніть Обмеження перегляду → Введіть пароль свого облікового запису Amazon .
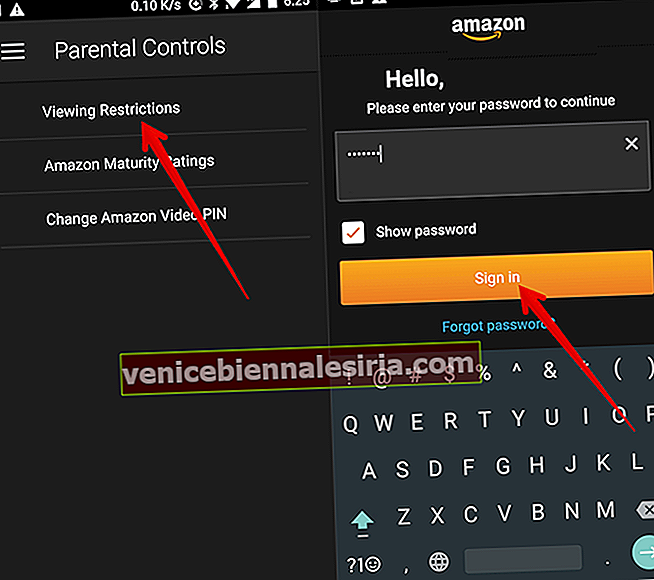
- Встановити обмеження перегляду .
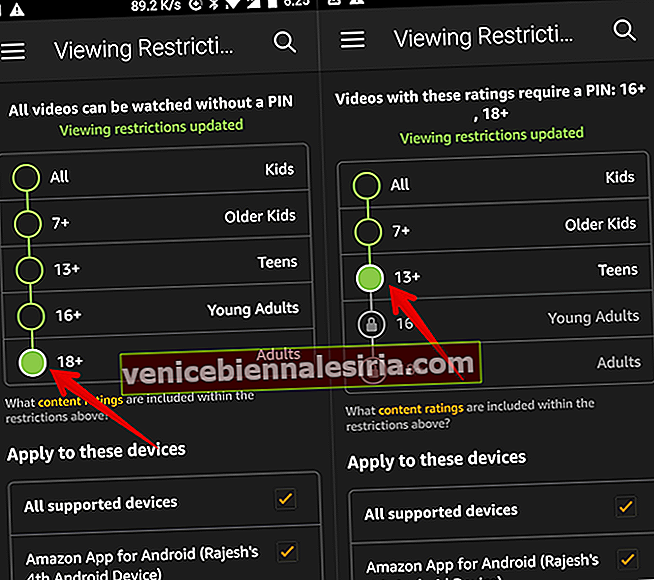
На вашому комп’ютері
- Відкрийте будь-який веб-браузер і перейдіть до розділу Параметри відео → Розділ обмежень перегляду
- Далі виберіть категорії рейтингу, які ви хочете обмежити
- Далі вам потрібно вибрати пристрої, до яких ви хочете застосувати ці обмеження перегляду.
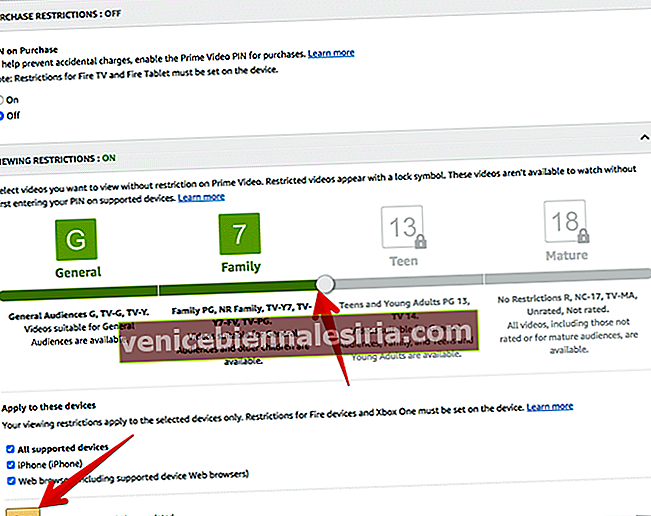
Також є можливість увімкнути обмеження на покупку для ваших зареєстрованих пристроїв. Якщо ви не хочете, щоб інші робили покупки без вашого дозволу, це шлях.
Як увімкнути обмеження на покупку на Prime Video
- Перейдіть до комп’ютера Prime Video Settings
- Тепер виберіть розділ « Обмеження покупки»
- Потім увімкніть PIN-код на Purchase (Покупка), щоб вимагати введення PIN-коду для покупок у відео.
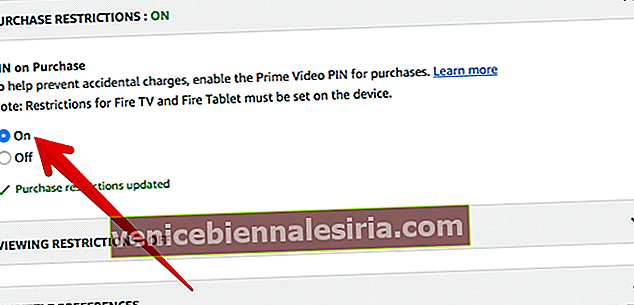
Це майже все!
До вас
Скористайтеся усіма перевагами цієї вражаючої функції, щоб краще контролювати вміст страв із додатків, а також зупиняти інших від покупки відео без вашого дозволу.
Не пропустіть:
- Як використовувати екранний час на iPhone та iPad
- Як встановити батьківський контроль у Netflix на iPhone та iPad
- Розблокуйте приховані функції Netflix
- Як увімкнути субтитри в Netflix на iPhone, iPad, Apple TV, Mac або Windows PC