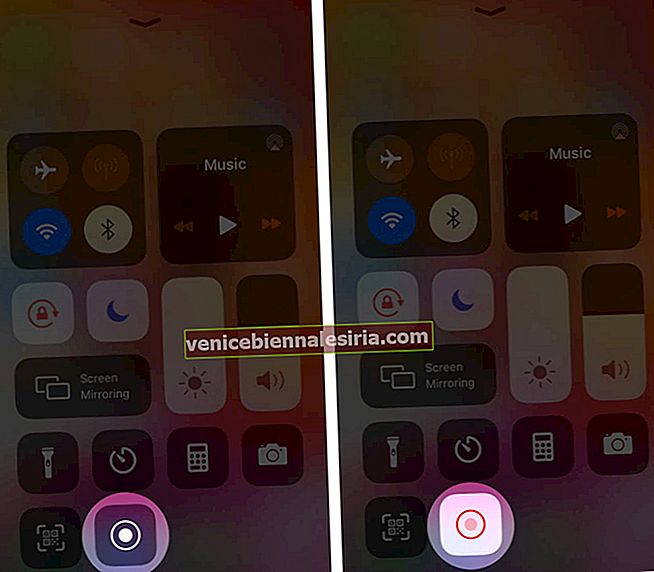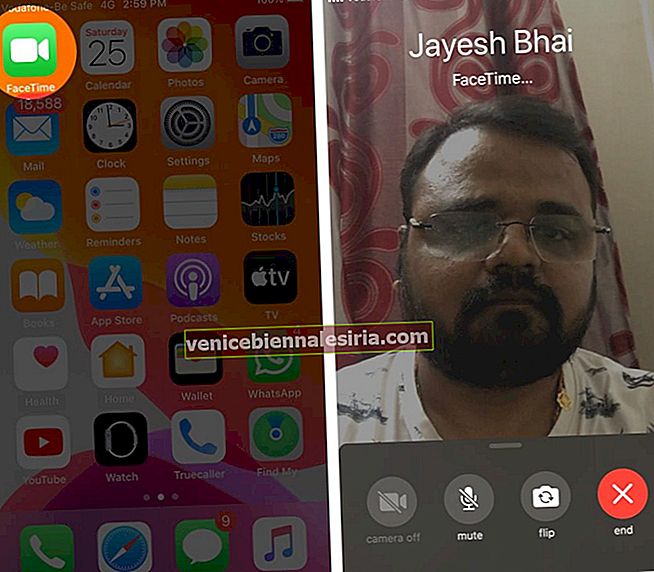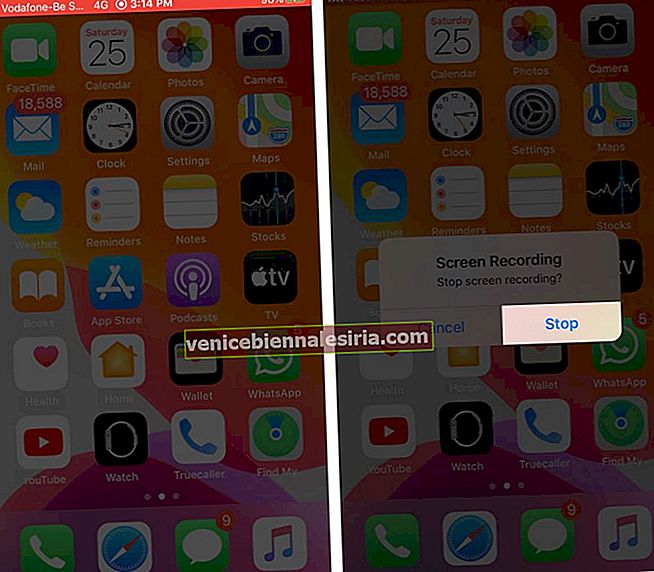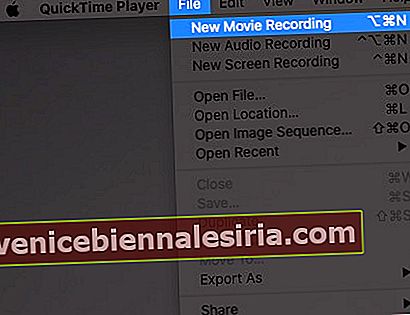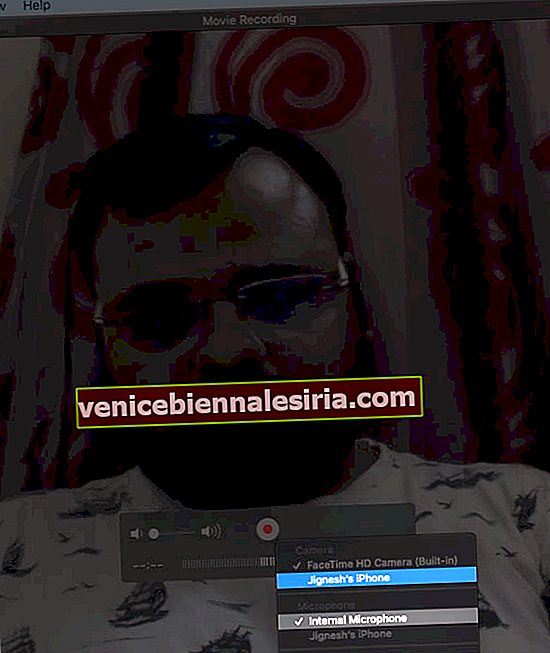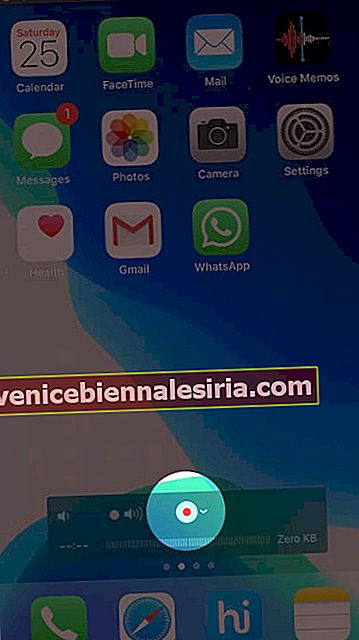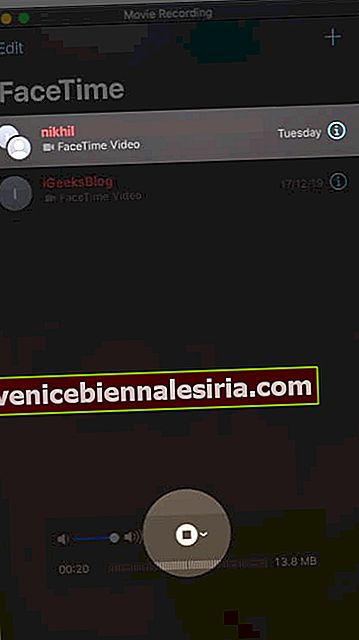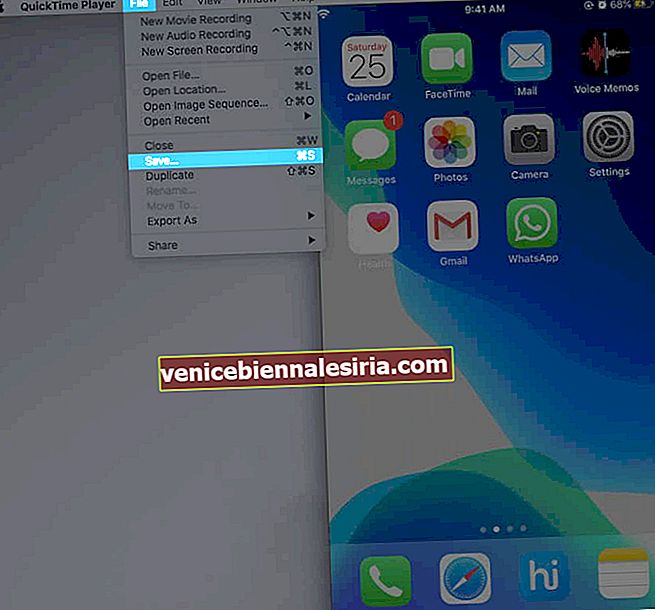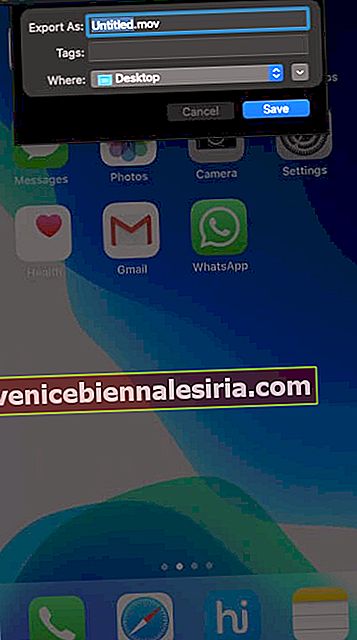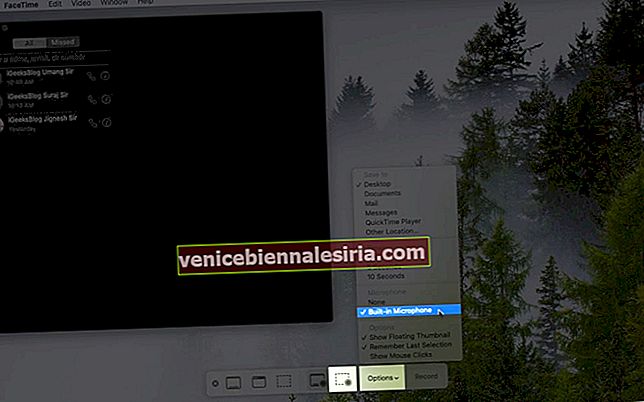У App Store є безліч програм для відеочатів. Однак FaceTime залишається першим вибором для багатьох користувачів Apple. Незалежно від того, чи це приватна розмова, чи груповий відеочат, ви можете іноді захотіти записати дзвінок FaceTime на iPhone та Mac. Це дозволяє зберегти спеціальні спогади або зберегти важливу зустріч для подальшого використання. Якою б не була мета, давайте перевіримо процес.
- Як записати дзвінок FaceTime на iPhone або iPad у iOS 13
- Як записати дзвінок FaceTime на Mac під управлінням Catalina або Mojave
Як записати дзвінок FaceTime на iPhone або iPad у iOS 13
Існує кілька способів записати дзвінок FaceTime на пристрій iOS. У першому можна записати лише екранне відео, а не аудіо. Для другого методу потрібен Mac. Давайте копатимемось та досліджуватимемо обидва.
Запишіть відеодзвінок FaceTime за допомогою екранного запису
- Відкрийте Центр управління. Для цього на iPhone з Face ID проведіть пальцем униз праворуч угорі екрана, де знаходиться індикатор заряду акумулятора. Для iPhone з кнопкою Home проведіть пальцем вгору від нижньої частини екрана
- Натисніть на піктограму Запис екрана. Через три секунди він почне записувати все, що є на екрані. (Слідуйте
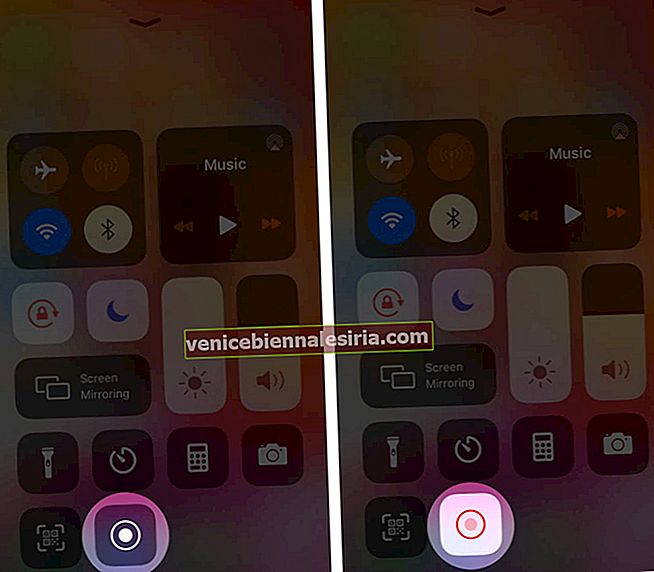
- Відкрийте програму FaceTime або програму Телефон і зробіть відеодзвінок.
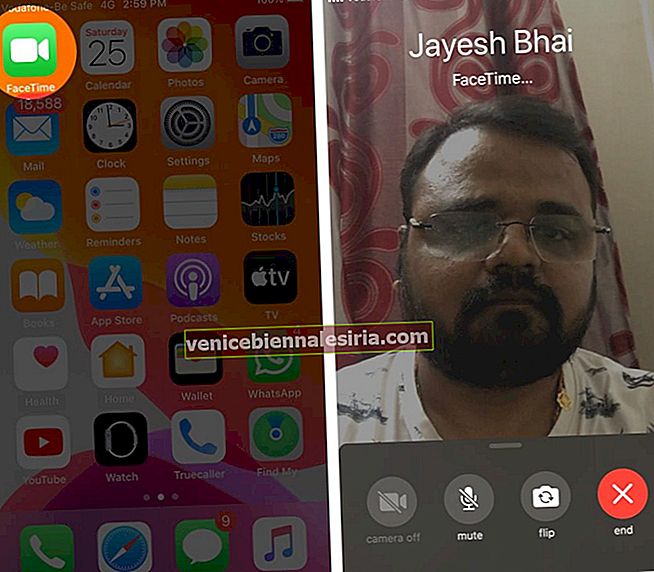
- Після завершення відеодзвінка FaceTime торкніться червоної панелі у верхньому або лівому верхньому куті екрана, щоб зупинити запис відео. У маленькому спливаючому вікні натисніть Зупинити .
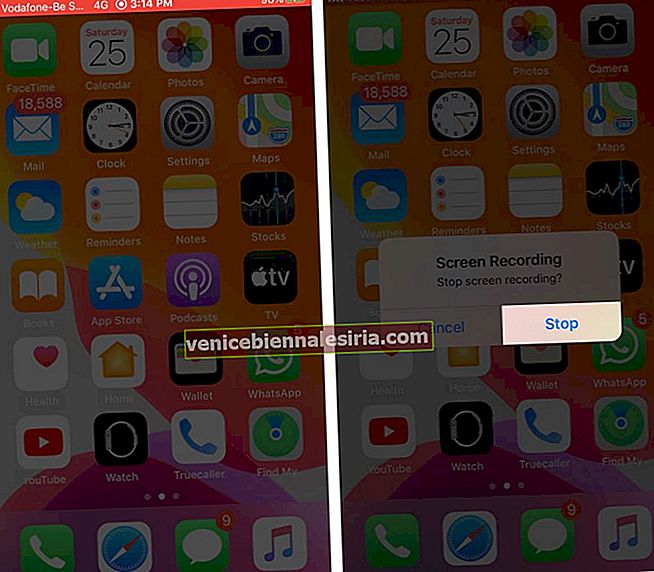
- Через кілька секунд відео збережеться у програмі Фото. Ви можете переглянути його звідти
Запишіть дзвінок FaceTime на iPhone за допомогою аудіо за допомогою Mac
- Використовуйте відповідний блискавковідвод для підключення iPhone до Mac
- Відкрийте програму FaceTime на своєму iPhone. Тримайте екран розблокованим
- Відкрийте програвач QuickTime на Mac
- Клацніть Файл → Запис нового фільму.
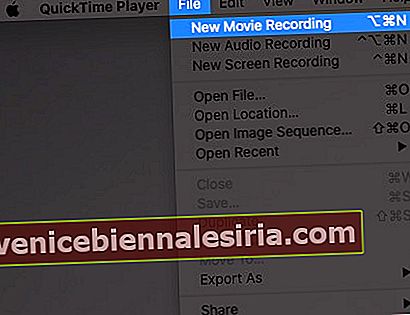
- Перетягніть повзунок гучності до упору праворуч.

- Клацніть на маленьку стрілку вниз поруч із червоно-сірою кнопкою запису. Для Камера виберіть свій iPhone. Що стосується мікрофона, переконайтеся, що це внутрішній мікрофон Mac.
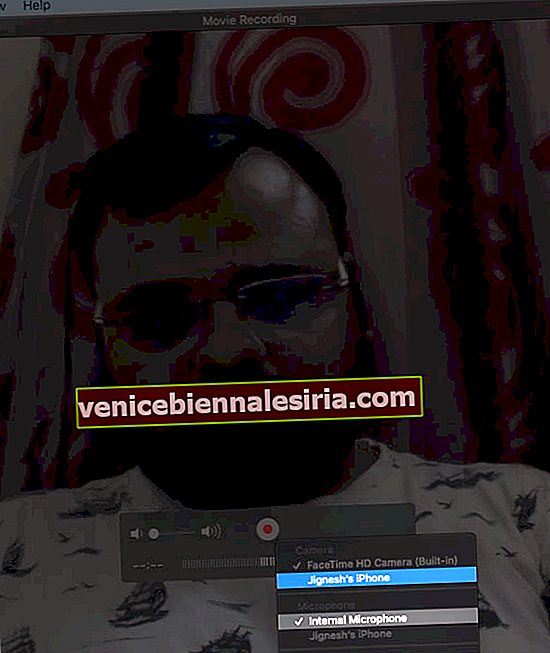
- Тепер натисніть на червоно-сіру кнопку запису.
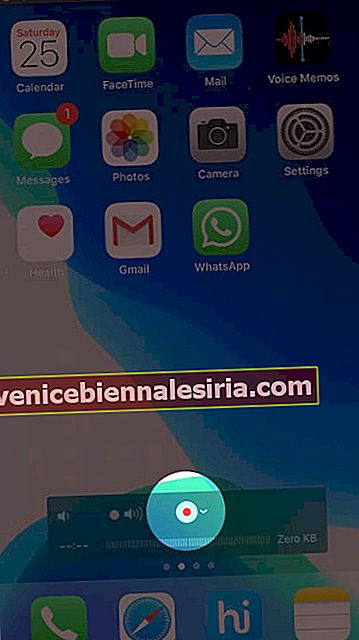
- На iPhone зробіть дзвінок FaceTime. Переконайтеся, що ви говорите голосно, щоб Mac належним чином записав ваш звук
- Після того, як ви припините дзвінок FaceTime на iPhone, натисніть кнопку зупинки в QuickTime, щоб зупинити запис на екрані. Далі ви побачите попередній перегляд запису екрану iPhone.
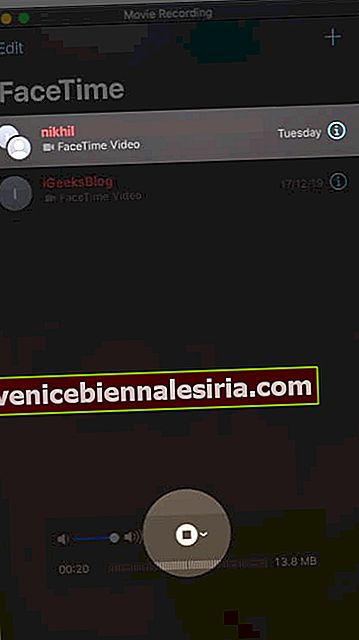
- Щоб зберегти його, натисніть Файл зверху, а потім виберіть Зберегти.
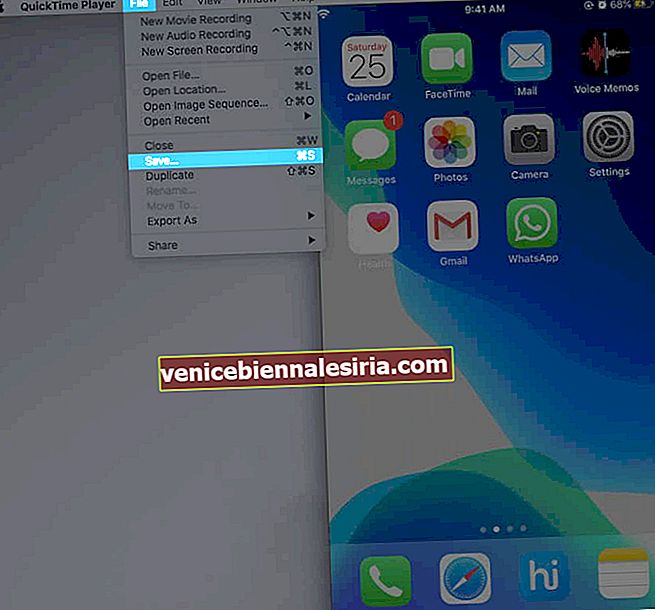
- Ви також можете натиснути червону кнопку закриття вікна у верхньому лівому куті. Перейменуйте файл і натисніть Зберегти.
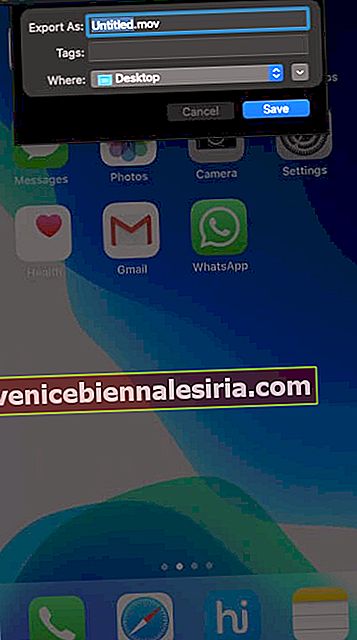
Як записати дзвінок FaceTime на Mac під управлінням Catalina або Mojave
- Відкрийте програму FaceTime на своєму Mac
- Натисніть Command + Shift + 5
- Клацніть на Параметри та виберіть Вбудований мікрофон.
- Тепер виберіть запис у повноекранному режимі або виберіть частину екрана, де знаходиться ваше вікно FaceTime
- Після закінчення натисніть на Record. Запис на екрані негайно розпочнеться.
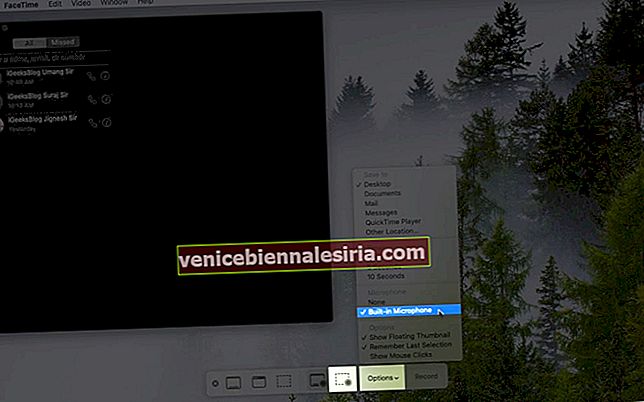
- Тепер розпочніть відеодзвінок FaceTime.
- Закінчивши, натисніть на маленьку кругову кнопку у верхній панелі меню, щоб зупинити запис на екрані.

- Ви побачите відео у вигляді мініатюри внизу праворуч на екрані
Через кілька секунд він автоматично збережеться на робочому столі. Або ви можете натиснути на цю мініатюру, щоб відтворити запис на екрані, обрізати його, зберегти або видалити.
Це все, шановні.
Зверніть увагу, що вам заборонено записувати голосові та відеодзвінки у всіх країнах та регіонах. Запис розмови без повідомлення іншої особи може бути незаконним. Не забудьте прочитати закони місцевого регіону, пов’язані з цим, перед тим, як розпочати запис бізнесу та інші подібні дзвінки.
Ще кілька цікавих дописів для вас:
- Як використовувати ефекти FaceTime на iPhone та iPad
- Кроки для здійснення групових дзвінків FaceTime на Mac
- Кращі альтернативні програми FaceTime
- Як зробити груповий FaceTime на iPhone та iPad
Є питання чи пропозиція? Будь ласка, згадайте в коментарях нижче.