Функція "перетягування" в iOS 11 є благом для iPad. Це не просто спростило процес переміщення вмісту, а й зробило планшет більш функціональним. Наприклад, ви можете використовувати функцію перетягування на своєму iPad під управлінням iOS 11 для швидкого переміщення вмісту, як зображення, URL-адреси, документи та інше, з одного додатка в інший або з однієї папки в іншу з оптимальною зручністю.
Більше того, ви навіть можете переміщати кілька файлів, використовуючи функцію перетягування на вашому iPad. Він був інтегрований у iOS. Ви можете використовувати його в таких місцях, як Головний екран, Док-станція, Нагадування, Календар, Повідомлення, Прожектор, Файли, Safari, Контакти, iBooks, Новини, Нотатки, Фотографії, Карти, Основний текст, Сторінки та Номери.
Як перетягувати файли / програми на iPad Pro під управлінням iOS 11
Як перенести вміст з одного додатка на інший на iPad
Крок 1. Відкрийте будь-яку програму, вміст якої ви хочете перемістити в іншу програму. У цьому тесті я збираюся відкрити програму Photos.
Крок No2. Далі вам потрібно торкнутися і утримувати зображення, яке ви хочете перемістити.
Крок No3. Тепер вам потрібно перетягнути вміст до кнопки «Головна».

Тепер у вас є три варіанти:
- Натисніть кнопку головного, щоб швидко перейти на головний екран
- Двічі натисніть кнопку головного, щоб швидко отримати доступ до всіх нещодавно відкритих програм у програмі перемикання програм. Крім того, ви можете іншою рукою провести пальцем вгору, використовуючи чотири або п’ять пальців для доступу до програми перемикання програм
- Іншим пальцем проведіть пальцем вгору від нижньої частини екрана, щоб отримати доступ до Dock
Я збираюся використовувати всі ці три варіанти окремо для переміщення вмісту.
№1. Натисніть кнопку головного екрана іншим пальцем, утримуючи зображення. Далі знайдіть програму, в яку потрібно скинути вміст. Ви також можете натиснути зверху на екран, щоб викликати Spotlight, використовуючи інший палець для доступу до нещодавно використаних програм. Крім того, проведіть вгору знизу, щоб отримати доступ до док-станції. Далі потрібно навести курсор на додаток → Відповідна папка (або конкретна розмова, якщо ви використовуєте Повідомлення) і скинути файл.
Примітка. Як тільки ви почнете заходити в додаток, угорі вмісту з’явиться знак “+” .

№2. Якщо припустити, що ви тримаєте вміст, який потрібно перемістити, двічі натисніть кнопку головного екрана. Далі перемикач додатків відкриється → перейдіть у відповідну програму та опустіть вміст у потрібну папку / місце.

№3. Коли тримаючись змісту , проведіть пальцем вгору від нижньої частини екрану , щоб док → Тепер наведіть курсор в додаток , а потім падіння змісту.

Як перетягувати кілька файлів з одного додатка в інший на iPad Pro
Ви також можете переміщати кілька вмістів з одного додатка в інший, використовуючи функцію перетягування.
Крок 1. Відкрийте будь-яку програму, вміст якої ви хочете перемістити. Я збираюся відкрити програму Файли.
Крок No2. Натисніть Огляд → Виберіть місце, тобто iCloud Drive.

Крок No3. Відкрийте папку → Натисніть і утримуйте файли / документи → Потім відкрийте Dock / App Switcher або перейдіть на головний екран, щоб скинути вміст, дотримуючись вищезазначеного методу.

Як перемістити документи з однієї папки в іншу у програмі Файли за допомогою перетягування
Крок 1. Відкрийте програму Файли на своєму iPad.
Крок No2. Натисніть Огляд → Виберіть місце, де ви зберігали документи. Я збираюся вибрати iCloud Drive → Сторінки → Торкніться та утримуйте документи / файли, які ви хочете перемістити.

Крок No3. У той час як всі ще тримаючи вміст → Натисніть на кнопку назад у верхньому правому куті.

Крок No4. Далі перейдіть до папки, куди ви хочете залишити свій вміст.

Як поділитися місцезнаходженням із програми Maps за допомогою перетягування в iOS 11 на iPad
Ви також можете поділитися місцезнаходженням або адресою з програми Карти за допомогою функції перетягування на своєму iPad.
Крок 1. Відкрийте додаток Карти на своєму iPad.
Крок No2. Перейдіть до місця, де ви хочете поділитися. Або знайдіть його або знайдіть на карті та натисніть.
Крок No3. Далі потрібно торкнутися та утримувати адресу місцезнаходження на лівій панелі.

Крок No4. Далі відкрийте Dock , провівши пальцем вгору знизу або двічі натисніть кнопку «Головна», щоб отримати доступ до програми перемикання програм. Потім перейдіть у програму « Пошта» або « Повідомлення», щоб поділитися нею. Я збираюся відкрити Gmail.

Подібним чином ви можете переміщувати вміст як у програмі, так і між додатками. Оскільки DAD функціонує загальносистемно, ви зможете легко їх передавати.
Відео: Як використовувати перетягування в iOS 11 на iPad Pro [Повне керівництво]
Ваша думка?
Завдяки вдосконаленій багатозадачності iPad Pro став надзвичайно зручним для користувачів. Хоча я все ще дуже люблю MacBook Pro, портативність та універсальність iPad мене дуже вразили. Ось чому; Я вважаю за краще носити його з собою, коли я перебуваю за кермом. Що ви думаєте про останній планшет від Apple?
Короткий огляд цих пов’язаних публікацій:
- Як виконувати багатозадачність на iPad: Остаточний посібник
- Як користуватися док-станцією на iPad
- Як використовувати миттєві нотатки в iOS 11
- Використовуйте миттєву розмітку в додатку iOS 11 Notes на iPad

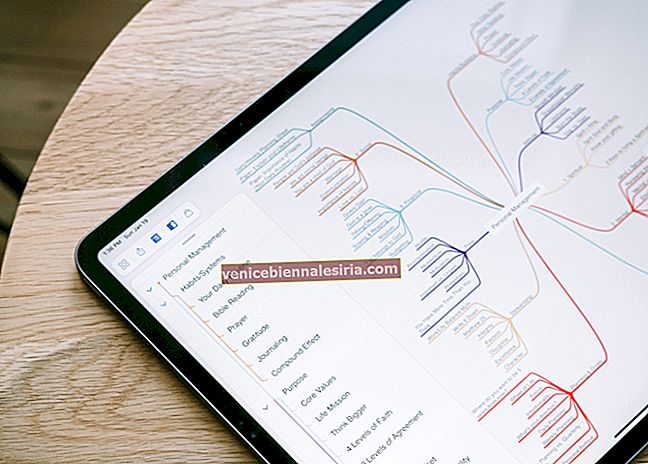

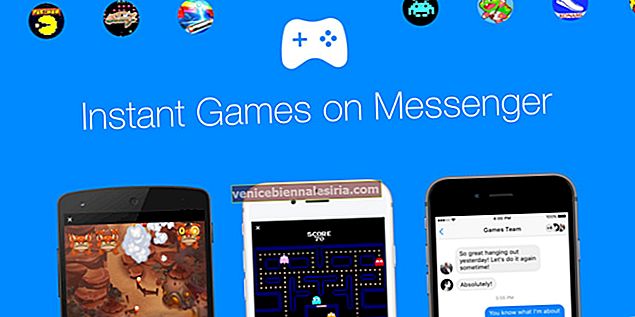
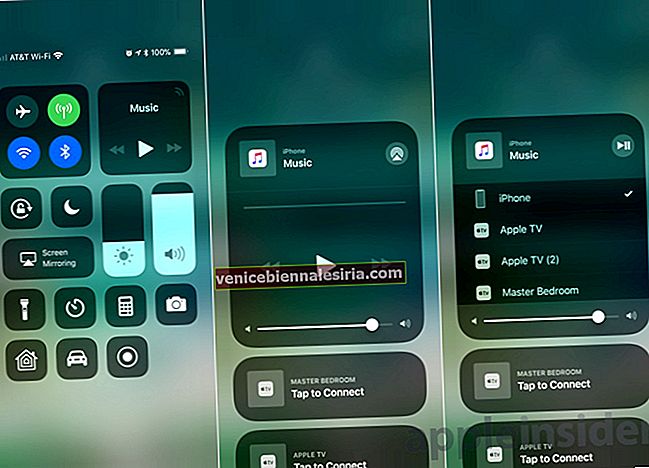

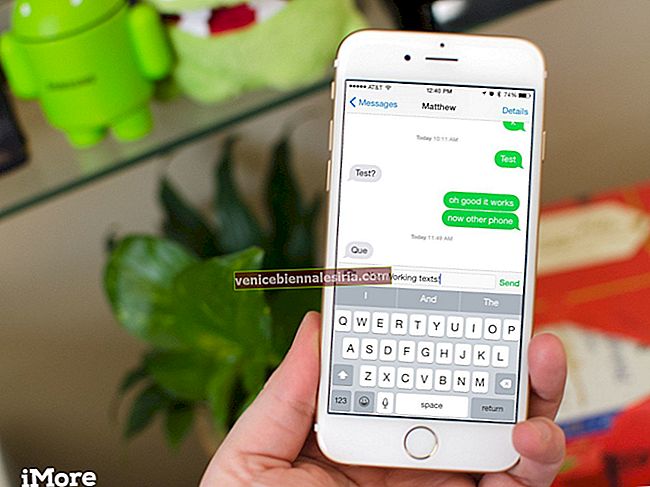


![Отримати прихований віджет LockScreen для погоди в iOS 12 на iPhone [інструкції]](https://pic.venicebiennalesiria.com/wp-content/uploads/blog/843/7ZX3RZNF0Kpic.jpg)