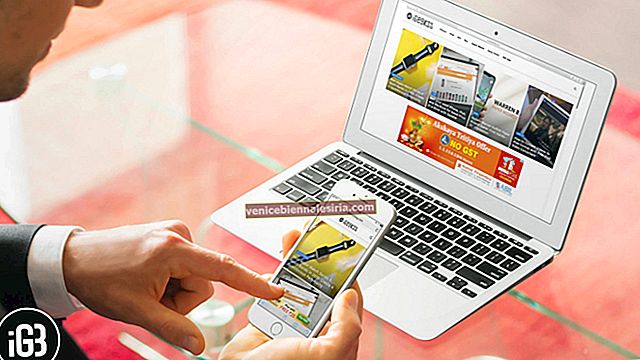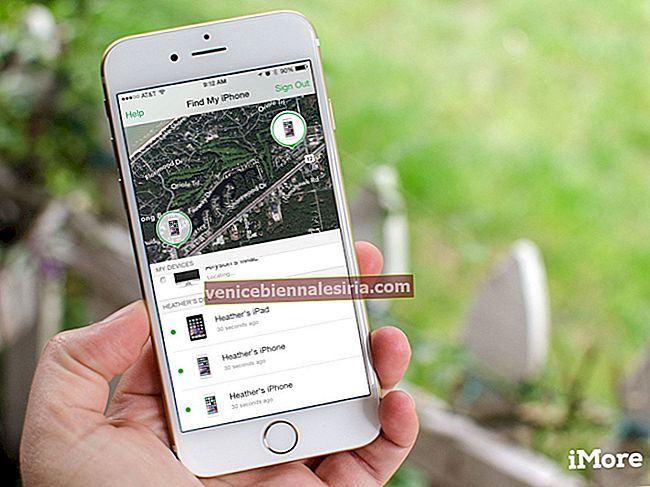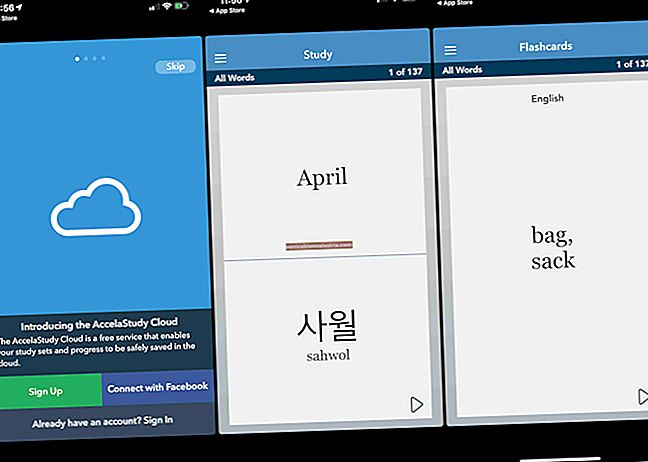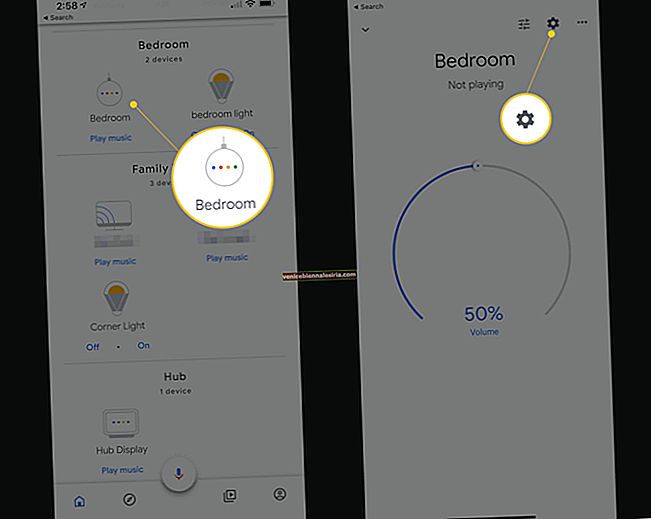Незалежно від того, студент ви чи професіонал, вам доведеться мати справу з файлами PDF. Хоча редакторів PDF дуже багато, дуже мало дозволяють редагувати PDF-файли з бажаною зручністю. Кожного разу, коли мені доводиться обробляти PDF-файли, я використовую PDFelement, щоб виконувати своє завдання більш комфортно і швидко.
Завдяки натхненному користувачем інтерфейсу та надзвичайно корисній функції, як-от технологія автоматичного розпізнавання форм, Wondershare PDFelement 6 був розроблений, щоб зробити ваше редагування PDF надзвичайно простим. Незважаючи на те, що ми вже розглядали цей редактор PDF для Mac, я думаю, що він заслуговує на те, щоб також взяти його для швидкого керівництва. Отже, давайте розберемося, як можна використовувати PDFelement 6 на своєму Mac як професіонал!
Як використовувати PDFelement 6 на Mac
Як редагувати файли PDF у PDFelement 6 на Mac
Завдяки "Технології автоматичного розпізнавання форм" вона дозволяє редагувати будь-який файл PDF, дуже схожий на спосіб редагування будь-якого документа Microsoft.
Крок 1. Запустіть PDFelement 6 на своєму Mac.
Крок No2. Далі натисніть Редагувати PDF .

Крок No3. Тепер вам потрібно вибрати файл PDF, який ви хочете відредагувати → Клацніть на Відкрити після того, як вибрали файл.

Крок No4. Тепер відредагуйте файл на свій смак. Ви можете додати текст, водяний знак, зображення, посилання, фон . Перегляньте варіанти обрізання, зміни розміру та кольору шрифту. Ви також можете додати верхній і нижній колонтитули, а також нумерацію бейт, щоб зробити документи більш професійними.

Як створити PDF із зображень, HTML та інших форматів текстових файлів у PDFelement6
Крок 1. Відкрийте PDFelement 6 на своєму комп'ютері.
Крок No2. Клацніть на Створити PDF .

Крок No3. Відкрийте папки та виберіть файл, який ви хочете використовувати для створення PDF. Потім натисніть Відкрити. У цьому тесті я збираюся вибрати зображення.

Крок No4. Тепер ви можете виконати OCR (оптичне розпізнавання символів) , щоб перетворити зображення в архів або зручний для аналізу файл Office.
 Тепер додайте текст, посилання, водяний знак, змініть фон та використовуйте всі інші функції, щоб зробити ваш файл більш вражаючим.
Тепер додайте текст, посилання, водяний знак, змініть фон та використовуйте всі інші функції, щоб зробити ваш файл більш вражаючим.
Як поєднати PDF-файли в PDFelement 6 на Mac
Ви можете створити один документ PDF, об’єднавши кілька типів файлів.
Крок 1. Відкрийте PDFelement 6 на своєму комп'ютері.
Крок No2 . Клацніть на Об'єднати PDF .

Крок No3. Тепер натисніть кнопку «+», а потім виберіть файли.

Крок No4 . Клацніть на Відкрити .

Крок No5. Ви можете змінити розмір файлів. Клацніть стрілку спадного меню поруч із Розмір оригіналу та виберіть бажаний розмір.
У вас є п’ять варіантів -
A3, A4, US Letter, США Legal та Custom.
Якщо ви хочете встановити будь-який конкретний розмір, клацніть на Власний та введіть бажаний розмір.

Крок No6. Врешті-решт, натисніть Об’єднати та зберегти файл PDF.

Як перетворити PDF в редаговані формати в PDFelement 6 на Mac
Ви можете легко конвертувати PDF в такі редаговані формати, як Word, Excel або PowerPoint.
Крок 1. Відкрийте PDFelement 6 на своєму комп'ютері.
Крок No2. Клацніть на Прихований PDF .

Крок No3. Тепер виберіть файл PDF . Потім натисніть Відкрити .

Крок No4. Далі вам потрібно вибрати формат, в який ви хочете конвертувати файл. Я збираюся вибрати Excel → Далі, натисніть кнопку Перетворити .

Як виконати багаторазове перетворення PDF, вилучення даних у PDFelement 6 на Mac
Крок 1. Запустіть PDFelement 6 на своєму Mac .
Крок No2. Клацніть на пакетний процес .

Крок No3. Тепер вам потрібно вибрати кілька файлів . Потім натисніть Відкрити .

Крок No4. Перевірте опцію Перетворення та вилучення даних у пакетному процесі.

Якщо ви хочете конвертувати файли, натисніть меню Перетворити.
Крок No5. Тепер вам потрібно вибрати Формат. Клацніть на спадне меню поруч із To Word і виберіть формат → Виберіть бажану мову. Також виберіть діапазон OCR → Нарешті, натисніть кнопку Конвертувати .

Як отримати доступ до шаблонів PDF у PDFelement 6 на Mac
Якщо ви хочете створити нестандартний документ, перевірте безліч гарних елементів PDF, які дозволять вам створювати файли PDF із сенсаційним виглядом.
Крок 1. Відкрийте PDFelement 6 на своєму Mac.
Крок No2. Клацніть на Шаблони PDF .

Крок No3. Ви перейдете на веб-сайт Wondershare → Клацніть на стрілку спадного меню поруч із категоріями.

Виберіть конкретну категорію . Потім виберіть шаблон PDF, який вам сподобався.

Крок No4. Тепер завантажте шаблон PDF.
Це все, що на даний момент.
Спробуйте версію Mac або Windows.
Загорнути
Хоча мені завжди подобалося користуватися PDFelement, мене більше вражає його остання версія, оскільки вона є більш інтуїтивно зрозумілою та забезпечує кращий досвід користування. Можливість зробити PDF-редагування безпроблемною справою. Додайте до цього інтерфейс, натхненний офісом, і ви отримаєте казковий редактор PDF для створення високоякісних документів. Яка ваша думка щодо цього? Чи є якась функція, яка вам найбільше подобається в цьому редакторі PDF? Повідомте нас про це в коментарях нижче.