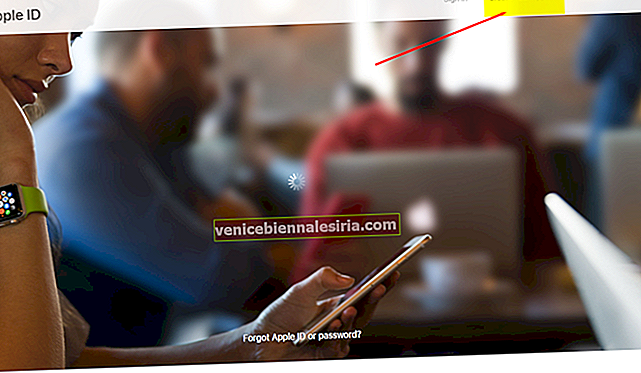Нарешті вийшов довгоочікуваний додаток відеоредактора від Apple. І якщо перше враження стосується чогось, це завоює багато сердець. Розуміючи, як ви раді прийняти цю програму для відео, я пропоную вам просте, але досить корисне керівництво, яке дозволить вам робити та редагувати відео та фотографії в додатку Clips на вашому iPhone.
Потрібно знати, що додаток Clips підтримує лише 64-розрядні пристрої, такі як iPhone 5s, iPhone 6, iPhone 6 Plus, iPhone 6s, iPhone 6s Plus, iPhone SE, iPhone 7/7 Plus, iPad mini 2, iPad mini 3, iPad mini 4, iPad Air, iPad Air 2, iPad Pro тощо. Для цього потрібен iOS 10.3 або новішої версії. Отже, переконайтеся, що ваш пристрій сумісний із цією новою програмою для відео, перш ніж продовжувати кроки.
Як користуватися програмою Clips на iPhone
- Як робити відео в додатку Clips на iPhone
- Як сфотографувати у кліпи на iPhone
- Як розпочати новий проект у кліпах на iPhone
- Як вставити наявні фотографії та відео у кліпи на iPhone
- Як вимкнути або ввімкнути звук у кліпах
- Як обрізати або зняти кліпи на iPhone
- Як переміщати та переставляти кліпи
- Як зберегти кліпи в рулоні камери на iPhone
- Як отримати доступ до збережених кліпів на iPhone
- Як поділитися своїми проектами у програмі Clips на iPhone
- Як додати живі заголовки до кліпів
- Як додати фільтри та ефекти до кліпів
- Як додати саундтреки та музику до кліпів
- Як видалити кліпи на iPhone
- Як видалити весь проект у кліпах на iPhone
Візьміть відео в додатку Clips на iPhone
Крок 1. Відкрийте програму Clips на своєму пристрої.
Крок No2. Перевірте перемикач камери внизу праворуч, щоб перемикатися між задньою та передньою камерами.

Також є кнопка запису звуку; якщо ви не хочете записувати аудіо, просто натисніть на нього, щоб вимкнути звук.

Крок No3. Тепер вам потрібно торкнутися і утримувати, щоб записати відео. Під час запису відео ви зможете натиснути на зображення в режимі реального часу, щоб збільшити або зменшити → Після того, як ви записали відео, просто залиште кнопку запису відео.

Фотографуйте у кліпах на iPhone
Зняті фотографії дуже схожі на статичне відео у Clips.
Крок 1. Відкрийте програму Clips на своєму пристрої. Потім натисніть на вкладку Фото .

Крок No2. Перевірте кнопку спалаху в нижньому лівому куті. Натисніть на нього, щоб переключитися між Авто білим, Жовтим або Вимкнути.

Крок No3. Існує також перемикач камери, який дозволяє перемикатися між передньою та задньою камерою → Далі, натисніть кнопку спуску затвора внизу, щоб зробити знімок

Якщо ви не зовсім задоволені якістю знімка, який ви щойно поставили, натисніть на Перезавантажити.

Крок No4. Можна доторкнутися та утримувати, щоб додати цю фотографію, щоб вставити зображення як кліп.

Примітка: Обов’язково утримуйте його протягом 1 секунди, щоб дозволити вставити.
Ви можете стиснути або провести пальцем у режимі реального часу, щоб збільшити або зменшити або панорамувати під час вставки фотографії.
Крок No5. Зрештою, натисніть кнопку Готово, щоб підтвердити.

Почніть новий проект у Clips на iPhone
Програма Clips дозволяє впорядковувати круті відео у спеціальні проекти. Це саме те, що ви повинні використовувати, щоб надати своїм кільком відео спільне заклинання магії. Ви додасте більше кліпів для проектування та відредагуєте їх за бажанням.
Крок 1. Запустіть програму Clips на своєму пристрої iOS. Потім натисніть кнопку Проекти (стрілка вниз) у верхньому лівому куті.

Крок No2. Тепер натисніть кнопку Нове відео.

Крок No3. Далі запишіть відео як зазвичай. Потім натисніть Готово в нижньому правому куті для підтвердження.

Примітка: Щоб додати або відредагувати будь-який проект, просто натисніть кнопку Проект, виберіть той, який ви хочете додати / відредагувати, і продовжуйте звичайний процес.
Вставте наявні фотографії та відео у кліпи на iPhone
Вставивши вже наявні фотографії та відеокліпи у кліпи, ви можете принести багато задоволення у виставу.
Крок 1. Відкрийте програму Clips, а потім натисніть на вкладку Бібліотека .

Крок No2. Тепер ви можете вибрати фотографію чи відео, які потрібно додати до кліпів. Натисніть кнопку Альбоми, щоб перейти до інших альбомів.

Крок No3. Якщо ви не хочете записувати звук, натисніть кнопку запису, щоб вимкнути звук.

Крок No4. Тепер просто натисніть і утримуйте, щоб додати цей кліп / фото, щоб вставити відео чи фото. Ви отримуєте можливість стиснути або провести пальцем у режимі реального часу, щоб збільшити або зменшити або панорамувати під час вставки. Для підтвердження натисніть Готово в нижньому правому куті.

Вимкнення або увімкнення звуку у кліпах
Ви можете легко вимкнути або ввімкнути звук навіть у записаних кліпах.
Крок 1. Просто натисніть на кліп, який ви хочете вимкнути чи вимкнути.
Крок No2. Тепер натисніть кнопку Звук .

Обрізати або знімати кліпи на iPhone
Якщо ви обрізали відео у програмі "Фотографії", вам не доведеться складно обрізати / обрізати ваші кліпи.
Крок 1. Натисніть на кліп, який ви хочете обрізати.
Крок No2. Далі натисніть кнопку Редагувати (піктограма Ножиці).

Крок No3. Тепер вам потрібно перетягнути лівий чи правий елемент обрізання, щоб видалити небажану частину відео. Нарешті, натисніть Застосувати .

Переміщення та перестановка кліпів
Після того, як ви зафіксували або вставили кліп, ви зможете легко змінити його послідовність та порядок.
Крок 1. Відкрийте програму Clips.
Крок No2. Далі торкніться і утримуйте кліп, розташований унизу, і перетягніть його в нове положення.

Збережіть кліпи в рулоні камери на iPhone
Крок 1. Просто натисніть на кліп, який ви хочете зберегти.

Крок No2. Тепер натисніть кнопку Зберегти у верхньому правому куті.

Доступ до збережених кліпів на iPhone
Крок 1. Відкрийте програму Фотографії на своєму пристрої.
Крок No2. Тепер переконайтеся, що вибрано вкладку Альбоми.
Крок No3. Натисніть папку "Кліпи".

Крок No4. Перегляньте всі збережені кліпи.
Поділіться своїми проектами в додатку Clips на iPhone
Крок 1. Відкрийте програму Clips на вашому iPhone.
Крок No2. Натисніть кнопку Проекти.

Крок No3. Тепер виберіть проект, яким ви хочете поділитися → Натисніть кнопку спільного доступу в нижньому правому куті.

Крок No4. Тепер виберіть носій, за допомогою якого ви хочете поділитися своїм проектом.

Додайте живі заголовки до кліпів
Зайвим буде біль у пальцях, щоб набирати заголовки чи фрази для ваших відео, коли ви можете миттєво додавати їх за допомогою мовлення. Перейдіть до цього посібника, щоб додати живі заголовки до кліпів.
Додайте фільтри та ефекти до кліпів
Додайте кілька цікавих фільтрів та ефектів, щоб прикрасити якість ваших кліпів. Перейдіть до цих порад, щоб прикрасити свої фотографії.
Як додати саундтреки та музику до кліпів
Ви можете зробити свої кліпи більш яскравими, додавши улюблені саундтреки або музику. Більше того, у вас є можливість навіть змінити або видалити композиції в будь-який час, коли ви цього не хочете. Перегляньте цю публікацію, щоб додати саундтреки чи музику до кліпів.
Видаліть кліпи на iPhone
Крок 1. Ваші наявні кліпи відображатимуться внизу. Виберіть той, який ви хочете видалити, і натисніть на нього.

Крок No2. Натисніть кнопку Видалити .

Крок No3. Натисніть Видалити кліп .

Видаліть весь проект із кліпів на iPhone
Крок 1. Відкрийте програму Clips, а потім натисніть кнопку Проекти у верхньому лівому куті.

Крок No2. Тепер вам потрібно торкнутися і утримувати будь-який з ваших проектів, щоб увійти в режим видалення .

Крок No3. Натисніть кнопку Видалити . Потім натисніть Видалити відео .

Суть
Додаток Clips досить хороший щодо функціональності. Це дозволяє легко знімати цікаві відео / фотографії та редагувати їх на свій смак. Тож знімайте скільки завгодно вражаючих фотографій та діліться ними з друзями через соціальні сайти, а також iMessage.
Ви хотіли б перевірити:
- Програми для редагування відео для iPhone та iPad
- Найкращі програми для відеочат для iPad
- Найкращі програми для редагування музики для iPhone
Яка ваша думка про кліпи? Поділіться своїми думками в коментарях.