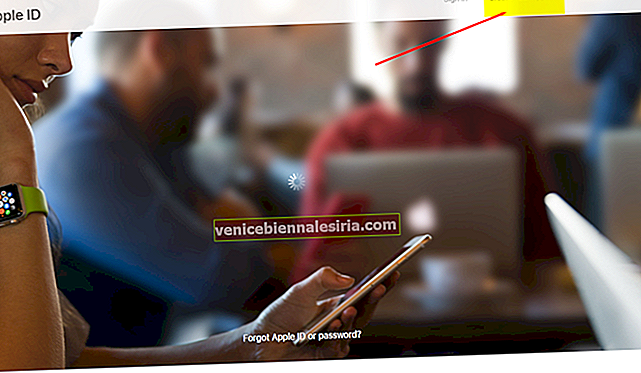Існує так багато випадків, коли вам може знадобитися зробити знімок екрана на своєму iPhone або iPad. Наприклад, хоча ви можете зберегти всі свої розмови з повідомленнями, скріншот може допомогти вам зберегти лише певну частину чату. Крім того, це може дозволити вам зафіксувати повідомлення про помилку, яке вам трапляється, або щось цікаве, що ви знайдете в Інтернеті. Метод зйомки екрану відрізняється залежно від різних моделей iPhone та iPad з Face ID або Touch ID. Тож давайте розглянемо уважніше.
- Як зробити знімок екрана на iPhone 12, 12 mini, 11, X Series
- Як зробити знімок екрана на iPhone SE 2020, iPhone 8 і раніше
- Як зробити знімок екрана на iPad з ідентифікатором обличчя
- Як зробити знімок екрана на iPad з Touch ID
- Перегляньте знімки екрана на iPhone та iPad
Як зробити знімок екрана на iPhone 12, 12 mini, 11, X Series
Крок 1. Будьте на екрані, знімок екрана якого ви хочете зробити. Це може бути будь-яка програма або навіть домашній екран.
Крок No2. Одночасно натисніть бокову кнопку з правого боку та кнопку збільшення гучності з лівого боку.

Крок No3. Швидко відпустіть обидві кнопки разом.
Крок No4. Повний екран iPhone блиматиме білим кольором, і ви також почуєте звук, схожий на клацання камери.
Крок No5. Далі ви побачите ескіз знімка екрана внизу ліворуч на екрані. Ви можете провести пальцем ліворуч, щоб відхилити. Або ви можете натиснути на нього для редагування, розмітки тощо. Якщо ви нічого не зробите, він автоматично зникне через кілька секунд. Знімок екрана зберігається у програмі Фото.
Як зробити знімок екрана на iPhone SE 2020, iPhone 8 і раніше
IPhone SE другого покоління, iPhone 8 та всі попередні моделі, такі як iPhone 7, 6, 5 тощо, мають кнопку головного екрана на лицьовій стороні. Ось як зробити знімок екрана на цих пристроях:
Крок 1. Будьте на екрані, знімок екрана якого ви хочете зробити. Це може бути будь-яка програма або навіть домашній екран.
Крок No2. Одночасно натисніть кнопку головного екрана з передньої сторони та бічну кнопку з правого боку (або верхньої кнопки).

Крок No3. Швидко відпустіть обидві кнопки разом.
Крок No4. Екран iPhone блиматиме білим кольором, і ви також почуєте звук затвора камери.
Крок No5. У нижньому лівому куті ви побачите мініатюру. Ви можете торкнутися та внести зміни. Якщо ви нічого не робите, знімок екрана автоматично зберігається у програмі Photos на вашому iPhone.
Як зробити знімок екрана на iPad з ідентифікатором обличчя
Сучасні iPad високого класу мають Face ID. Ці пристрої мають тонкі рамки від краю до краю і, отже, жодної кнопки головного екрана. Тому спосіб зробити скріншот майже такий самий, як iPhone з Face ID.
Крок 1. Натисніть кнопку вгорі та кнопку збільшення гучності праворуч на iPad.

Крок No2. Швидко відпустіть обидві кнопки.
Крок No3. Екран блиматиме, і ви почуєте звук затвора. Ескіз знімка екрана з’явиться в лівому нижньому куті. Ви можете натиснути на нього, щоб внести зміни або розмітку. Проведіть пальцем ліворуч, щоб негайно відхилити його.
Як зробити знімок екрана на iPad з Touch ID
Метод зробити знімок екрана на iPad за допомогою кнопки «Додому» схожий на iPhone з кнопкою «Додому». Ось кроки:
Крок 1. Одночасно натисніть кнопку зверху та кнопку головного екрана .

Крок No2. Швидко відпустіть обидві кнопки.
Крок No3. Екран iPad блиматиме, і ви почуєте звук затвора камери. Ви можете натиснути на нього або провести пальцем ліворуч, щоб відхилити.
Перегляньте знімки екрана на iPhone та iPad
Знімки екрана, зроблені на вашому iPhone та iPad, автоматично зберігаються у програмі Фотографії у форматі PNG.
Якщо ви використовуєте iCloud Photos на своєму пристрої iOS та iPadOS, ці знімки екрана ви знайдете в розділі Усі фотографії. Якщо ви не використовуєте iCloud Photos, він називається нещодавнім.
Коли ви прокручуєте розділ Альбоми вниз, ви також побачите опцію під назвою Знімки екрана. У ньому є всі скріншоти в одному зручному місці.
Порада професіонала: Ви також можете попросити Siri "Показати всі мої знімки екрана".
Відео: Як зробити знімок екрана на iPhone і iPad
Підводячи підсумки…
Отже, таким чином ви можете робити знімки екрана на вашому iPhone та iPad, незалежно від того, яка модель вам належить. Для iPod Touch процес такий самий, як і для iPad з кнопкою Home. Далі ви можете дізнатися, як зробити знімок екрана на iPhone та iPad, не використовуючи кнопку дому та живлення. Якщо у вас є інші запитання, зв’яжіться з нами, використовуючи розділ коментарів нижче.
Також перевірте:
- Як робити знімки екрана на Mac
- Поєднуйте кілька знімків екрана на iPhone та iPad
- Як перемістити фотографії з камери в альбом на iPhone