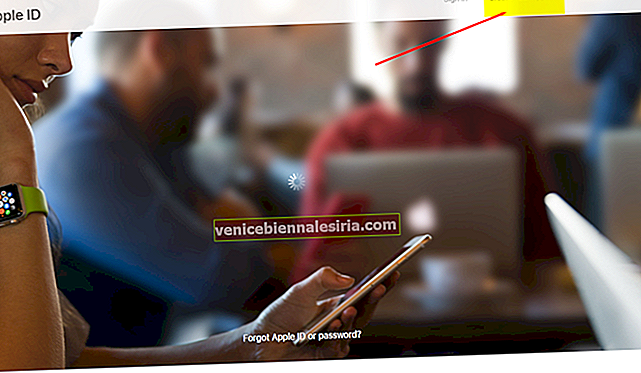Групові повідомлення в iOS дозволяють користувачам надсилати одне повідомлення кільком контактам. Ви можете додавати контакти, видаляти або видаляти ці контакти та виходити з групи.
На вашому iPhone або iPad ви можете використовувати групи iMessage для одночасного спілкування з кількома контактами. Однак ця функція не дозволяє одержувачам відповідати на всі контакти в групі. Цей повний посібник має на меті обговорити майже все, що стосується групових повідомлень на iPhone. Від початку групового повідомлення до перейменування групи та вимкнення звуку або виходу з групового чату.
Як користуватися групами iMessage на iPhone та iPad
Якщо ви використовуєте пристрій Android, ви можете слідувати іншому посібнику щодо використання iMessage у Windows та Android.
- Створіть групу iMessage
- Перейменуйте групу iMessage
- Додайте контакти до групового чату iMessage
- Як ігнорувати групу iMessage
- Як залишити груповий чат iMessage
- Видаліть контакт із групи iMessage
Скільки типів групових повідомлень?
Apple створила розумну операційну систему, яка пропонує вам три типи групових повідомлень: групове iMessage , групове MMS та групове SMS.
Коли ви надсилаєте будь-яке з наведених вище групових повідомлень, розумна iOS швидко розуміє ваше з’єднання з мережею, налаштування одержувачів та тарифний план.
Apple надсилає ваше повідомлення у вигляді iMessage, коли у вас та одержувача є пристрій iOS, iMessage увімкнено, і обидва пристрої підключені до мережі Wi-Fi або мобільних даних.
Якщо одержувачі не використовують пристрої iOS, групове повідомлення доставляється у вигляді MMS або SMS.
Як створити групу iMessage на iPhone та iPad
Крок 1. Відкрийте програму Повідомлення на вашому iPhone або iPad → Натисніть кнопку створення повідомлення.

Крок No2. Почніть вводити номери одержувачів у поле, яке починається з Кому:
Вибравши першого одержувача, ви зможете побачити кому біля імені / номера контакту. Продовжуйте додавати туди одержувачів.

Ви також можете натиснути на знак “+”, щоб додати одержувачів до групового повідомлення.

Крок No3. Далі починайте вводити своє повідомлення всередині текстового поля.

Крок No4. Нарешті, натисніть кнопку Надіслати .

Ви успішно розпочали групову розмову повідомлень на своєму iPhone або iPad.
Назвіть групу iMessage на iPhone або iPad
Зазвичай користувачі не люблять змінювати назву групового повідомлення. Але вони можуть дати нове ім’я груповому повідомленню, особливо коли вони використовують цю функцію в офісі.
Крок 1. Торкніться програми Повідомлення на вашому iPhone або iPad → Натисніть групову розмову, яку ви нещодавно розпочали.

Крок No2. Далі торкніться контактів у верхній частині екрана пристрою. Ви можете побачити вихідний текст під контактами.

Крок No4. З'являться три варіанти: Аудіо, FaceTime та Інформація. Вам потрібно натиснути на Інформація.

Крок No5. Після цього відкриється сторінка Деталі, де ви можете побачити опцію ІМЯ. Натисніть NAME і введіть назву групи. Потім натисніть Готово.

Додавання контактів до групової розмови iMessage на iPhone або iPad
Хочете додати більше людей до вашої групової розмови? Це досить просто!
Крок 1. Відкрийте програму Повідомлення на своєму пристрої iOS → Натисніть Групове повідомлення, до якого потрібно додати контакт.
Крок No2. Натисніть на назву групи зверху → Натисніть на Інформація.
Крок No3. Під списком контактів натисніть Додати контакт.

Крок No4. Тепер ви можете додати більше учасників до групової розмови. Потім натисніть Готово.

Крок No5. Нарешті, натисніть Готово.

Вимкніть iMessage Group на iPhone або iPad
Іноді наші друзі додають наші номери до групового повідомлення без дозволу. У цьому випадку ви можете залишити це групове повідомлення або відключити групове повідомлення.
Крок 1. Відкрийте додаток Повідомлення на вашому iPhone / iPad. → Торкніться групового повідомлення, яке потрібно відключити.
Крок No2. Тепер вам потрібно натиснути на назву цієї групи у верхній частині екрана телефону, а потім натиснути на Інформація.

Крок No3. На екрані Подробиці увімкніть параметр « Сховати сповіщення» .

Відтепер ви не отримуватимете жодного повідомлення від цієї групи.
Залиште груповий чат iMessage на iPhone або iPad
Щоб залишити групову розмову, усі контакти в групі повинні використовувати iMessage на своїх відповідних пристроях iOS.
Крок 1. Відкрийте програму Повідомлення на головному екрані свого iPhone або iPad.
Крок No2. Натисніть групове повідомлення, яке ви хочете залишити.
Крок No3. Далі натисніть назву групи у верхній частині екрана вашого пристрою → Натисніть Інформація.
Крок No4. Прокрутіть униз і натисніть Залишити цю розмову. Спливаюче вікно попросить вас підтвердити свою дію. Натисніть Залишити цю розмову ще раз.

Крок No5. Натисніть Готово у верхньому правому куті та вийдіть з екрана.

Оскільки ви вийшли з групової розмови, ви не зможете виконувати жодних дій на екрані Деталі цієї групи.
Видаліть контакт із iMessage Group Chat на пристрої iOS
Не хочете залучати когось до групової розмови? Ви можете видалити цей контакт зі свого групового повідомлення.
Крок 1. Відкрийте програму Повідомлення на своєму iPhone / iPad і торкніться групового повідомлення.
Крок No2. Натисніть на назву групи зверху.
Крок No3. Натисніть Інформація.
Крок No4. Ви знайдете всі контакти, які ви включили в групову розмову. Проведіть зліва направо по контакту, який потрібно видалити.

Крок No5. На червоному тлі з’являється кнопка видалення. Натисніть Видалити. Вас попросять підтвердити свою дію; натисніть ще раз, і контакт буде видалено з вашої групової розмови.

Це воно!
Вихід із системи…
Окрім групового iMessage, програма Повідомлення дозволяє використовувати наклейки та анімовані наклейки активності, якщо ви оновили пристрій до iOS 12. Загалом, група повідомлень є кращим способом зйомки одного повідомлення для кількох користувачів. Однак це було б одностороннім спілкуванням, оскільки одержувач не може відповісти всім учасникам групи.
Ви також можете звернутися до:
- Як приховати сповіщення з певних чатів у додатку Повідомлення на iPhone
- Як назвати груповий чат в iMessage на iPhone
- Програма "Повідомлення" зависає та аварійно завершує роботу на вашому iPhone
- Як видалити зображення або відео з програми iPhone Messages
Як часто ви використовуєте групу повідомлень на своєму iPhone або iPad? Поділіться своїми відгуками в розділі коментарів.