Розмітка в програмі Попередній перегляд - це один з найкорисніших інструментів на Mac, який дозволяє ретельно редагувати зображення. Наявність великої кількості параметрів редагування у власному наборі інструментів Mac означає, що вам не потрібна стороння програма для модифікації ваших зображень. Відразу після того, як зробите знімок екрана, іноді вам може знадобитися відредагувати його, щоб вказати щось на екрані, і саме тут інструменти розмітки стануть в нагоді. Якщо ви не використовували його, ось наш посібник з використання розмітки для редагування знімків екрана на Mac.
Як розмітити знімок екрана на Mac
- Відкрийте скріншот, який потрібно розмітити, у програмі Попередній перегляд .
- Клацніть на правому верхньому куті - Показати панель інструментів розмітки .
З'явиться спадне меню з усіма інструментами редагування.

Широкий діапазон інструментів розмітки для редагування знімка екрана на Mac
Інструменти виділення
Ці інструменти розподілені у чотири фігури, кожна з яких дозволяє вибрати область на зображенні, а потім обрізати, скопіювати або видалити її відповідно до ваших уподобань. Ви можете вибрати область за такими шаблонами.
-
- Прямокутний відбір
- Еліптичний відбір
- Відбір Лассо
- Розумне Лассо

Миттєва Альфа
За допомогою цього інструменту ви можете вибрати фон на зображенні та видалити його.

Ескіз
Ця функція дозволяє ескізувати фігури одним штрихом. Якщо ви не намалювали стандартну фігуру, вона буде автоматично замінена на одну.

Нічия
Ви можете малювати на зображенні одним штрихом. Однак ця опція доступна лише на комп’ютерах, що використовують сенсорні панелі Force Touch. Якщо у вас є такий, вам потрібно сильно натиснути на трекпад, щоб провести темнішу лінію.
Фігури
Клацніть і перетягніть фігури на зображенні. Коли ви вставляєте фігуру, вона буде оточена синіми ручками, які дозволять вам змінити її розмір. За допомогою зеленої ручки ви можете змінити її зовнішній вигляд.
Окрім різноманітних форм, включаючи стрілку та прямокутник, цей інструмент має дві додаткові функції.
- Лупа: Це допомагає збільшити область на зображенні. Ви також можете налаштувати розмір лупи за допомогою синіх ручок, тоді як зелена точка дозволяє налаштувати її інтенсивність.

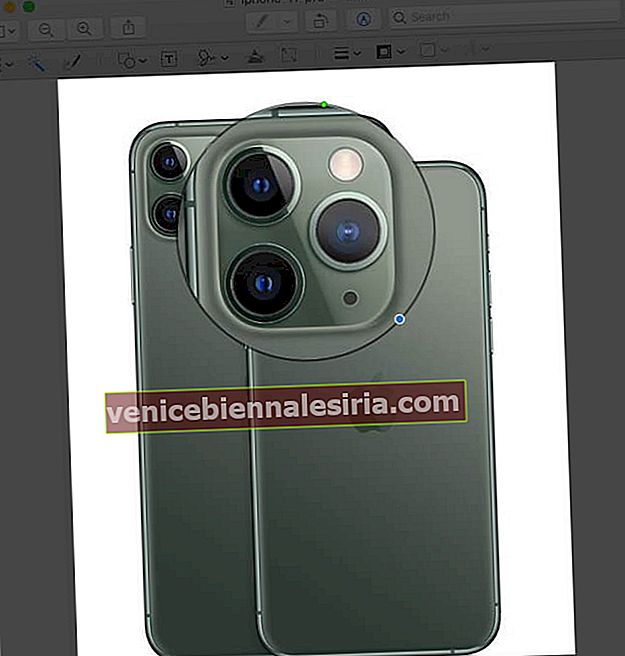
- Виділити: Ви можете виділити певну область на зображенні за допомогою цього інструменту. Відрегулюйте його розмір за допомогою синіх ручок. Наведіть курсор на край маркера, щоб клацнути та перетягнути його куди завгодно.


Додати текст
Це дозволяє писати на зображенні, а потім перетягувати текстове поле куди завгодно.

Додайте підпис
Якщо ви раніше додали підпис, клацніть і перетягніть його куди завгодно на зображенні. Сині крапки можуть допомогти вам змінити його розмір. Якщо його не додано, ви можете створити новий за допомогою сенсорної панелі, камери iSight або пристрою iOS.

Налаштування кольору
Налаштуйте контрастність екрану, експозицію, насиченість, відтінок тощо. Щоб налаштувати їх автоматично, натисніть Автоматичні рівні. Щоб скинути значення за замовчуванням, натисніть Скинути все.

Налаштуйте розмір
Змініть розмір та роздільну здатність вашого знімка екрана.

Стилі форми
Змінюйте товщину ліній у фігурах та персоналізуйте їх.

Колір кордону
Клацніть на лінію фігури, щоб змінити її колір із доступної палітри.

Колір заливки
Виберіть фігуру, щоб змінити колір по краях.

Стиль та розмір тексту
Від різних стилів шрифту та розмірів до формування тексту, використовуйте цей інструмент для налаштування тексту, який ви написали на своєму зображенні.

Коментувати
Інструмент анотування на екрані попереднього перегляду стає синім, коли ваш комп'ютер підключено до пристрою iOS, що дозволить вам додатково налаштувати знімок екрана.
Вихід із системи…
Їх пропонує Apple для персоналізації вашого знімка екрана в додатку Попередній перегляд. Чи не так? Ви вважаєте, що в панелі інструментів розмітки все ще відсутні деякі функції? Якщо так, то які вони? Запишіть їх імена у розділі коментарів нижче! Ви також можете розмітити знімки екрана на своєму iPhone та iPad. Візьміть наш докладний путівник по тому ж.
- Як сфотографувати або записати відео на Mac
- Як використовувати розмітку на iPad і iPhone
- Як використовувати миттєву розмітку в програмі Notes на iPhone та iPad
- Як зберегти знімки екрана Mac безпосередньо в буфер обміну

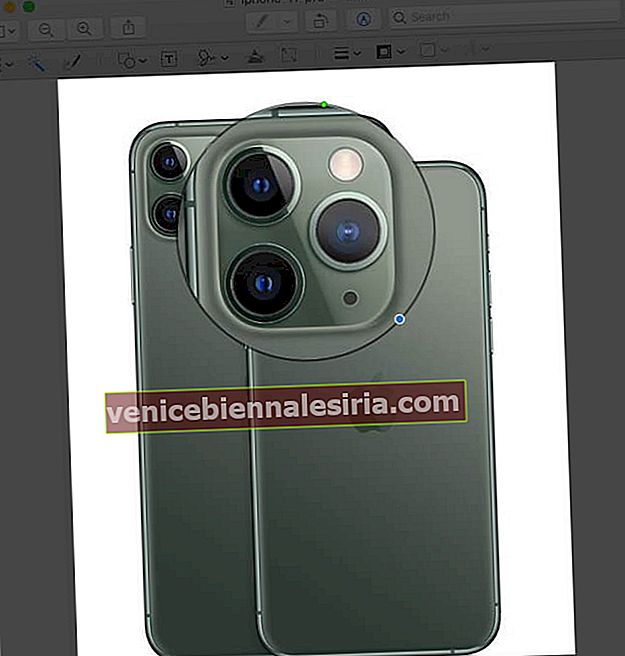

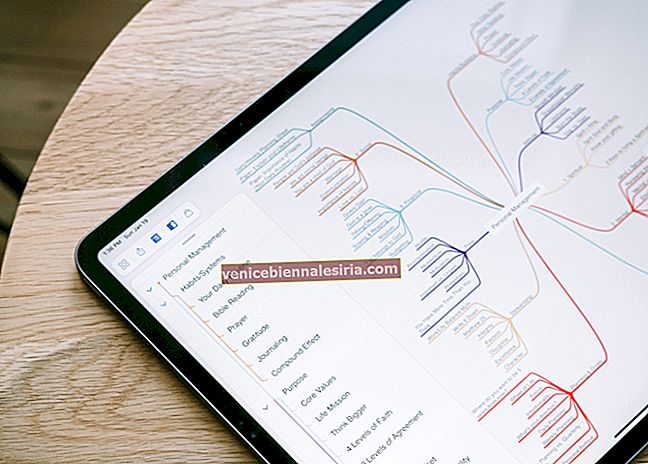

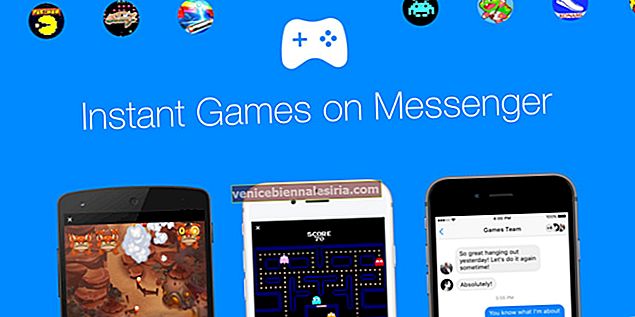
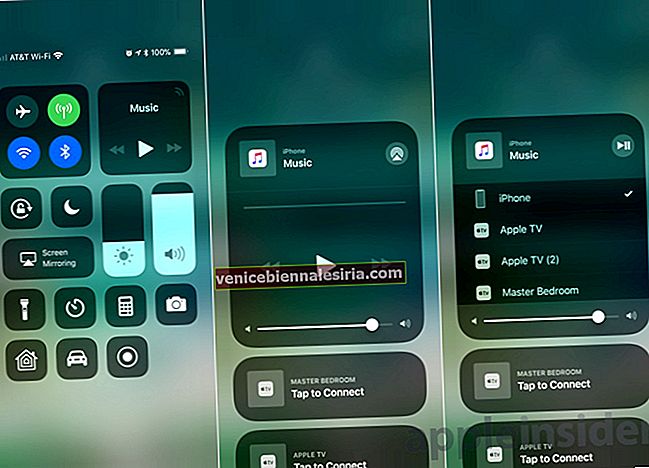

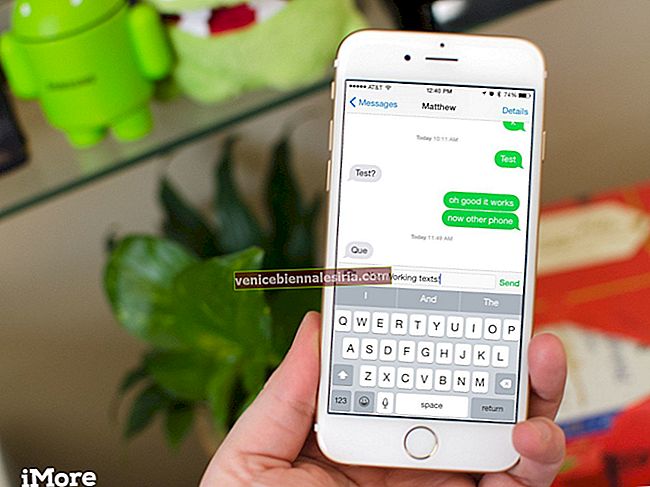


![Отримати прихований віджет LockScreen для погоди в iOS 12 на iPhone [інструкції]](https://pic.venicebiennalesiria.com/wp-content/uploads/blog/843/7ZX3RZNF0Kpic.jpg)