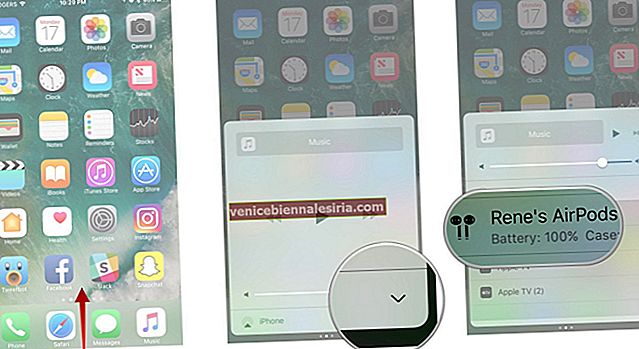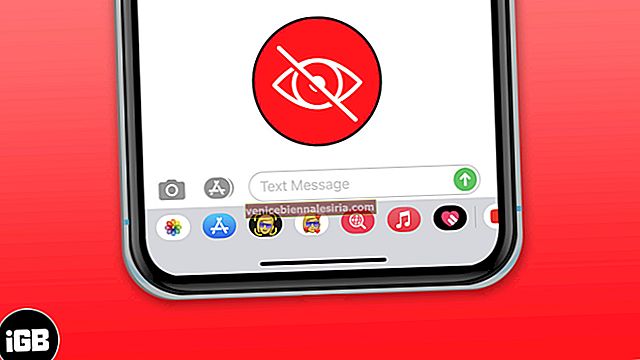“AirPods” отримав безліч нагород з більшості кварталів. Мені дуже подобається в тому, що наскільки легко він поєднується з iPhone, а потім автоматично підключається до інших пристроїв, таких як iPad, Apple Watch та Mac, які входять в той самий Apple ID. Отже, переключення AirPods за допомогою цих пристроїв неймовірно просто.
Що робити, якщо ви хочете перемкнути AirPods на iPhone, iPad, Apple Watch або Mac вручну? Ви можете зробити це швидко, не проходячи занадто багато кроків.

Як користуватися AirPods з iPhone, iPad, Apple Watch та Mac
- Як переключити AirPods на iPhone
- Як переключити AirPods з iPad
- Як переключити AirPods за допомогою Apple Watch
- Як користуватися AirPods з Mac
- Як налаштувати та налаштувати AirPods
- Як використовувати Siri для управління музикою на AirPods
Переключіть AirPods на iPhone
Переключити AirPods на iPhone досить просто. Все, що вам потрібно зробити, це просто покласти навушник у вухо. Також є можливість переключити їх вручну.
Крок 1. Спочатку просто проведіть пальцем знизу, щоб відкрити Центр керування. Потім проведіть пальцем до картки, що зараз грає.

Крок No2. Натисніть кнопку призначення аудіо, і тоді вам потрібно вибрати AirPods.

Існує також інший спосіб переключення на AirPods. Просто відкрийте Налаштування → Bluetooth і виберіть AirPods.
Переключіть AirPods на iPad
Крок 1. Проведіть вгору знизу, щоб отримати доступ до Центру керування. Потім проведіть пальцем до картки, що зараз грає.
Крок No2. Натисніть кнопку призначення аудіо, а потім виберіть AirPods.
(Або запустіть Налаштування → Bluetooth і виберіть AirPods.)
Переключіть AirPods на Apple Watch
Після того, як ви з'єднали AirPods з iPhone, вони автоматично підключаються до Apple Watch за умови, що їх синхронізують з тим самим ідентифікатором Apple і працює watchOS. Переключення AirPods з Apple Watch настільки просто, наскільки це можливо. Просто відтворіть музику на своєму пристрої, який можна носити, і все готово. Однак у вас також є можливість перемикання вручну.
Крок 1. По-перше, вам потрібно провести пальцем знизу вгору, щоб отримати доступ до Центру управління, а потім натиснути кнопку AirPlay .
Крок No2. Тепер натисніть AirPods .

Використовуйте AirPods разом із Mac
Використовувати AirPods з Mac досить просто.
Крок 1. Щоб розпочати справу, натисніть значок Bluetooth у рядку меню на вашому Mac.
Крок No2. Клацніть на Connect та виберіть AirPods .

Як налаштувати та налаштувати AirPods
Найкраще, що мені подобається в AirPods, це те, що ви можете налаштувати їх відповідно до вашої зручності. Наприклад, ви можете змінити їх ім'я, двічі натиснути ярлик тощо. Дотримуйтесь цього повного посібника, щоб ідеально налаштувати AirPods.
Як використовувати Siri для управління музикою на AirPods
Крок 1. Просто двічі торкніться одного з AirPods.
Крок No2. Тепер вам потрібно попросити Siri робити такі речі, як відтворення будь-якої пісні, призупинення відтворюваної пісні, зменшення гучності тощо.

- Відтворити список відтворення "Моє улюблене".
- "Збільште гучність".
- "Як мені звідси повернутися додому?"
- "Перейти до наступної пісні".
- "Призупинити музику".
- "Як батарея на моїх AirPods?"
- Відтворення або пауза
- Перехід на 10 секунд назад
- Зменшити гучність на 50%
Ви хотіли б перевірити ці пов’язані публікації, наприклад, як запобігти розряджанню акумулятора в корпусі AirPods, перевірити стан зарядки AirPods та корпус зарядки.
Подобається ця стаття? Поділіться своїми цінними відгуками з нами в коментарі.
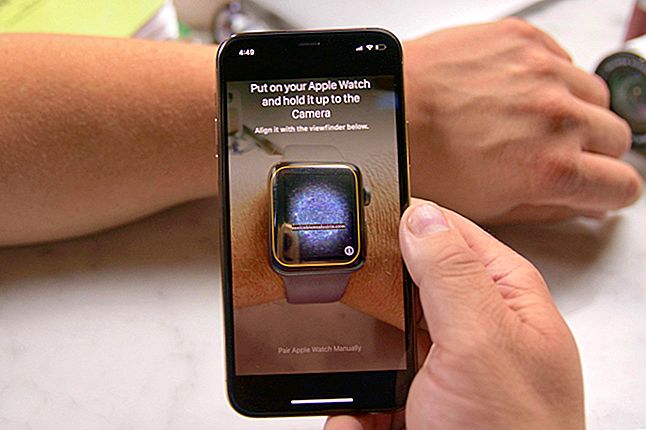
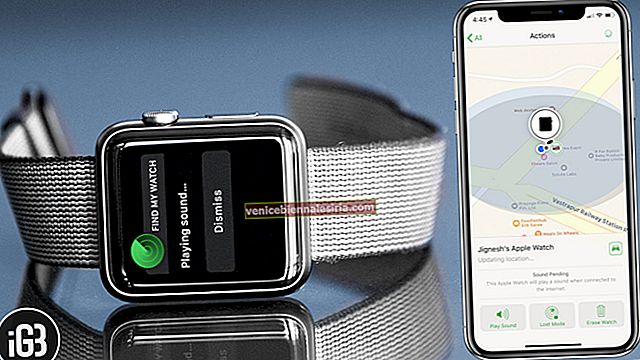
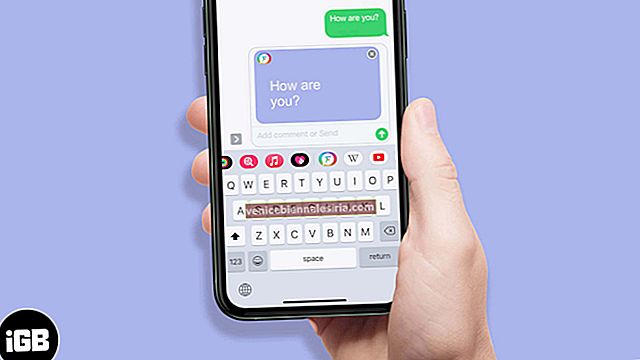

![Як встановити, редагувати та видалити відбитки пальців у iPhone 5s [TouchID Guide]](https://pic.venicebiennalesiria.com/wp-content/uploads/blog/2415/S7SR5CT02Bpic.jpg)