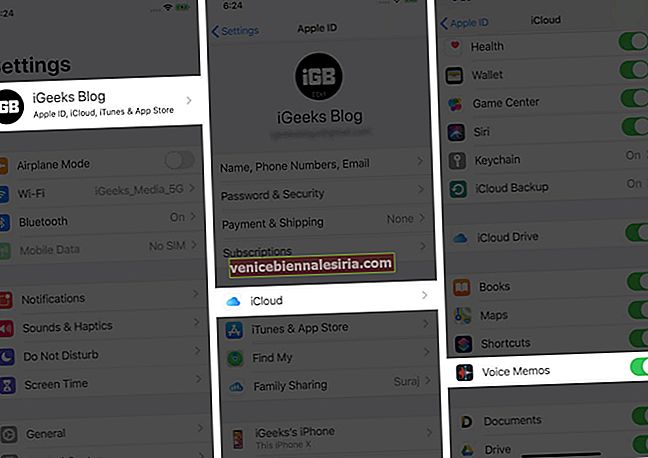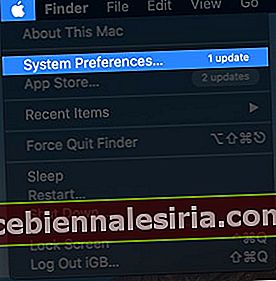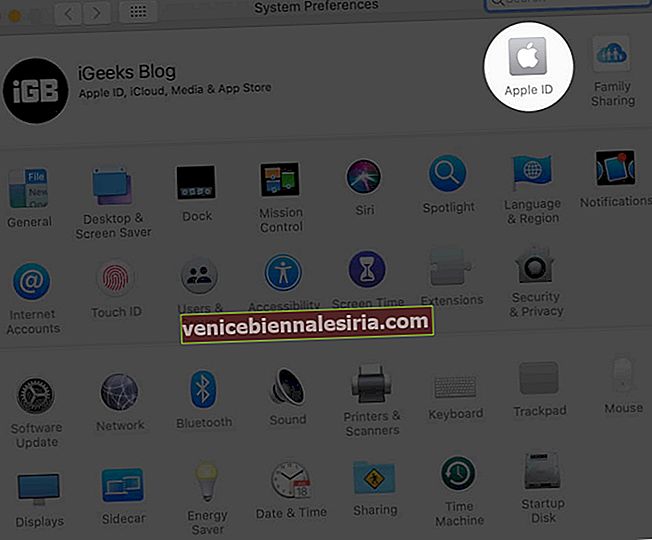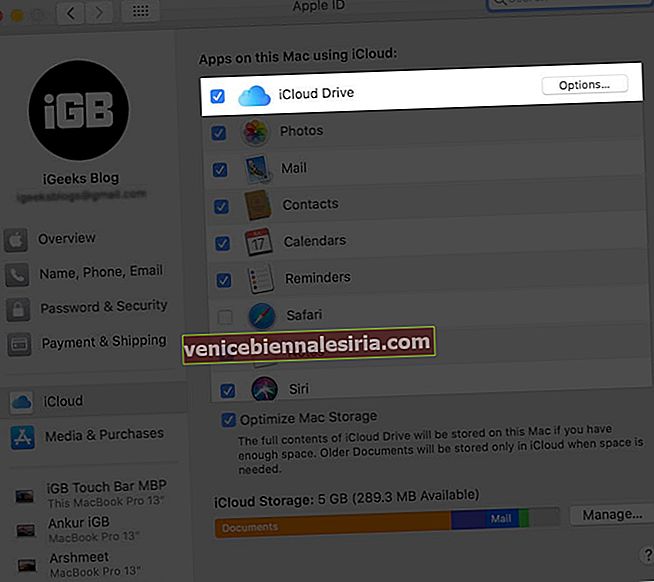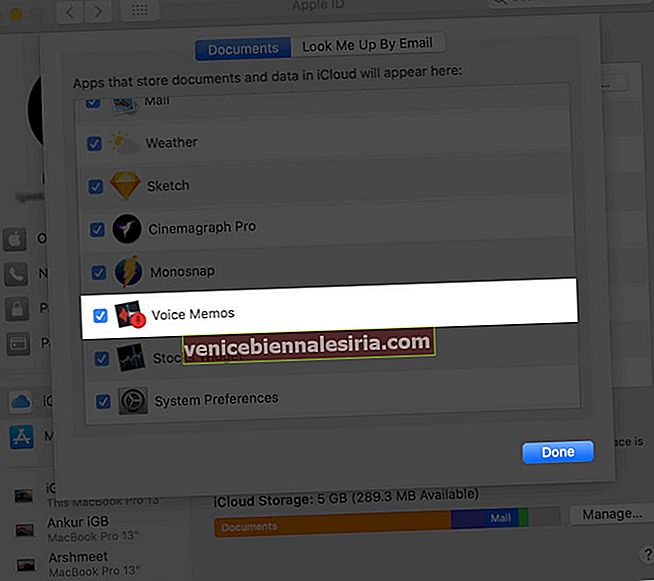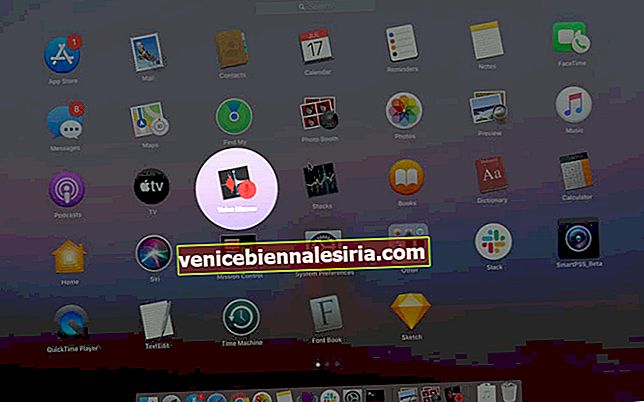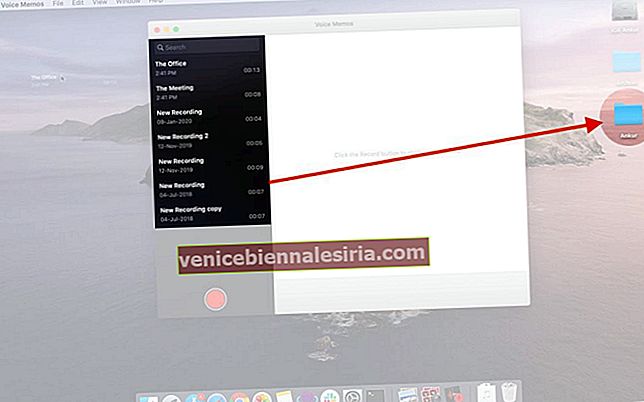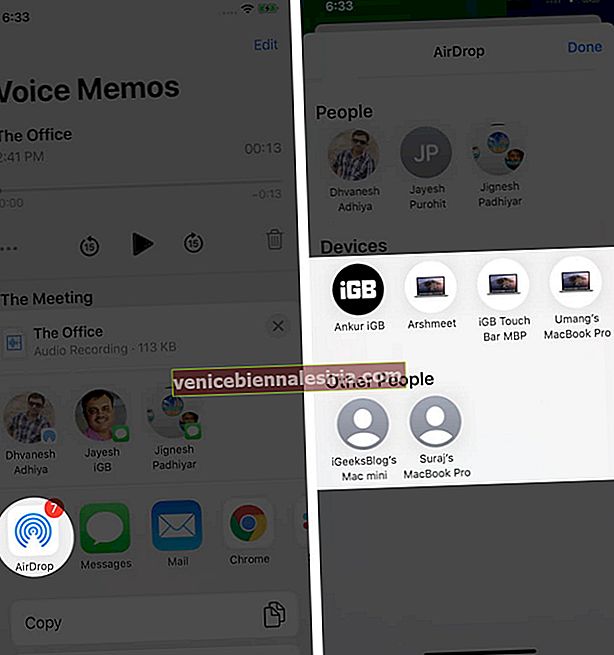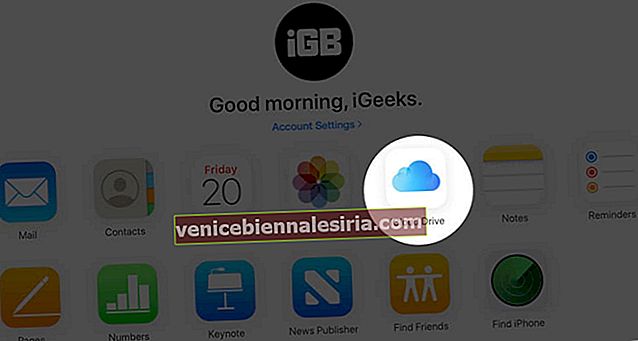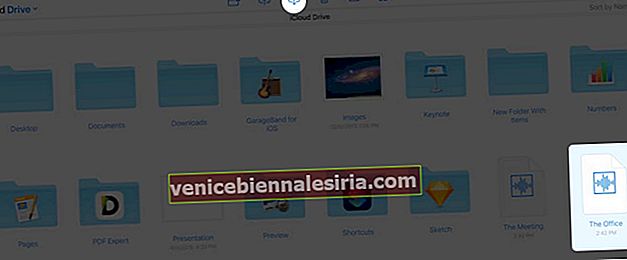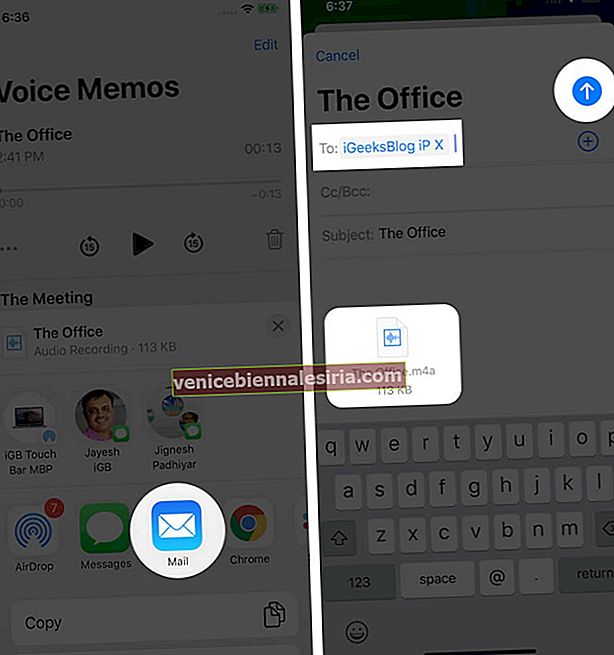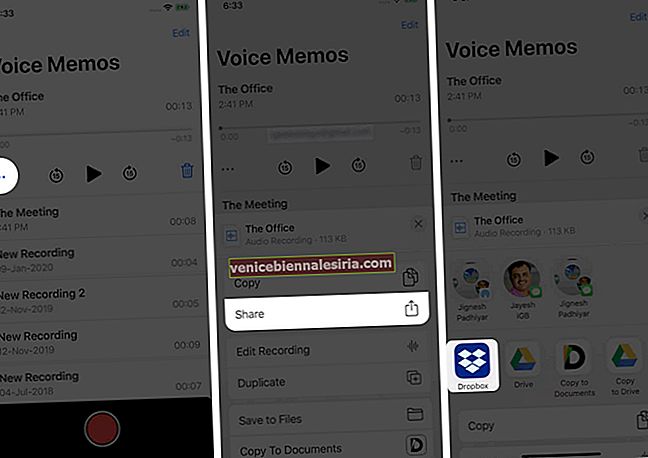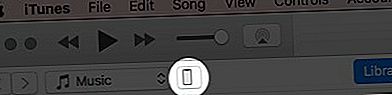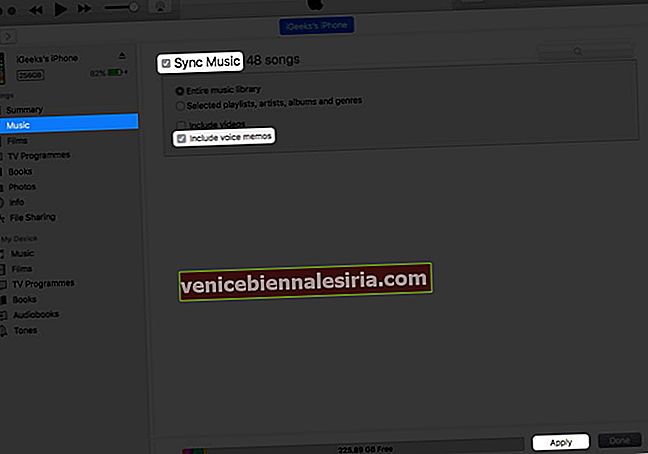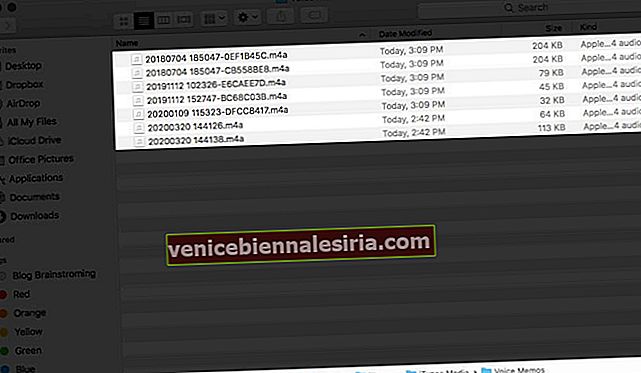Власна програма Voice Memo на iPhone забезпечує чудовий спосіб записувати зустрічі та семінари або навіть швидко робити звукові нотатки про свої ідеї в дорозі. Але занадто багато записів може зайняти цінний простір на вашому iPhone і сповільнити його, тому корисно перенести голосові нагадування з iPhone на Mac.
Існує кілька способів зробити це, і тут ми розглянемо 3 методи, які є простими, швидкими та, головне, безкоштовними! Давайте почнемо.
- Як перенести голосові нагадування з iPhone на Mac
- Передайте голосові нагадування з iPhone на Mac без iTunes
- Як перенести записи голосу з iPhone на Mac за допомогою iTunes
Як перенести голосові нагадування з iPhone на Mac
Інтеграція програми Voice Memos із iCloud забезпечує збереження та синхронізацію голосових нотаток на пристроях Apple. Використовуючи наведені нижче кроки, ми забезпечимо, щоб все було належним чином синхронізовано, і у вас не виникло проблем із доступом до голосових записів, які ви робите з iPhone на Mac та навпаки.
Переконайтеся, що на вашому iPhone встановлено останню версію iOS 13, а на вашому Mac - macOS Catalina. Також переконайтеся, що ви ввійшли з однаковим ідентифікатором Apple на обох.
- На вашому iPhone: Відкрийте програму Налаштування → торкніться своєї іменної картки → iCloud → і увімкніть перемикач для голосових нагадувань.
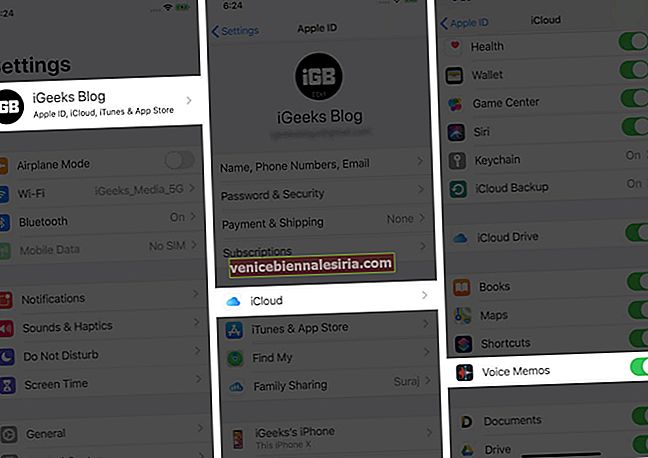
- На вашому Mac: Клацніть на логотип Apple у верхньому лівому куті → Системні налаштування.
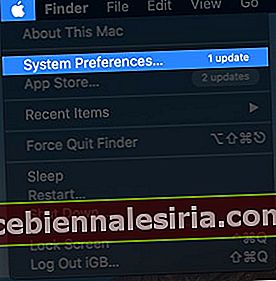
Тепер натисніть на ідентифікатор Apple.
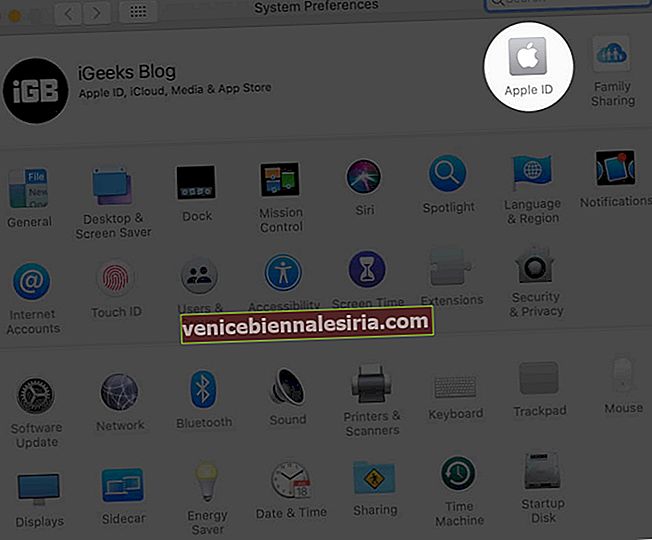
Параметри iCloud Drive .
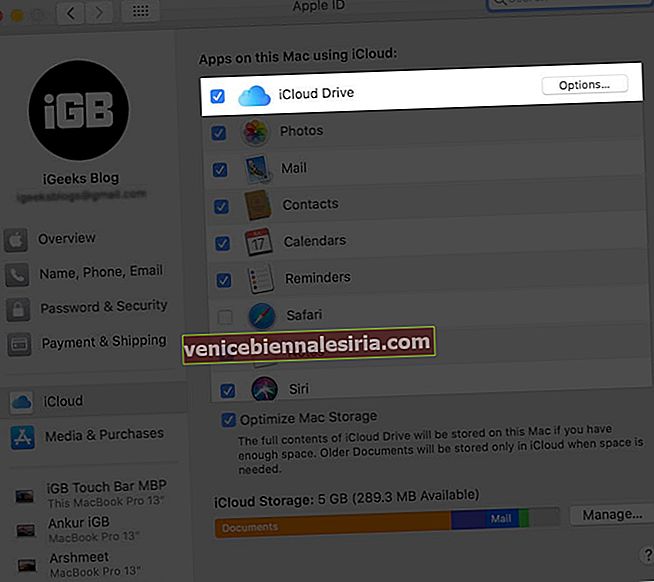
Установіть прапорець для голосових нагадувань і натисніть Готово.
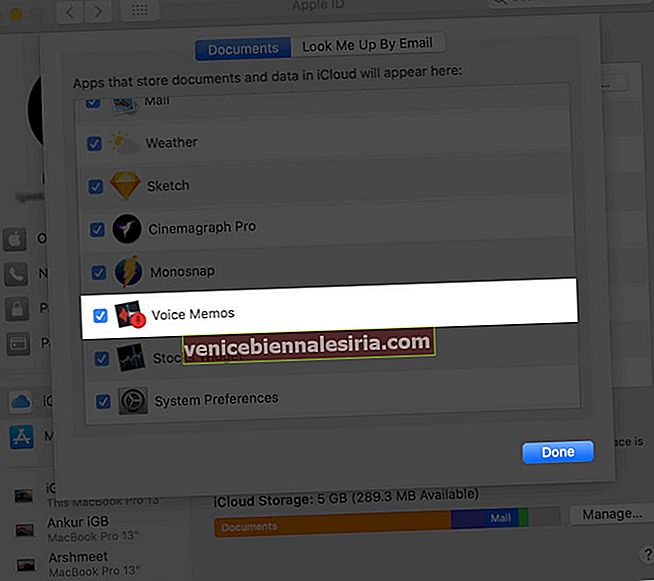
- Тепер усі ваші голосові записи з iPhone та Mac будуть синхронізовані
- На панелі запуску на Mac відкрийте програму Voice Memos . За кілька секунд ви побачите тут усі записи iPhone.
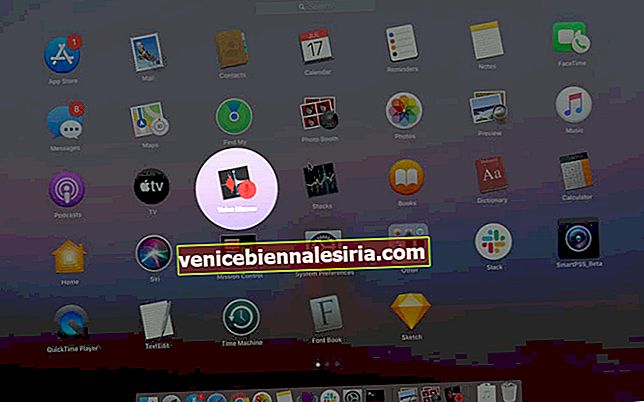
- Щоб зберегти його на накопичувачі ручки або сховищі Mac, поставте вказівник миші на запис і перетягніть його на робочий стіл або в папку.
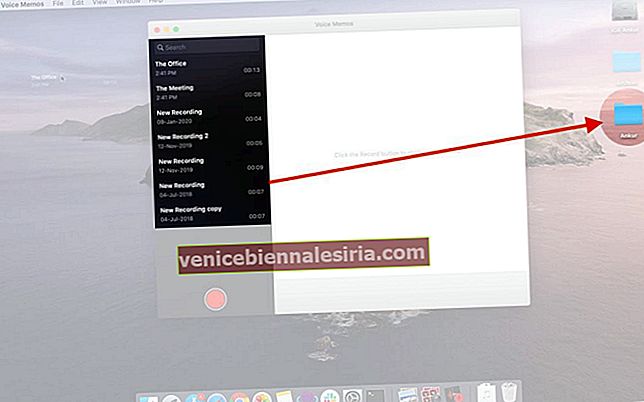
Як перенести голосові нагадування з iPhone на Mac без iTunes
Ми будемо використовувати один із декількох інструментів спільного використання, доступних в iOS 13 Share Sheet, для передачі голосових нагадувань з iPhone на Mac.
Перенесіть голосові нагадування iPhone на Mac за допомогою AirDrop
Перш ніж почати, увімкніть Wi-Fi та Bluetooth на своїх iPhone та Mac. Також переконайтеся, що для AirDrop discovery встановлено значення "Усі" або принаймні лише "Контакти".
- Відкрийте програму Voice Memos на iPhone і торкніться голосової нотатки. Тепер натисніть на три сині крапки, а потім натисніть Поділитися.

- Виберіть AirDrop і торкніться свого Mac, щоб передати записи голосу. Ви знайдете його у папці Завантаження на вашому Mac.
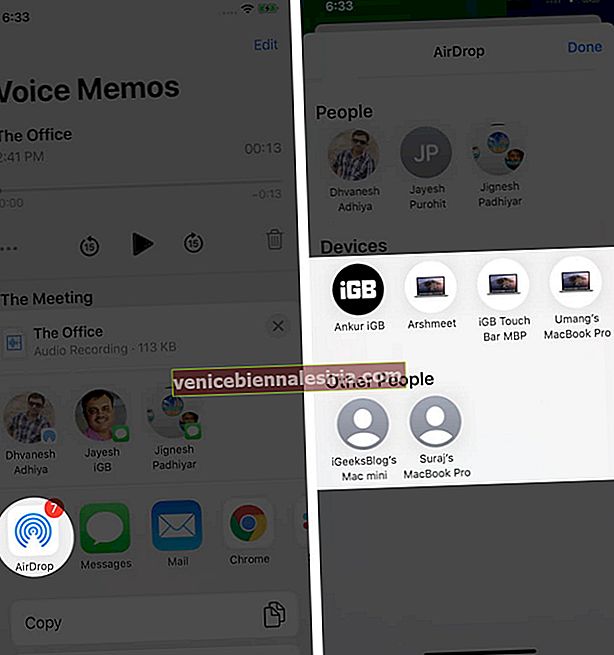
Перенесіть голосові нагадування iPhone на Mac через iCloud Drive
- Відкрийте програму Voice Memos на iPhone і торкніться голосової нотатки.
- Торкніться трьох синіх крапок, а потім натисніть Зберегти у файлах.
- Тепер виберіть iCloud Drive, а потім натисніть Зберегти.

- Йти до
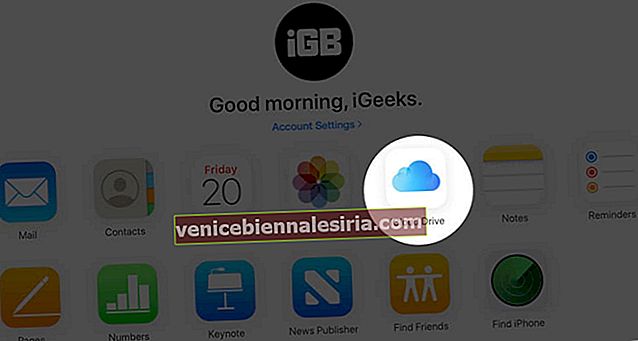
Тут ви побачите файли звукозапису , натисніть на них . а потім натисніть на значок завантаження зверху.
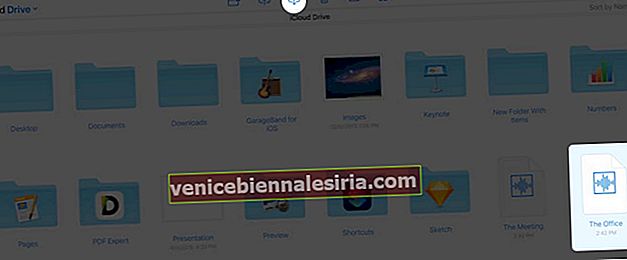
Передайте голосові нагадування iPhone на Mac за допомогою електронної пошти
Ви також можете надіслати запис голосу собі або іншим обліковим записам електронної пошти.
- Відкрийте програму Voice Memos на iPhone і торкніться голосової нотатки.
- Торкніться трьох синіх крапок, а потім натисніть Поділитися.

- Натисніть Пошта. Тепер зачекайте кілька секунд, поки голосова нотатка буде приєднана. У полі "Кому:" введіть свою адресу електронної пошти, а потім натисніть синій значок надсилання у верхньому правому куті.
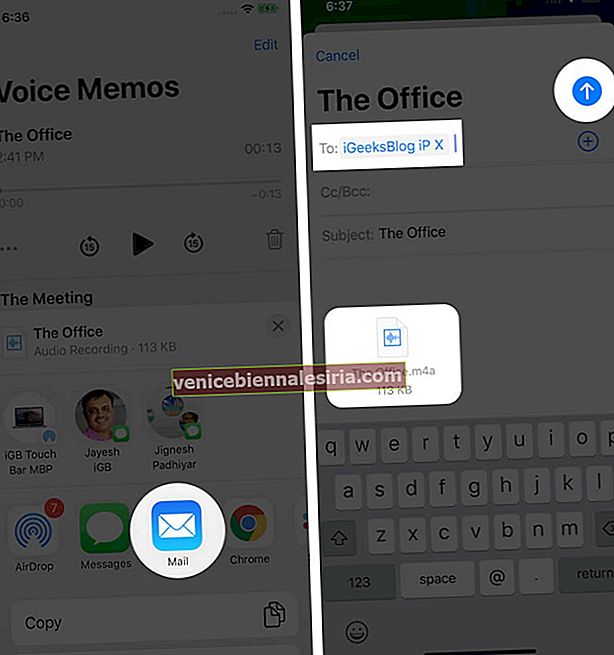
Примітка. На кроці 2 ви можете використовувати Gmail або будь-яку іншу електронну програму, встановлену на вашому iPhone.
Перенесіть голосові нагадування iPhone на Mac за допомогою Dropbox, Google Drive, Box тощо.
- Відкрийте програму Voice Memos на iPhone і торкніться голосової нотатки.
- Торкніться трьох синіх крапок, а потім натисніть Поділитися. Тепер ви можете додати запис голосу до Dropbox, Google Drive, Box тощо. Ви також можете поділитися файлом у WhatsApp, iMessage або інших програмах чату.
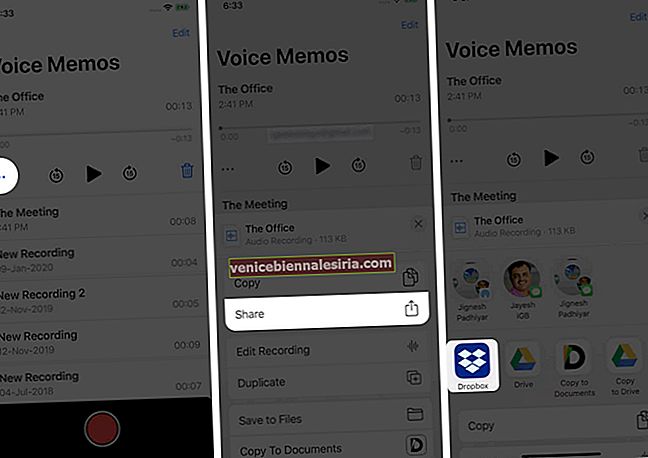
- Тепер відкрийте службу, яку ви вибрали вище (Dropbox, Drive, WhatsApp тощо) на своєму Mac і завантажте голосову нотатку
Як перенести записи голосу з iPhone на Mac за допомогою iTunes
Цей метод не працює на Mac під управлінням macOS Catalina. Оскільки Finder замінив iTunes у цій версії macOS. І, на жаль, можливість синхронізації голосових нагадувань більше не доступна в розділі Синхронізація музики на macOS Catalina. Отже, якщо ви використовуєте ПК з Windows або попередню версію macOS, читайте далі.
- Розблокуйте iPhone і використовуйте відповідний блискавковідвод, щоб підключити його до Mac або ПК
- Відкрийте iTunes на своєму комп’ютері.
Примітка: Якщо ваш iPhone запитає "Довіряти", торкніться його та введіть пароль.
- Тепер у iTunes натисніть на значок iPhone зверху.
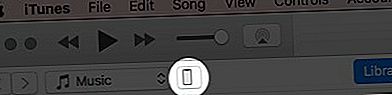
- Виберіть Музика на лівій бічній панелі. Увімкніть синхронізацію музики та встановіть прапорець Включити голосові нагадування. Нарешті, натисніть Застосувати внизу праворуч.
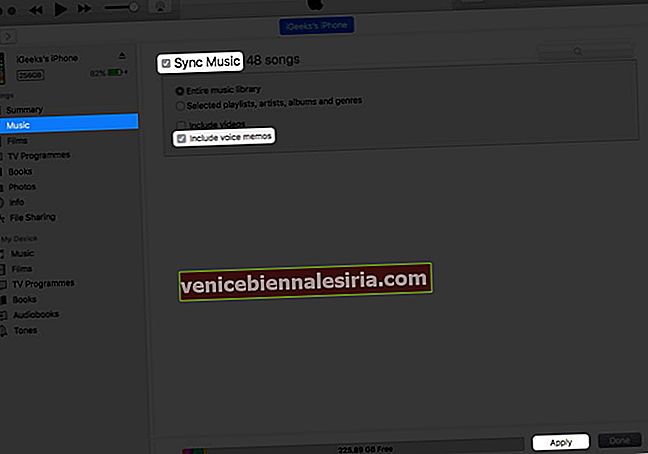
Тепер усі ваші голосові нагадування передаються з iPhone на iTunes. Ви можете побачити їх у розділі " Пісні ". Звідси ви можете перетягувати голосові нотатки на робочий стіл.

Якщо ви хочете знайти всі голосові нотатки на жорсткому диску:
- У Windows перейдіть до цієї папки: C: \ Users \ (ваше ім'я користувача) \ Music \ iTunes \ iTunes Media \ Voice Memos
- На Mac перейдіть до цієї папки: Ви жорсткий диск → Користувачі → Ваше ім'я користувача → Музика → iTunes → iTunes Media → Голосові нагадування.
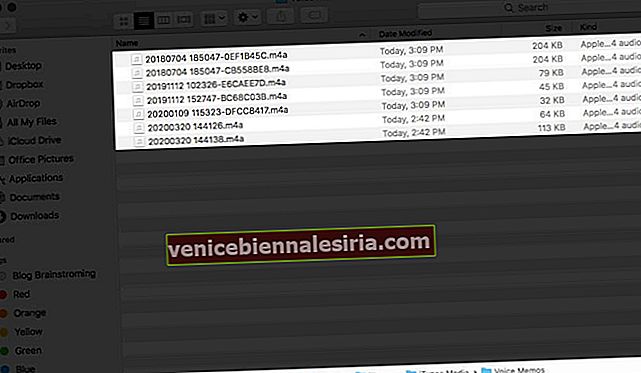
Вихід із системи…
Отже, як бачите, існує кілька способів передачі голосових нагадувань з iPhone на Mac. Більше того, більшість методів, крім синхронізації iCloud та AirDrop, можна використовувати навіть на комп’ютерах Windows.
Ви хотіли б також прочитати ці повідомлення:
- Як перетворити голосову нотатку на рингтон iPhone
- Кращі програми для журналістів iOS
- Як поєднати PDF-файли на Mac: 3 смішно простих способи
Який метод вам здається найпростішим? Поділіться своїми думками в коментарях нижче. На мій погляд, це перший.