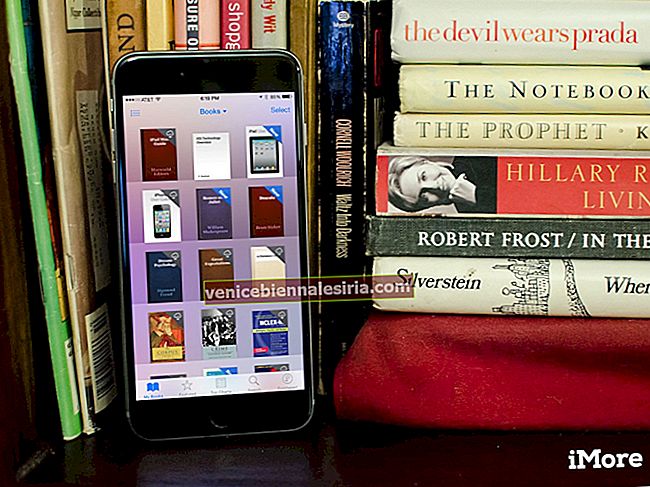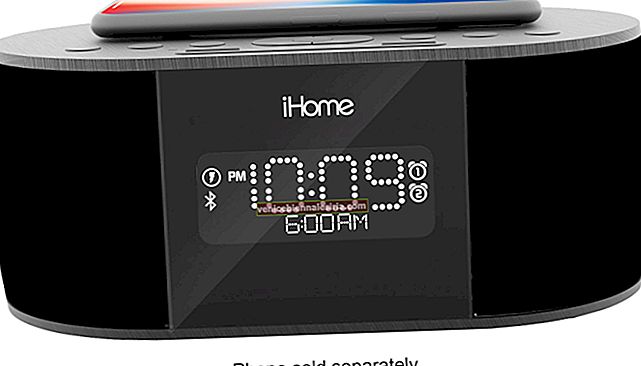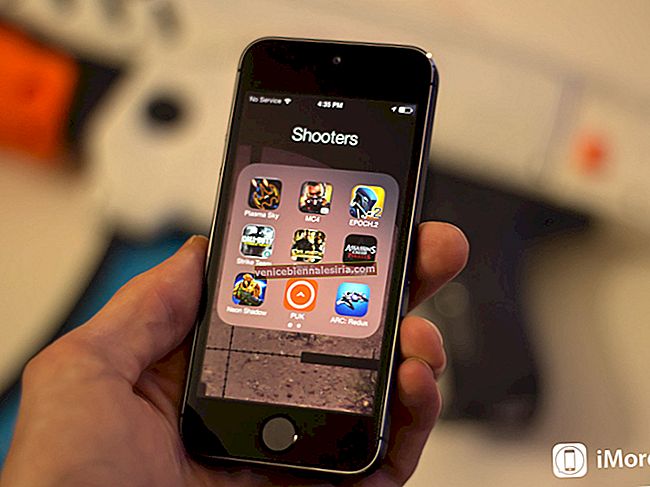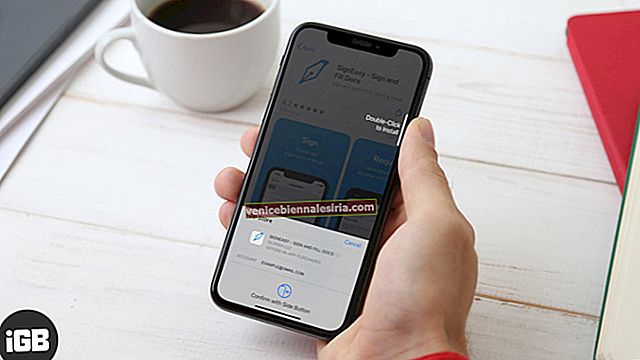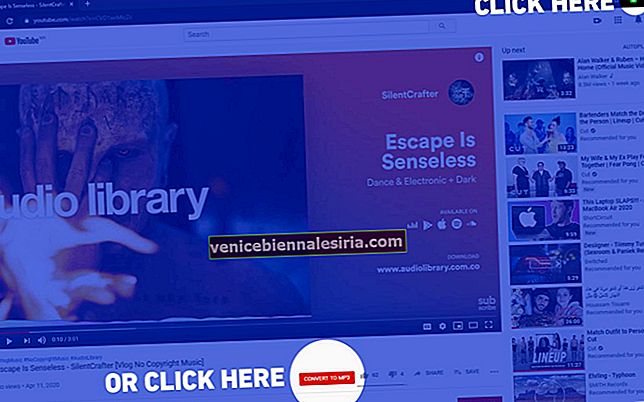Відкрив відео для YouTube для свого маленького і виявив, що вони через кілька хвилин помилково переглядають Amazon? Або розблокували свій пристрій для якоїсь роботи і втратили час на перегляд фотографій? Ми всі були там, тому налаштування та використання керованого доступу на iPhone та iPad під управлінням iOS 13 є розумним кроком.
Керований доступ - це функція доступності, яка обмежує користувачів однією конкретною програмою. Вони не можуть переключитися на іншу програму або повернутися на головний екран під час сеансу керованого доступу. Більше того, ви можете контролювати, які функції ввімкнено чи вимкнено. Ви можете використовувати цей параметр для будь-якої програми, будь то потокове передавання відео, ігор, музики, письма чи читання.
Як користуватися керованим доступом на iPhone та iPad
Після ввімкнення Керований доступ має нескінченні випадки використання, деякі з яких можуть включати:
- Заборонити дітям скачувати додатки чи отримувати доступ до іншого вмісту без дозволу
- Щоб не відволікатися на інші програми чи сповіщення
- Користувачі Pro можуть уникнути випадкового видалення або таких випадків, спричинених ненавмисним дотиком до екрана
- Забезпечення працівників ресторанів, бібліотек тощо не зловживають привілеями на використання пристрою
Цікаво правильно! Тож дозвольте мені провести вас через весь процес.
Швидкий доступ:
- Налаштуйте керований доступ на iPhone та iPad
- Як користуватися керованим доступом як професіонал на iPhone або iPad
- Як редагувати сеанс керованого доступу
Налаштуйте керований доступ на вашому iPhone та iPad
Крок 1. Запустіть програму Налаштування на своєму пристрої iOS і торкніться Доступність.
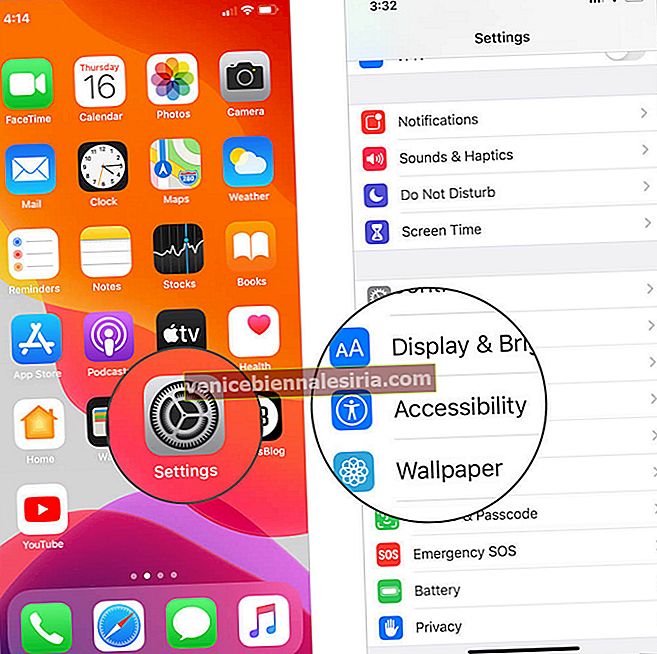
Крок No2. Прокрутіть вниз і виберіть Керований доступ Увімкніть перемикач поруч із ним.

Крок No3. Увімкніть перемикач біля пункту Керований доступ .

Після ввімкнення ви знайомі з кількома варіантами, обирайте параметри, які відповідають вашим вимогам. Давайте перевіримо їх коротко:
Щоб встановити пароль : Натисніть Налаштування пароля та виберіть Встановити пароль із керованим доступом або увімкніть Face ID або Touch ID .

Встановлення обмежень за часом : Ця функція дозволяє встановити звуковий сигнал / сигнал будильника, який потрібно сповіщати до закінчення встановленого часу.
Натисніть Обмеження часу → Звук, а потім виберіть бажаний звук .

Ви також можете змусити пристрій розмовляти з залишковим часом керованого доступу. Для цього натисніть Обмеження часу → увімкніть перемикач поруч із пунктом Говорити.

Увімкнути ярлик доступності - якщо увімкнено, ви зможете отримати доступ до функції простим потрійним клацанням на бічній або домашній кнопці. Просто ввімкніть перемикач поруч із ярликом спеціальних можливостей для безперебійного використання.

Для автоматичного блокування - Ви також можете змінити час, який потрібно для блокування вашого iPhone під час сеансу керованого доступу. За замовчуванням він адаптується до налаштувань, активних у режимі автоматичного блокування в режимі дисплея та яскравості. Ви можете налаштувати час відповідно до вашої зручності.

Спеціальні поради:
- Переконайтеся, що ваша біометрична автентифікація ввімкнена, і запобігайте блокуванню себе, якщо ви забудете пароль
- На мій досвід, увімкнення ярлика доступності робить використання цієї функції досить простим
Як користуватися керованим доступом як професіонал на iPhone або iPad
Крок 1. Відкрийте будь-яку програму на своєму пристрої iOS (у цьому випадку програму YouTube ).

Крок No2. Тепер використовуйте кнопку додому / збоку, якщо ви ввімкнули ярлик доступності під час запиту Siri “ Увімкнути керований доступ ”.

Крок No3. На цьому екрані натисніть Параметри в нижньому лівому куті та ввімкніть / вимкніть функції відповідно до ваших уподобань:
- Кнопки сну / пробудження або гучності : виберіть, чи потрібно, щоб ці кнопки були активними чи вимкненими під час сеансу керованого доступу
- Рух: увімкнення / вимкнення перемикання між портретним та альбомним режимами або реагування на інші рухи
- Клавіатури : щоб зупинити / дозволити друкувати
- Дотик : ігнорувати або приймати всі дотики до екрана
- Обмеження за часом : встановіть час, після якого програма перестане працювати
- Пошук словника : (доступно лише для пов’язаних програм) увімкнення / вимкнення використання вбудованого словника

Крок No4. Після встановлення параметрів натисніть Готово .

Крок No5. Щоб вимкнути елементи керування програмою та певні області екрана програми , приблизно намалюйте контур розділу.

Крок No6. Торкніться Пуск, щоб розпочати сеанс керованого доступу.

І просто так, ваш сеанс розпочався. Тепер кожному, хто намагається залишити програму, доведеться ввести пароль, щоб зробити це.
Примітка. Ваш пристрій запам’ятає налаштування та параметри, вибрані для кожної програми. Отже, вам не потрібно кожного разу встановлювати керований доступ, ви можете просто розпочати сеанс і заблокувати свій iPhone у цій програмі.
Як редагувати сеанс керованого доступу
Щоб відредагувати або завершити поточний сеанс, тричі клацніть на бічній кнопці / кнопці додому або попросіть Siri . Введіть код доступу та торкніться кнопки Відновити або Завершити відповідно. Якщо ввімкнено біометричну автентифікацію, ви можете використовувати для цього ідентифікатор обличчя або Touch ID .
Хіба функція не просто чудова?
Одного разу Стів Джобс сказав, що "наша робота полягає в тому, щоб зрозуміти, що вони хочуть, перш ніж робити". Такі функції на моєму пристрої iOS є чудовим прикладом настрою. Можливо, я не думав про функцію блокування. Хоча після використання керованого доступу на моїх iPhone та iPad мені ця функція справді дуже потрібна.
Не соромтеся заблокувати себе в нашому додатку iOS або на веб-сайті, оскільки ми маємо для вас фантастичний вміст:
- Кращі програми для батьків для iPhone та iPad
- Службові програми для iPhone та iPad для підвищення Вашої продуктивності
- Як налаштувати та використовувати голосовий контроль на iPhone під управлінням iOS 13
- Деякі чудові інтерактивні програми для дітей для iPad