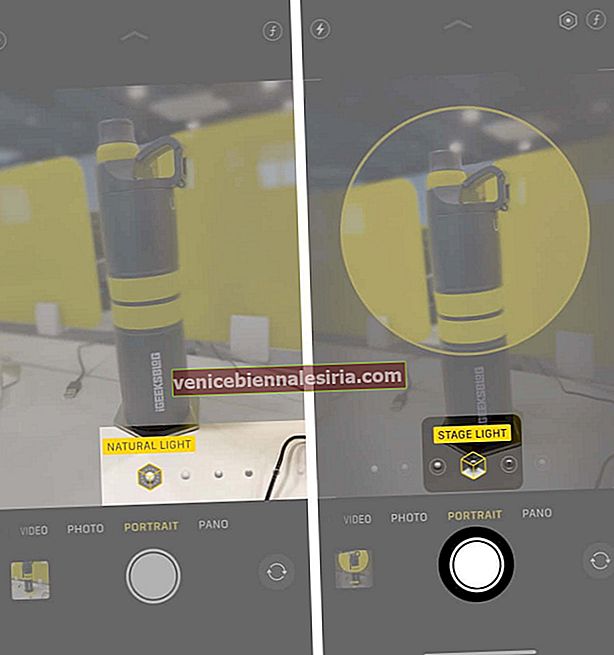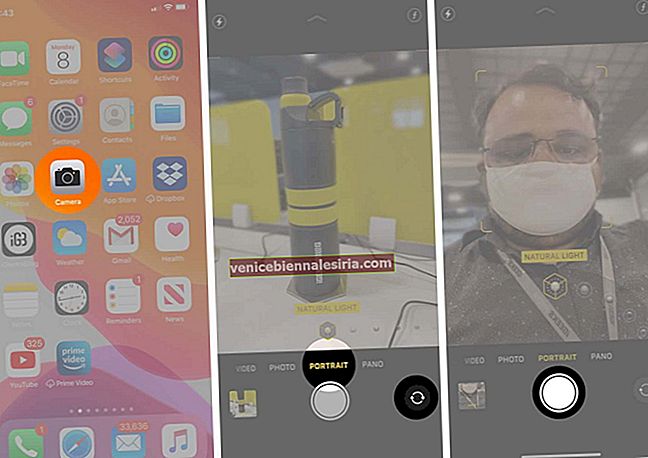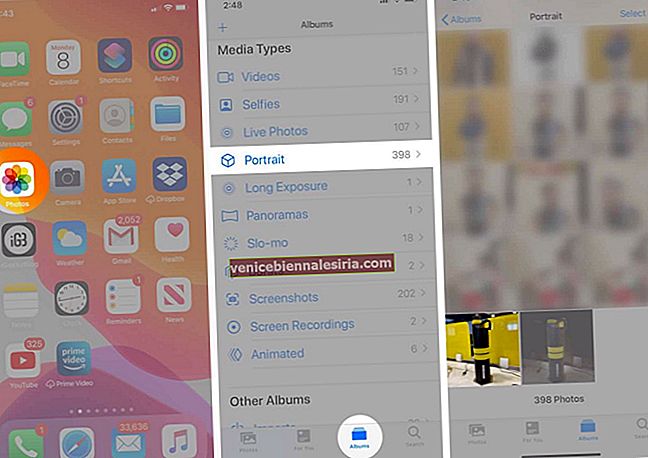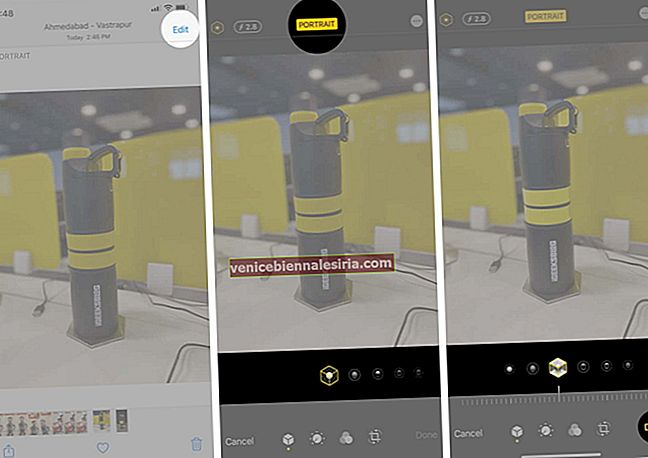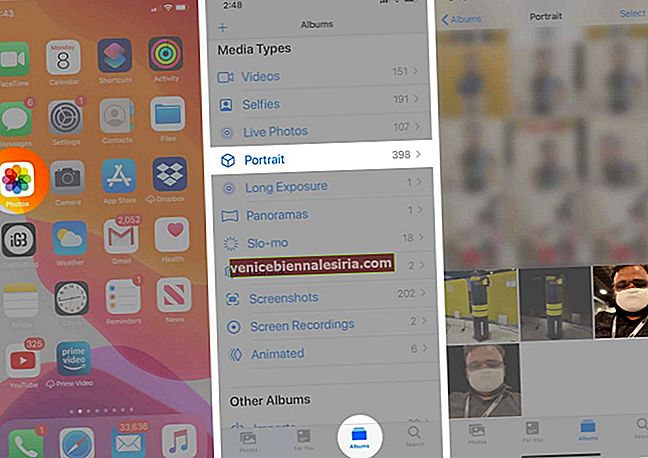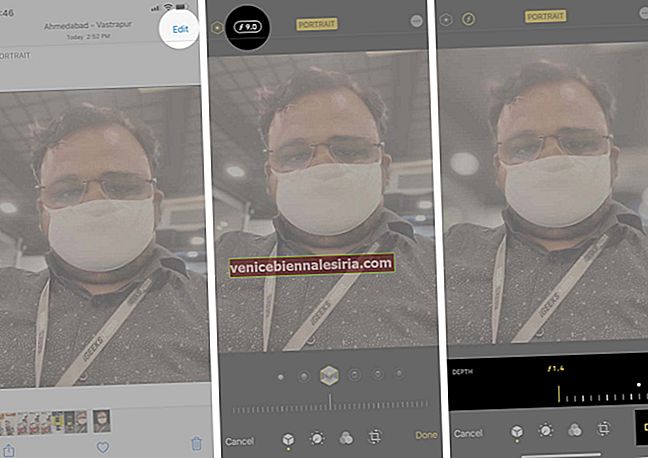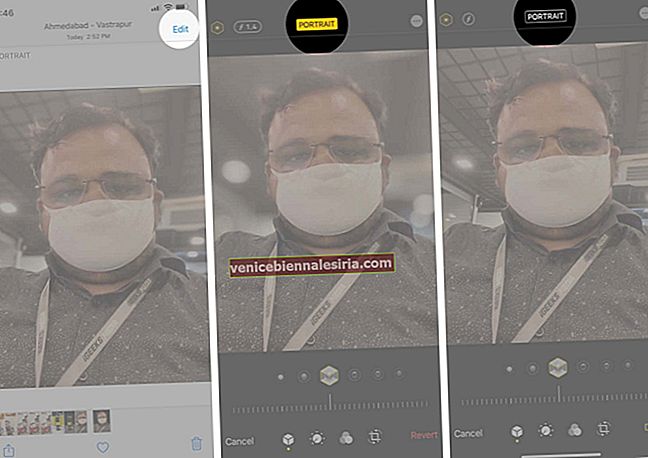Портретний режим на iPhone дозволяє клацати картинки, на яких основний об'єкт (людина чи об'єкт) здається чітким, а фон розмитий. Це виглядає (приблизно) так, ніби зображення було зроблено за допомогою дзеркальної дзеркальної або беззеркальної камери. Якщо вам цікаво, як робити портретні знімки, застосовувати фільтри та ефекти, редагувати портретні фотографії або більше, ніж читати заздалегідь, і бути майстром портретної фотографії з вашим iPhone.
- Моделі iPhone, які підтримують портретний режим
- Різниця між портретним режимом та портретним освітленням
- Як робити фотографії в портретному режимі на iPhone
- Як використовувати портретні світлові ефекти на iPhone
- Як зробити селфі в портретному режимі
- Як змінити після цього ефект портретного освітлення
- Як використовувати контроль глибини на iPhone
- Як видалити ефект фотозйомки з фотографій
Моделі iPhone, які підтримують портретний режим
Apple вперше дебютувала в режимі «Портрет» на iPhone 7 Plus. З тих пір більшість пристроїв підтримують це. Ось повний список.
- iPhone 7 Plus
- iPhone 8 Plus
- iPhone X
- iPhone XR
- iPhone Xs і Xs Max
- iPhone 11, 11 Pro та 11 Pro Max
- iPhone SE 2020
Примітки:
- За винятком iPhone 7 Plus, усі перераховані вище моделі підтримують портретне освітлення, хоча кількість ефектів різниться. Наприклад, iPhone XR підтримує лише Natural Light, Studio Light та Contour Light. High-Light Light Mono доступний на обох камерах iPhone Xs і пізніших версій, але лише на передній камері iPhone XR
- На iPhone 11 Pro та Pro Max натисніть кнопку 2x, щоб зменшити масштаб і скористатися широкоформатною камерою. За замовчуванням на цих пристроях у портретному режимі використовується телефото-камера
- Для натискання Портретного селфі вам потрібен iPhone X та новіші версії
- Хочете портретний режим на пристроях, яких немає в цьому списку?
Різниця між портретним режимом та портретним освітленням
Ці два терміни можуть здатися схожими. Однак є різниця.
- Портретний режим розмиває фон і зберігає чіткість основного предмета. Коротше кажучи, він намагається імітувати (використовуючи кілька камер та / або програмне забезпечення) ефект боке-стилю камер DSLR
- Портретне освітлення (на всіх моделях, перерахованих вище, за винятком iPhone 7 Plus) - це світлодіодні ефекти студійної якості (Studio Light, Contour Light, Stage Light, Stage Light Mono, High-Key Mono), які ви можете застосувати до фотографій у портретному режимі під час зйомки або під час редагування у програмі Фотографії
Як робити фотографії в портретному режимі на iPhone
- Натисніть на піктограму програми Камера та виберіть Зняти портрет . Або відкрийте програму Камера та проведіть пальцем до режиму ПОРТРЕТ
- Переконайтеся, що ви знаходитесь на відстані 2–8 футів від об’єкта фотографії. Дотримуйтесь вказівок на екрані (наприклад, відсуньтесь далі), якщо такі є
- Коли все встановлено, назва ефекту, як ГЛИБИНИЙ ЕФЕКТ на iPhone 7 Plus або НАТУРАЛЬНЕ СВІТЛО на інших iPhone, стане жовтим. Ви також побачите розмиття фону в режимі реального часу
- Торкніться кнопки спуску затвора або кнопки збільшення або зменшення гучності, щоб зробити знімок.
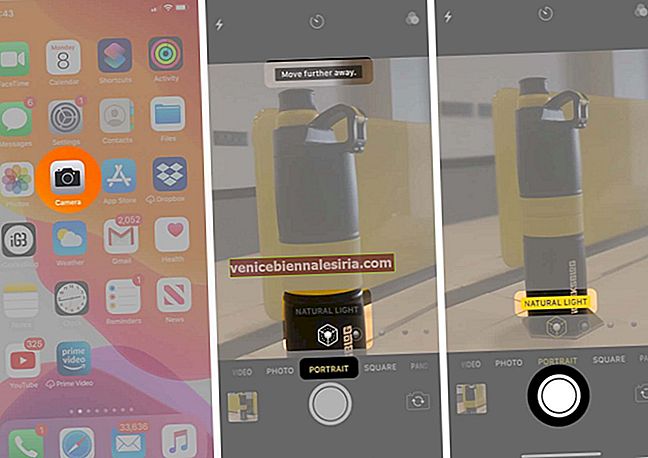
Примітка: Припустимо, ви не дотримуєтесь інструкцій на екрані, і назва ефекту не жовтіє, але ви все одно клацаєте зображення. У цьому випадку це буде звичайна фотографія без ефектів розмиття фону.
Як використовувати портретні світлові ефекти на iPhone
Ви можете натиснути фотографію в портретному режимі та застосувати ефект портретного освітлення під час редагування. Ви також можете натиснути з цими ефектами. Кроки та інструкції майже такі ж, як і вище.
- Відкрийте програму Камера та проведіть пальцем до режиму ПОРТРЕТ .
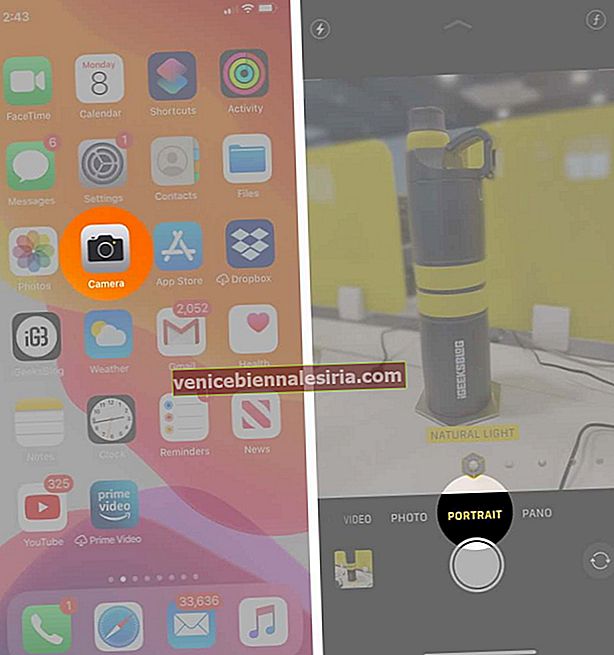
- Торкніться кнопки НАТУРАЛЬНЕ СВІТЛО у видошукачі та проведіть по ній, щоб вибрати ефект портретного освітлення. Природне освітлення: що стосується функціональності, він дуже схожий на портретний режим iPhone 7 Plus. Це просто працює, тримаючи обличчя об’єкта у фокусі, розмиваючи фон.
 Студійне світло: дозволяє скрасити об'єкт на зображенні, розмиваючи фон для контрасту. Як результат, він пропонує чистий вигляд, і ви зможете побачити більше деталей предмета.
Студійне світло: дозволяє скрасити об'єкт на зображенні, розмиваючи фон для контрасту. Як результат, він пропонує чистий вигляд, і ви зможете побачити більше деталей предмета.  Контурне світло:За функціональністю він дуже схожий на студійне світло. Однак це затемнює світло по краях об'єкта. Цей режим освітлення відображає яскраву різницю між яскравими та низькими світлами, відкидаючи тіні на обличчя суб'єкта.
Контурне світло:За функціональністю він дуже схожий на студійне світло. Однак це затемнює світло по краях об'єкта. Цей режим освітлення відображає яскраву різницю між яскравими та низькими світлами, відкидаючи тіні на обличчя суб'єкта.  Сценічне світло: воно повністю фокусується на обличчі суб’єкта. Хоча фон повністю чорний, об'єкт виглядає досить яскравим та чітким. Отже, ви отримуєте висококонтрастну фотографію.
Сценічне світло: воно повністю фокусується на обличчі суб’єкта. Хоча фон повністю чорний, об'єкт виглядає досить яскравим та чітким. Отже, ви отримуєте висококонтрастну фотографію.  Монофонічне освітлення: Цей режим освітлення дуже схожий на сценічне освітлення, перетворюючи фон повністю чорним і скрашуючи об'єкт. Він використовує монохромний фільтр, щоб показати об'єкт лише чорно-білим.
Монофонічне освітлення: Цей режим освітлення дуже схожий на сценічне освітлення, перетворюючи фон повністю чорним і скрашуючи об'єкт. Він використовує монохромний фільтр, щоб показати об'єкт лише чорно-білим.  Висока клавіша світлого моно:Це останній ефект портретного освітлення. Він доступний як на передній, так і на задній камерах на iPhone XS та пізніших версіях. На iPhone XR він доступний лише на передній камері. За допомогою цього ефекту ви можете отримати зображення з предметом у відтінках сірого на білому тлі.
Висока клавіша світлого моно:Це останній ефект портретного освітлення. Він доступний як на передній, так і на задній камерах на iPhone XS та пізніших версіях. На iPhone XR він доступний лише на передній камері. За допомогою цього ефекту ви можете отримати зображення з предметом у відтінках сірого на білому тлі.
- Дотримуйтесь інструкцій на екрані. Переконайтеся, що назва ефекту портретного освітлення стає жовтою.
- Торкніться кнопки спуску затвора або будь-якої кнопки гучності.
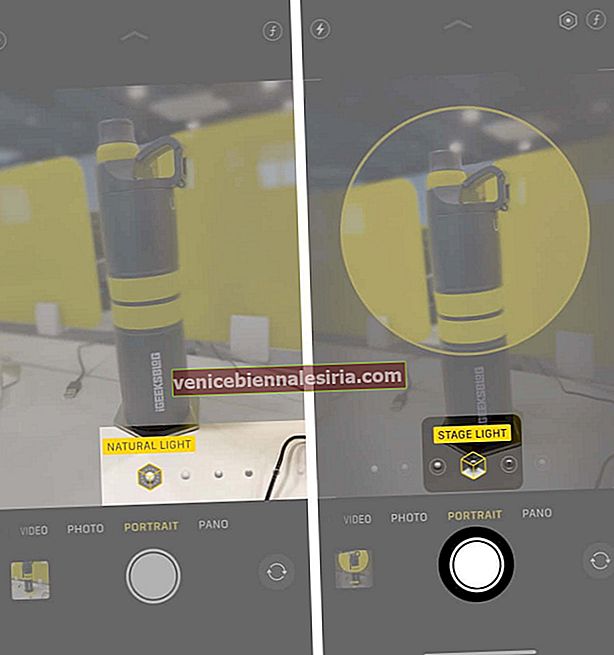
Як зробити селфі в портретному режимі
На iPhone X та пізніших версіях ви можете використовувати фронтальну камеру, щоб натиснути Портрет Селфі. Процес такий самий, як знімки в портретному режимі.
- Торкніться значка програми Камера та виберіть Зробити портретне селфі.
Або відкрийте програму Камера, проведіть пальцем до режиму ПОРТРЕТ, а потім перейдіть на передню камеру
- Дотримуйтесь інструкцій, показаних на екрані. Переконайтеся, що назва ефекту жовтіє.
- Торкніться кнопки спуску затвора. Ви також можете натиснути кнопку гучності на самому iPhone або EarPods, якщо він підключений до пристрою.
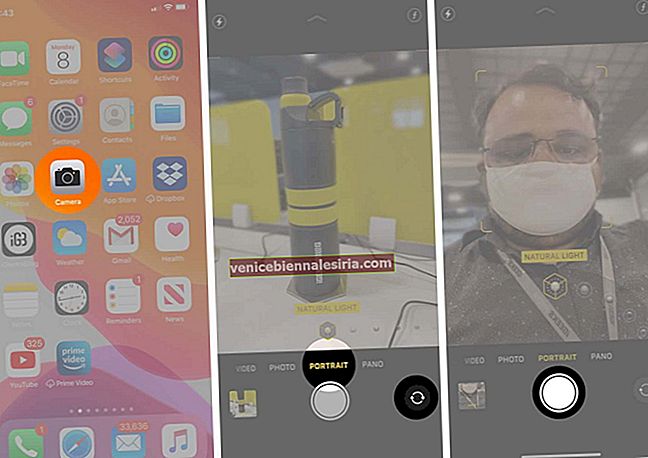
Як змінити після цього ефект портретного освітлення
Припустимо, ви натискаєте зображення з ефектом КОНТУРНОЕ СВІТЛО, але тепер ви хочете змінити його. Ви можете зробити це без зусиль після того, як зображення буде збережено в галереї.
- Відкрийте програму Фотографії та натисніть Альбоми.
- Прокрутіть вниз і з-під Типи медіа, натисніть Портрет, а потім - Зображення.
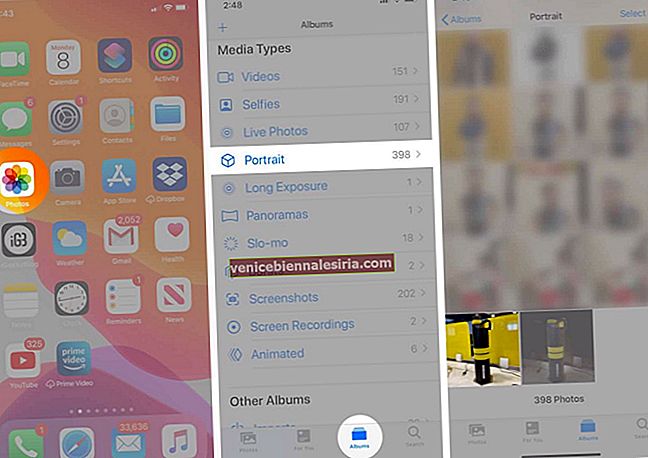
- Тепер натисніть Редагувати.
- Торкніться кнопки ПОРТРЕТ і проведіть по ній, щоб змінити ефект. Подивіться, що виглядає найкраще
- Нарешті, натисніть Готово.
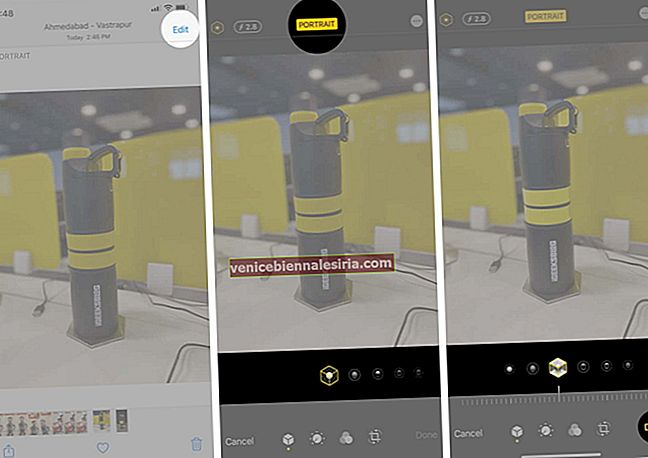
Примітка. Після переходу на інший ефект ви хочете повернутися до оригіналу? Перейдіть до кроку 3. Потім натисніть « Відновити» та підтвердьте, торкнувшись « Повернути до оригіналу».

Як використовувати контроль глибини на iPhone
Контроль глибини дозволяє змінити рівень розмиття фону зображення в портретному режимі після того, як ви клацнули на ньому. Ви можете збільшити розмиття або зменшити його відповідно. Ви можете використовувати його на iPhone Xs, XR та пізніших версіях. Ось як.
- Відкрийте програму Фотографії та натисніть Альбоми.
- У розділі Типи носіїв натисніть Портрет.
- Торкніться, щоб вибрати фотографію.
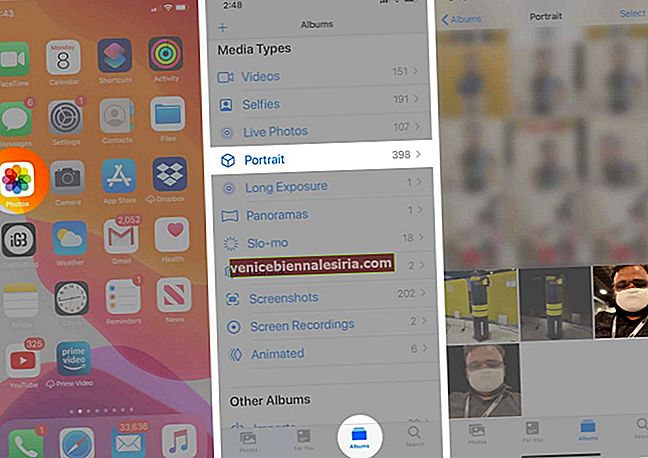
- Тепер натисніть Редагувати, а потім натисніть кнопку Керування глибиною. (f всередині кола)
- Перемістіть повзунок вліво або вправо, щоб відрегулювати глибину
- Нарешті, натисніть Готово.
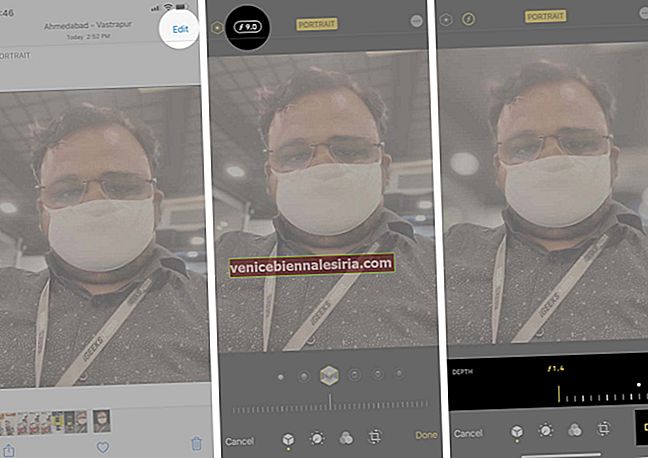
Примітка: Ви також можете налаштувати ефект портретного освітлення, виконуючи наведені вище дії. Переконайтеся, що на кроці 4 ви натискаєте кнопку Портретного освітлення (крапка та коло всередині шестикутника).
Як видалити ефект фотозйомки з фотографій
Можна перетворити фотографії в портретному режимі на стандартні фотографії без розмиття фону. Зробити це:
- Відкрийте програму Фотографії та торкніться Альбоми знизу
- Натисніть " Портрети" під "Типи носіїв" і відкрийте зображення
- потім натисніть Редагувати.
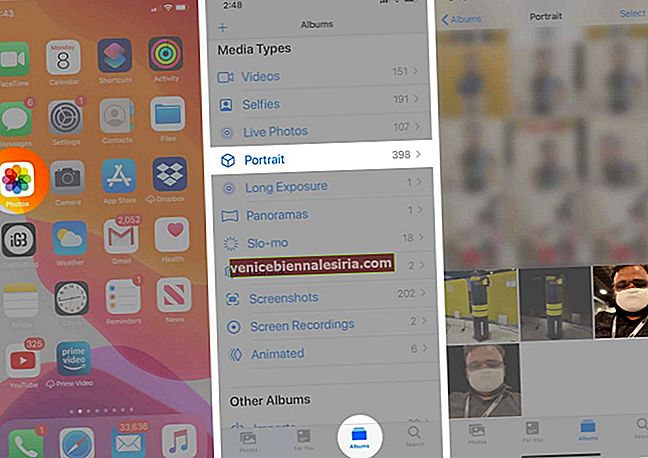
- Натисніть на жовте слово ПОРТРЕТ.
- Негайно вся розмитість буде видалена. Натисніть Готово, щоб зберегти зображення.
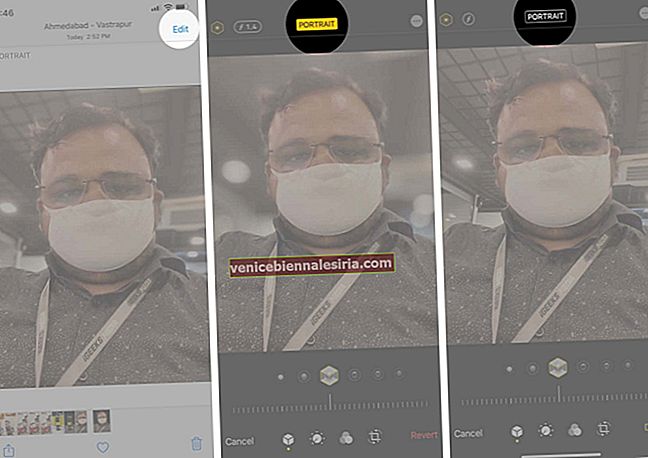
Примітка: Ви ще раз передумали і хочете повернути ефект розмиття? Відкрийте фотографію з "Останні" або "Усі фотографії". (Цього разу це не було б під портретами). Натисніть Редагувати. А потім натисніть на біле слово ПОРТРЕТ. Торкніться Готово.
Вам також може сподобатися: Видалити фільтри та ефекти з фотографій на iPhone
Вихід із системи…
Це те, як клацнути та редагувати фотографії в портретному режимі на iPhone. Сподіваюсь, цей посібник був корисним. Якщо вам потрібна додаткова допомога, не соромтеся зв’язуватися з нами за допомогою розділів коментарів.
Також читайте подібні статті ...
- Найкращі програми для камер для iPhone
- Поради та підказки щодо камери iPhone 11 Pro Max
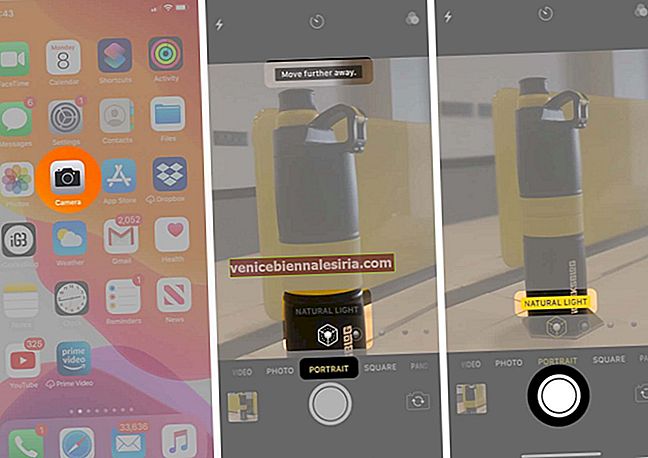
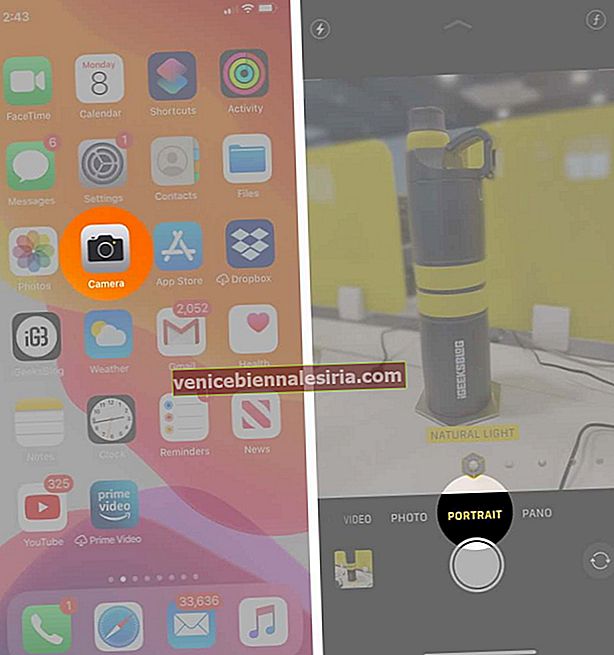
 Студійне світло: дозволяє скрасити об'єкт на зображенні, розмиваючи фон для контрасту. Як результат, він пропонує чистий вигляд, і ви зможете побачити більше деталей предмета.
Студійне світло: дозволяє скрасити об'єкт на зображенні, розмиваючи фон для контрасту. Як результат, він пропонує чистий вигляд, і ви зможете побачити більше деталей предмета.  Контурне світло:За функціональністю він дуже схожий на студійне світло. Однак це затемнює світло по краях об'єкта. Цей режим освітлення відображає яскраву різницю між яскравими та низькими світлами, відкидаючи тіні на обличчя суб'єкта.
Контурне світло:За функціональністю він дуже схожий на студійне світло. Однак це затемнює світло по краях об'єкта. Цей режим освітлення відображає яскраву різницю між яскравими та низькими світлами, відкидаючи тіні на обличчя суб'єкта.  Сценічне світло: воно повністю фокусується на обличчі суб’єкта. Хоча фон повністю чорний, об'єкт виглядає досить яскравим та чітким. Отже, ви отримуєте висококонтрастну фотографію.
Сценічне світло: воно повністю фокусується на обличчі суб’єкта. Хоча фон повністю чорний, об'єкт виглядає досить яскравим та чітким. Отже, ви отримуєте висококонтрастну фотографію.  Монофонічне освітлення: Цей режим освітлення дуже схожий на сценічне освітлення, перетворюючи фон повністю чорним і скрашуючи об'єкт. Він використовує монохромний фільтр, щоб показати об'єкт лише чорно-білим.
Монофонічне освітлення: Цей режим освітлення дуже схожий на сценічне освітлення, перетворюючи фон повністю чорним і скрашуючи об'єкт. Він використовує монохромний фільтр, щоб показати об'єкт лише чорно-білим.  Висока клавіша світлого моно:Це останній ефект портретного освітлення. Він доступний як на передній, так і на задній камерах на iPhone XS та пізніших версіях. На iPhone XR він доступний лише на передній камері. За допомогою цього ефекту ви можете отримати зображення з предметом у відтінках сірого на білому тлі.
Висока клавіша світлого моно:Це останній ефект портретного освітлення. Він доступний як на передній, так і на задній камерах на iPhone XS та пізніших версіях. На iPhone XR він доступний лише на передній камері. За допомогою цього ефекту ви можете отримати зображення з предметом у відтінках сірого на білому тлі.