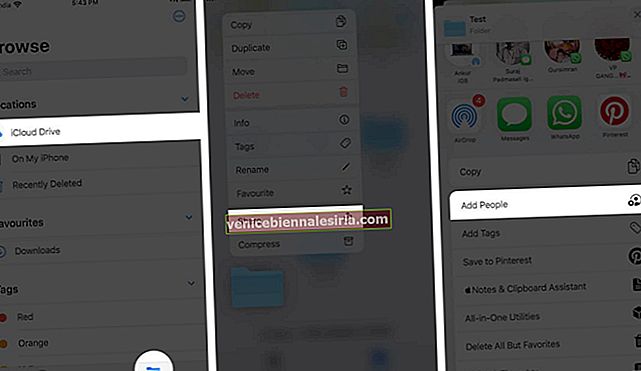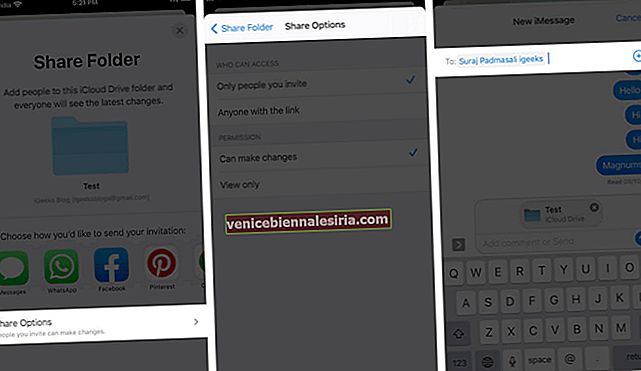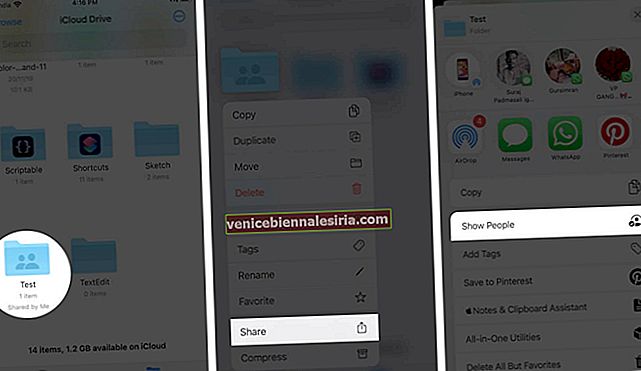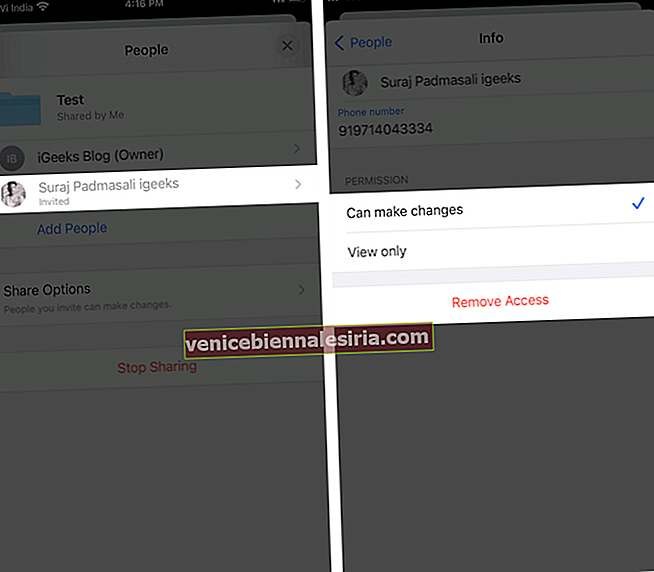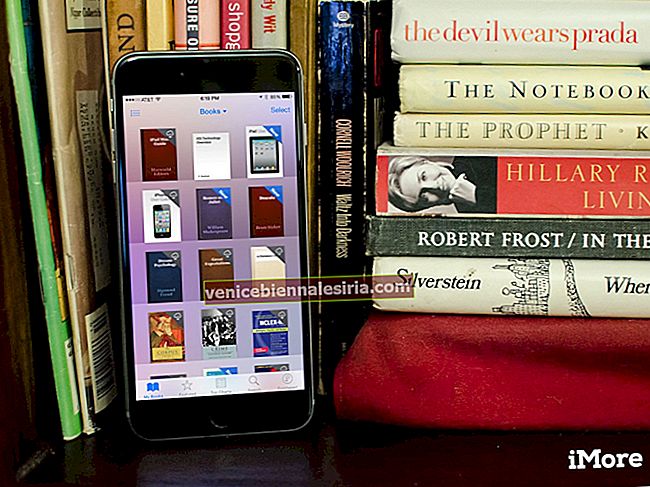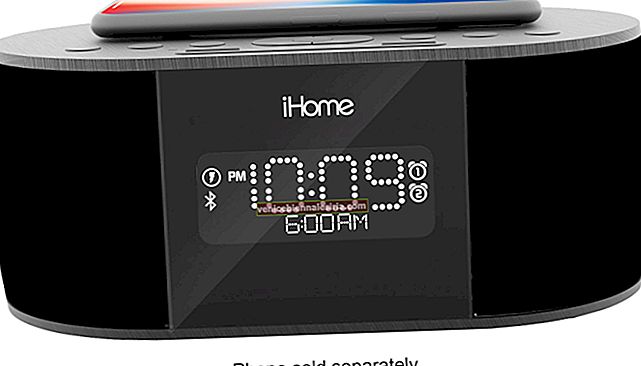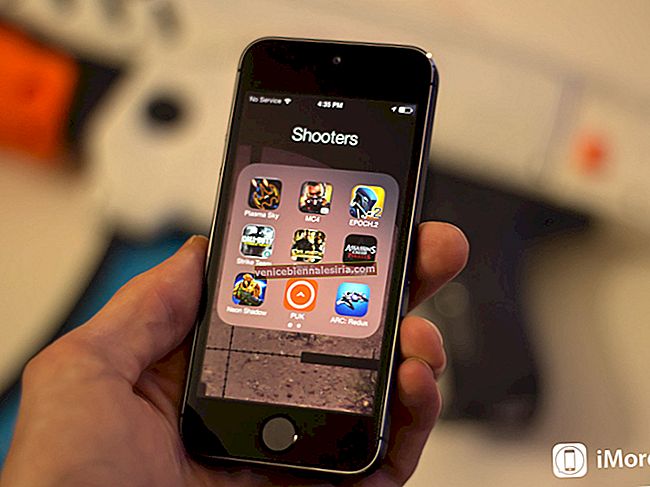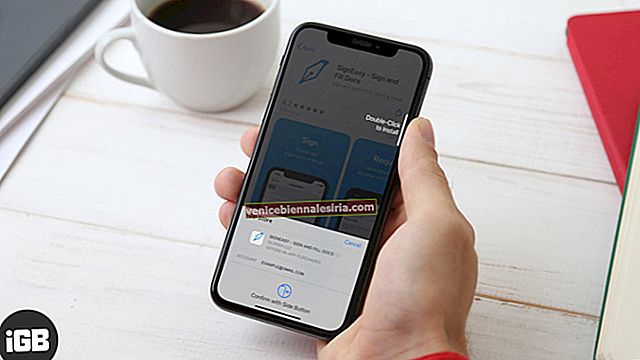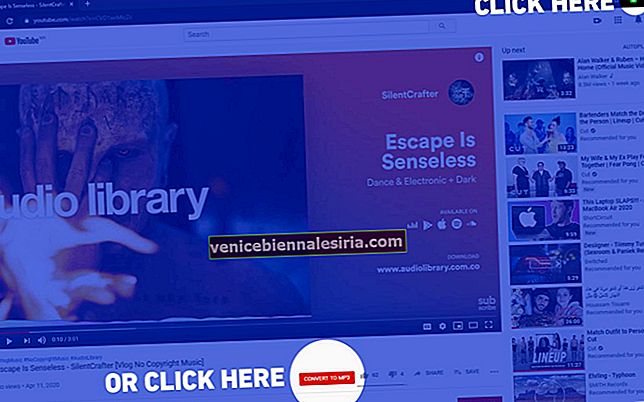Можливість спільного використання папок через iDevices була давно затребуваною функціональністю. З iOS 13.4 Apple нарешті представила функцію в iCloud Drive, яка дозволяє надійно обмінюватися папками, а не окремими файлами. Дозвольте мені показати вам, як ділитися папками iCloud Drive та редагувати дозволи.
- Як ділитися папками за допомогою iCloud Drive з iPhone та iPad
- Редагування дозволів спільних папок iCloud на iPhone або iPad
Як ділитися папками за допомогою iCloud Drive з iPhone та iPad
- Запустіть програму Файли на iPhone або iPad.
- Виберіть iCloud Drive на вкладці " Огляд" .
- Натисніть і утримуйте папку, до якої ви хочете поділитися.
- Натисніть Поділитися у спливаючому меню.
- Натисніть Додати людей .
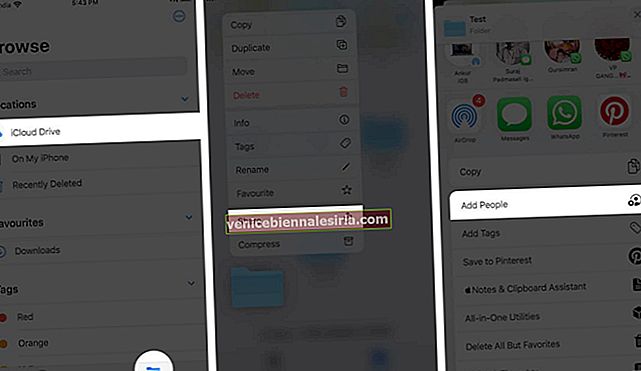
- Ви також можете натиснути Параметри спільного доступу, щоб редагувати доступ та дозвіл папки.
- Тепер поверніться назад і виберіть Параметр спільного доступу відповідно до ваших уподобань.
- Введіть ім'я особи, з якою ви хочете поділитися папкою.
- Натисніть на значок стрілки, щоб поділитися.
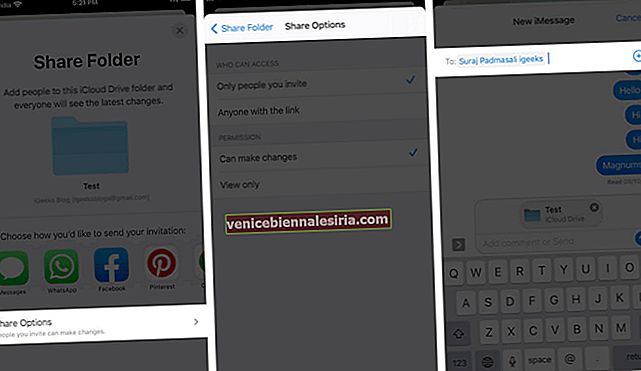
Пам’ятайте: якщо ви користуєтеся iOS 14.2 або новішою версією, замість „Додати людей” ви можете побачити опцію „Поділитися на iCloud”.
Примітка: Ви також можете натиснути на піктограму з трьома крапками у верхньому правому куті, натиснути на вибрати, а потім вибрати папку, якою ви хочете поділитися.
Тепер, коли ви надали спільний доступ до папки, можливо, ви також захочете змінити її дозволи пізніше. Ось як ви можете це зробити.
Редагування дозволів спільних папок iCloud на iPhone або iPad
- У програмі Файли натисніть і утримуйте папку, якою ви поділилися.
- Натисніть Поділитися .
- Натисніть Показати людей .
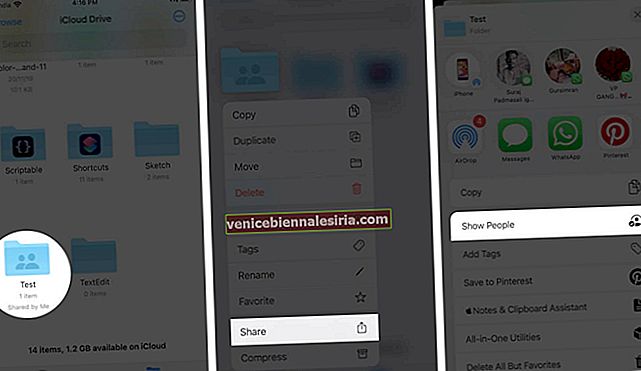
- Звідси ви можете редагувати дозволи для папки .
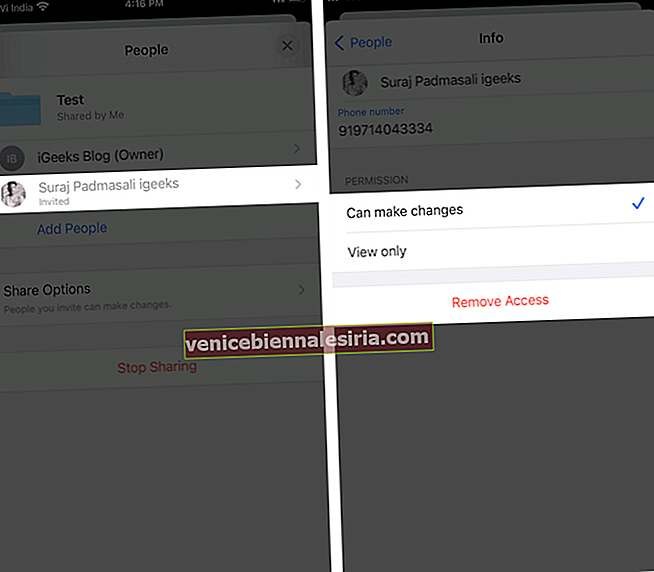
Знати дозволи:
- Запросити учасників: натисніть Копіювати посилання або Додати людей і виберіть спосіб надсилання запрошення. Ви також побачите опцію "Надіслати посилання", якщо ви вибрали "Хто має посилання" у параметрах спільного доступу.
- Видалити учасників: якщо для параметра спільного доступу вибрано “Тільки запрошені люди”, торкніться імені учасника, клацніть на “Видалити доступ” і виберіть Добре для підтвердження. Ви також можете змінити доступ, який ви надали цьому учаснику.
- Змінити параметри спільного доступу: Коли ви переходите до розділу "Параметри спільного доступу ", ви можете вибрати, кому ви хочете надати доступ. Варіанти включають - "Тільки запрошені люди" або "Хто має посилання". Ви також можете вибрати, чи хочете ви, щоб люди переглядали лише те, чи вносили зміни до папки. Таким чином, залишаючи владу вам.
- Зупинити спільний доступ: Ви можете натиснути "Зупинити спільний доступ" і вибрати Добре для підтвердження. Ви також можете перемістити або видалити папку з iCloud Drive, щоб скасувати доступ до спільних файлів.
Поділіться папками iCloud Drive з iPhone!
Сподіваюся, цей підручник був корисним, і ви розкрили новий продуктивний трюк.
Перш ніж зайнятись обміном даними з друзями, скажіть нам, що ви думаєте про iCloud Drive взагалі? Як ви думаєте, чи має він шанс протистояти таким відомим гравцям, як Google Drive, Dropbox, One Drive, Box тощо? Поділіться своєю думкою в розділі коментарів нижче.
Також погляньте на:
- Як зберегти вкладення електронної пошти на iCloud Drive на iPhone
- Створюйте схожі на Dropbox посилання на iCloud Drive на iPhone та iPad
- Як користуватися музичною бібліотекою iCloud - остаточний посібник
- Як надіслати великі файли електронною поштою з iPhone